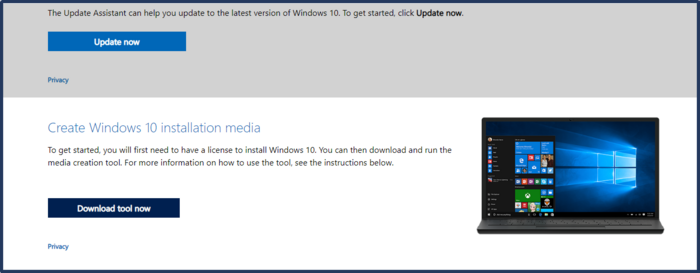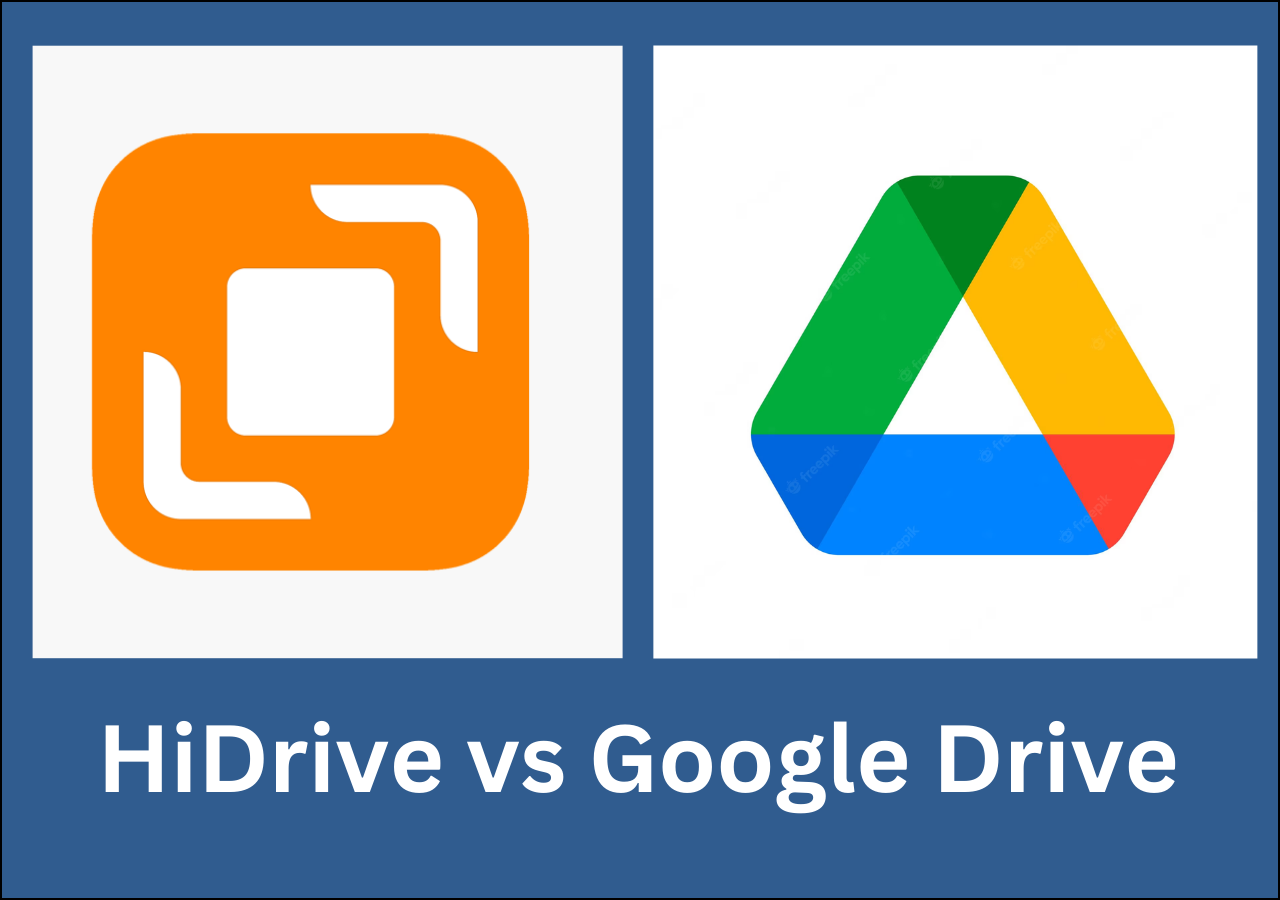Page Table of Contents
Losing your data is one of the most nerve-wracking things one can experience. Imagine you are casually using your Pc and your hard drive crashes. What now? All your important data is gone. All your files have vanished. Sounds like your worst nightmare right? What if I tell you I have a solution for you? With technological advancements, backing up your data has become easy. Lucky for you, we have 5 solutions for you. Your data is now retrievable with the best free Windows 11 backup software. Keep reading to discover the best backup software.
5 Best Free Windows 11 Backup Software in 2022
After six weeks of human testing, we are now ready to reveal the top five free Windows backup apps. Following are the Windows 11 backup software testing statistics.
| 🔣Number of backup software tested | 12 |
| 🕐How long do we test software | 42 days |
| 🔣What critical backup options do we test | full backup, differential backup, incremental backup, photo/video/many kinds of documents backup, Windows 11 OS backup, HDD/SSD/USB flash drive/SD card backup, file recovery, system recovery, universal restore... |
| 📢How do we evaluate the backup software | reliability, ease of use, features, speed, compatibility, support, and cost |
| 💻Devices we use | Dell desktop and Lenovo laptop |
The Five selections of the best backup software for Windows 11 are as follows:
- 1. Windows 11 File History - A built-in way of backing up your data in Windows.
- 2. EaseUS Todo Backup Free - Powerful software that enables you to backup data.
- 3. Acronis True Image Free
- 4. Paragon Backup and Recovery Free
- 5. Windows Backup and Restore - A built-in Windows feature that enables you to backup your data.
1. Windows 11 File History
Step 1. In Windows 11, go to Settings > System > Storage > Advanced Backup options. You will see the Backup using the file history option there.
Step 2. You have to add a drive. After you select a drive, your windows will back up your data every hour in your user folder (C:\Users\username).
Step 3. Click on the add a drive option and you will be directed to choose the external drive you have connected to the windows.
Step 4. You can customize your backup needs by clicking on more options. They allow you to customize when and how files are backed up. This is how you get a backup using the file history feature.
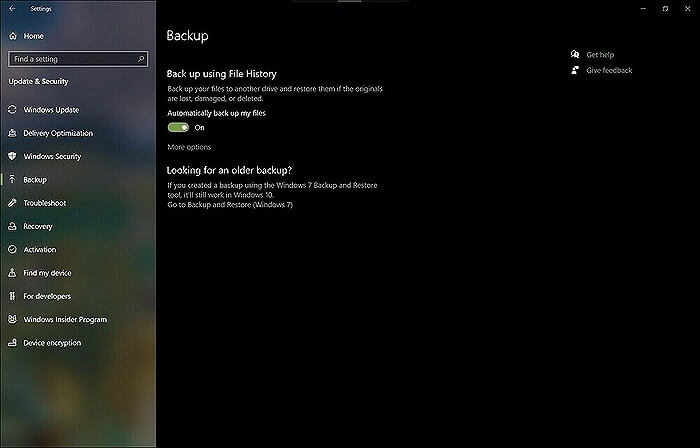
Secure Download
🔥Related Reading: Top 10 Offline Local Backup Software Recommended in 2024
2. EaseUS Todo Backup Free
EaseUS Todo Backup is the best free Windows 11 backup software. It makes your life extremely easy. This tool has all the features one can ask for. If you are a techie person, you will find this tool a blessing. Following are the main features you get with this tool:
- Backup and restore in quick steps
- Full/Incremental/differential backup
This backup software for windows 11 allows you to backup your data with just one tap of the finger. Download and install this tool from the button below, and follow our guide to see how to back up your data.
Secure Download
Step 1. To start backup, click the Select backup contents.

Step 2. There are four data backup categories: File, Disk, OS, and Mail.

Step 3. On the left-hand side, you'll see a list of local and network files. Selecting the files to be backed up by expanding the directory.

Step 4. Follow the instructions on the screen and pick the location where you wish to store the backup.

In Backup Options, click Options to encrypt the backup with a password, specify the backup schedule, and choose whether or not to start the backup at a certain event in Backup Scheme. There are a variety of customizable features available for you to explore, and you may tailor the backup operation to meet your specific requirements.

Step 5. Backups can be stored on a local disk, in EaseUS's cloud service, or on a network attached storage device (NAS).

Step 6. EaseUS Todo Backup allows customers to back up data to a third-party cloud drive or the company's own cloud storage.
If you wish to back up your data to a third-party cloud drive, select Local Drive, scroll down to add Cloud Device and enter your account information.

You may also use EaseUS's own cloud storage service. Click EaseUS Cloud, create an account using your EaseUS Account, then log in to your account.

Step 7. To begin a backup, choose Backup Now. It will appear in the shape of a card on the left-hand panel when the backup process has been successfully finished. To handle the backup job in more detail, right-click on it.

[2022 Featured Pick] 5 Best Backup Software for Small Business
The best sort of backup tools is the ones that make it easier for the users. This article will help small business owners by helping them find the best backup software that they can use.
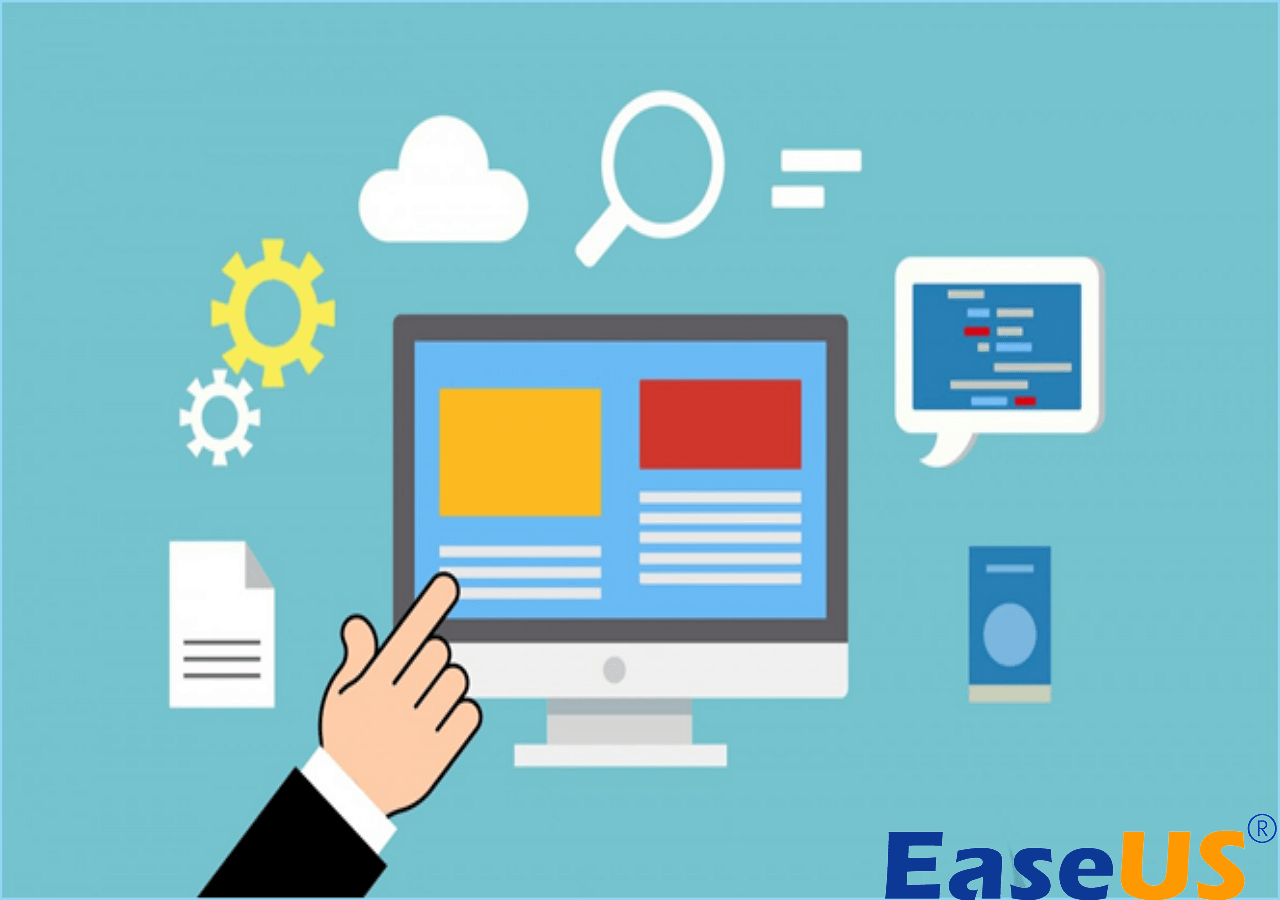
3. Acronis True Image Free
Acronis True Image's flexible backup options and useful security extras are excellent. The service provides a lot of useful features, including full disk backup, version control, file sharing, and folder synchronization, but it is not the best value per GB of storage, and the speed of uploading files is below average. Here is how you can use this tool to backup your data.
Step 1. Launch Acronis True Image software on your computer. After the application opens, you will see the "Backup" option on the left side of the program. Click on it.
Step 2. Choose the Backup Source you prefer. Click the destination drive you want to use to store the backup.
Step 3. Finally, hit the "OK" button and click "Backup Now". This is how you backup your data using this backup software for windows 11.
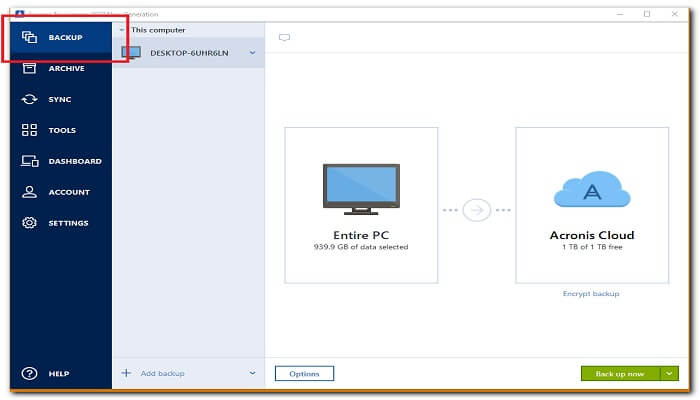
Secure Download
4. Paragon Backup and Recovery Free
Paragon Backup and Recovery lacks some key features, such as online backup. In other words, it contains most of the tools needed to store data and continuously update backups.
Step 1. Download and launch the software on your computer.
Step 2. Click on the backup source icon and choose what you want to backup.
Step 3. After selecting your desired backup option, Backup & Recovery displays a browser unless you select the entire PC. You can select one or multiple volumes to backup.
Step 4. Finally, when you are done deciding what you want to backup, click on the "backup now" option to run the backup.
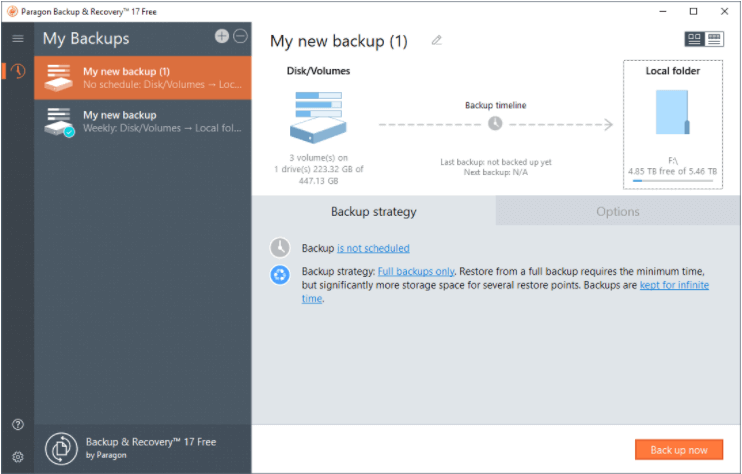
Secure Download
5. Windows Backup and Restore
It is a built-in option that can be accessed by going to the start menu. However, this feature is especially for Windows 7. In Windows 10, it is adjusted as an optional choice for users who want to create a backup image.
The advantage of Windows Backup and Restore is it is a built-in feature. You don't need to pay extra fees for backing up. But the disadvantage is also prominent. It only has limited functions. You can't back up a single file but are only allowed to back up folders. You can't make an incremental backup or a differential backup.
🎁Further Reading: All You Need to Know About Windows 11 Backup and Restore (Windows 7)
Secure Download
Conclusion
We have given you five brilliant backup software for Windows 11. Are you curious to know the winner of the list? To be honest, all these tools are efficient but we do have a winner. We tried all these tools and found EaseUS Todo Backup the best free Windows 11 backup software. It makes creating a backup unchallenging. It is affordable and has the most advanced features. It not only backs up your data but also does a thousand other things. It is a one-stop software for everything you need.
Secure Download
FAQ on Best Free Windows 11 Backup Software
Does Windows 11 have a backup program?
Windows 11 has a built-in backup utility called Backup and Restore(Windows 7). This program allows you to create backups of your important files and folders, and restore them if needed. You can access Backup and Restore from the Control Panel.
How do I back up my computer to an external hard drive Windows 11?
EaseUS Todo Backup allows you to back up your computer to an external hard drive in Windows 11 with just a few clicks. This program provides a wizard-like interface that makes the backup process easy to follow.
Was this page helpful? Your support is truly important to us!

EaseUS Todo Backup
EaseUS Todo Backup is a dependable and professional data backup solution capable of backing up files, folders, drives, APP data and creating a system image. It also makes it easy to clone HDD/SSD, transfer the system to different hardware, and create bootable WinPE bootable disks.
Secure Download
-
Updated by
Larissa has rich experience in writing technical articles and is now a professional editor at EaseUS. She is good at writing articles about data recovery, disk cloning, disk partitioning, data backup, and other related knowledge. Her detailed and ultimate guides help users find effective solutions to their problems. She is fond of traveling, reading, and riding in her spare time.…Read full bio -
Written by
Jean is recognized as one of the most professional writers in EaseUS. She has kept improving her writing skills over the past 10 years and helped millions of her readers solve their tech problems on PC, Mac, and iOS devices. …Read full bio
EaseUS Todo Backup

Smart backup tool for your files, disks, APPs and entire computer.
Topic Clusters
Interesting Topics