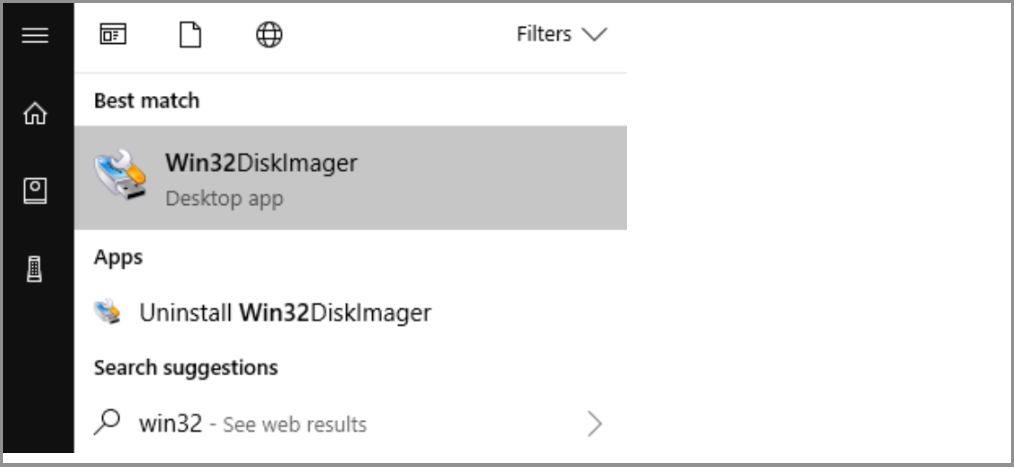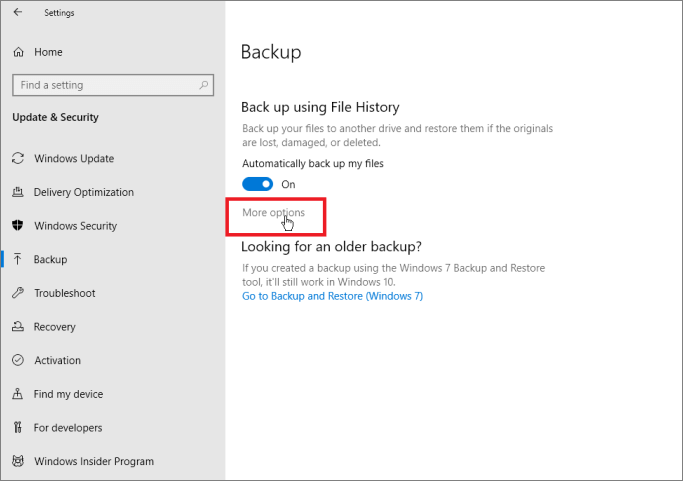Page Table of Contents
Need to Restore Files from Backup Windows 10?
Anyone who has ever lost an important file knows the importance of having a backup. A backup is simply a copy of your files that you can restore if something goes wrong. Fortunately, you get three options to create a backup first:
Backup Options:
- EaseUS Todo Backup Free (Techradar Recommended): backup Windows 10, including OS, file, disk, and Outlook mail. Support backup to the cloud storage (250GB for free).
- File History: only backs up copies of files in the Documents, Music, Pictures, Videos, and Desktop folders and the OneDrive files available offline on your PC.
- Backup and Restore: back up all data files and system images.
If your Windows 10 computer is about to restore backup files, you can continue learning how to restore files from backup in Windows 10, working for local disk and external hard drive. For safe and quick restore, we recommend EaseUS Todo Backup Free.
Three Solutions to Restore Backup Files:
First Recommendation: Restore Files from Backup with EaseUS Todo Backup
File History: Restore Files from Backup Windows 10
Backup and Restore: How to Restore Backup Files from External Hard Drive Windows 10
First Recommendation: Restore Files from Backup with EaseUS Todo Backup
EaseUS Todo Backup Free is a disk backup and restore program that helps you back up your files and folders. It is free and works with Windows 10, 8, 7, and XP. With EaseUS Todo Backup Free, you can back up your files to an external hard drive or a cloud storage service such as Dropbox or Google Drive. You can also use EaseUS Todo Backup Free to create a bootable rescue disk, which can be used to recover your files if your computer doesn't start. EaseUS Todo Backup Free is a helpful program that makes it easy to create backups of your important files.
Secure Download
To Run EaseUS Todo Backup Restore:
Step 1. Launch EaseUS Todo Backup, click "Browse to Recover".

Step 2. Guide to your backup destination, choose the backup file you want to recover. (The backup file created by EaseUS Todo Backup is a pbd file.)

Step 3. Choose the recovery location. You can recover data to a specific location or to original location.

Step 4. Click "Proceed" and the recovery would start.
5 Best Free Backup Software for Windows 11
Back up all you want with the best free Windows 11 backup software. Click here for a step-by-step guide to backup your data.
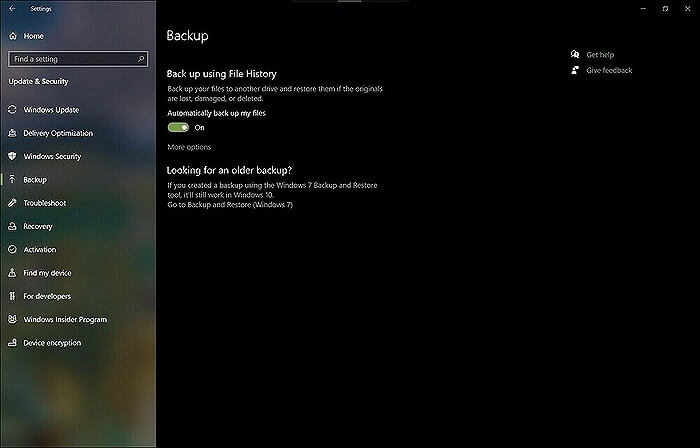
File History: Restore Files from Backup Windows 10
If you're running into problems with your Windows 10 computer, one option you can try is to restore your files from a backup. This will restore your system to an earlier time before the problem occurs. To restore files from backup in Windows 10, follow these steps:
1. Go to the Start menu and search "Restore files."
2. Click the "Restore your files with File History" result.

3. Select the drive that contains your backup files. This will likely be an external hard drive or network location.
4. Choose the data you want to restore from and click "Restore" or "Restore to."

Video Guide: How to restore files on Windows 10 - File History

That's all there is to it! Once the restore process is complete, your computer will be reverted to the selected point in time, and you'll have access to your backed-up files again.
Backup and Restore: How to Restore Backup Files from External Hard Drive Windows 10
Windows 10 includes a built-in backup tool called "Backup and Restore." This tool makes creating and restoring backups easy, giving you peace of mind in knowing that your files are safe.
To restore files from a backup with Backup and Restore, open the tool and follow the prompts. You'll be able to choose which files you want to restore and where to restore them.
To restore your files:
Step 1. Open the Backup and Restore tool and click "Restore my files."

Step 2. Choose the location of your backup, select the files you want to restore, and click "Restore." Your files will be restored to their original location.

You can have your files back with just a few clicks - no muss, no fuss. So next time something goes wrong, don't panic - restore your files from backup with Backup and Restore.
Final Verdict
If you're running Windows 10, it's crucial to create backups of your essential files regularly. You can restore your files from the backup if something goes wrong with your computer. Thankfully, Windows 10 backup software, EaseUS Todo Backup, makes it easy to create and restore backups. To restore files from a backup in Windows 10, open the software and click "Browser to Recover" to start file recovery.
Also, you can choose the Backup and Restore app, select the restore point you want to use, and then follow the prompts. It's that simple! So if you ever need to restore files from a backup in Windows 10, follow the steps above, and you'll be up and running in no time.
Windows 10 Backup and Restore FAQs
1. How do I restore windows 10 from a backup? - Quora.com
The most common method is using the Settings app's restore feature. To access this, go to Update & Security > Backup > Restore from a backup. This will allow you to select the backup you want to restore from and restore it to your computer.
2. How do I backup all files on windows 10? - Quora.com
One way is to use the backup feature that is built into the operating system. This can be found in the Settings app under Update & Security. Another way to backup files is to use a third-party backup program. There are many different programs available, so it is essential to research to find one that best meets your needs. Finally, you can backup files manually by copying them to an external drive or cloud storage service.
3. How to recover a file lost during restarting a windows 10 backup? - Quora.com
It is hard to get it back manually, but your data is still recoverable. It would help if you used data recovery software to recover deleted files.
4. Why is creating a backup of your important files necessary and how do you do this? - Quora.com
Perhaps the most obvious reason is to protect yourself from data loss. If your computer crashes or becomes infected with a virus, you could lose all your important files unless you have a backup.
Another reason to create a backup is to share files between computers.
Creating backup files with File History and Backup and Restore is easy.
5. Where are Backup Files Stored on Windows 10/11?
If you're using Windows 10 or 11, your backup files are stored in Windows.old folder. This folder is created when you upgrade to a new version of Windows and contains all of your old system files. If you need to access your backup files, open Windows.old folder and copy the files you need to a new location. Keep in mind that Windows.old folder will be deleted automatically after 30 days, so be sure to copy any files you need before that time.
Was this page helpful? Your support is truly important to us!

EaseUS Todo Backup
EaseUS Todo Backup is a dependable and professional data backup solution capable of backing up files, folders, drives, APP data and creating a system image. It also makes it easy to clone HDD/SSD, transfer the system to different hardware, and create bootable WinPE bootable disks.
Secure Download
-
Updated by
"I hope my articles can help solve your technical problems. If you are interested in other articles, you can check the articles at the bottom of this page, and you can also check my Facebook to get additional help."…Read full bio -
Written by
Tracy became a member of the EaseUS content team in 2013. Being a technical writer for over 10 years, she is enthusiastic about sharing tips to assist readers in resolving complex issues in disk management, file transfer, PC & Mac performance optimization, etc., like an expert.…Read full bio
EaseUS Todo Backup

Smart backup tool for your files, disks, APPs and entire computer.
Topic Clusters
Interesting Topics