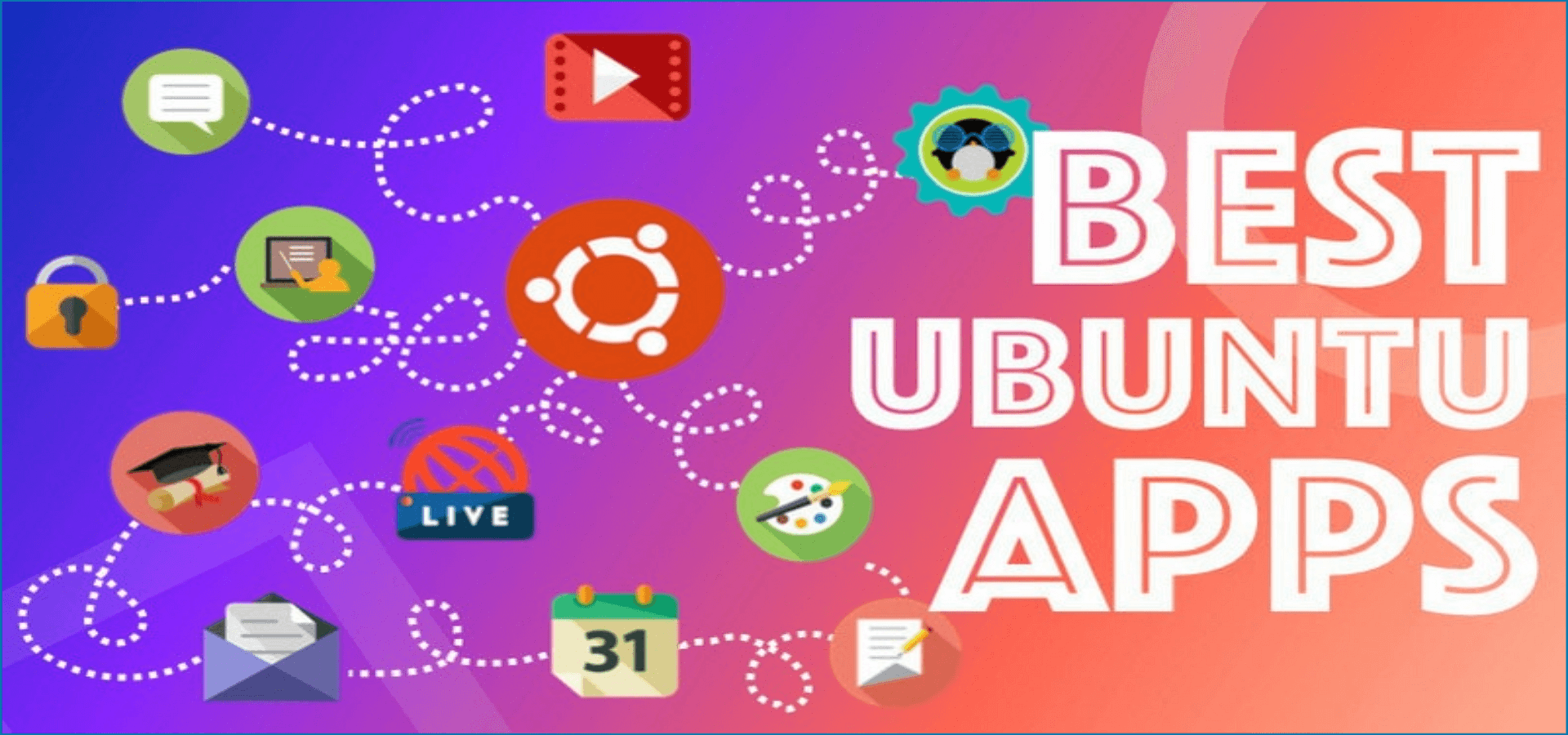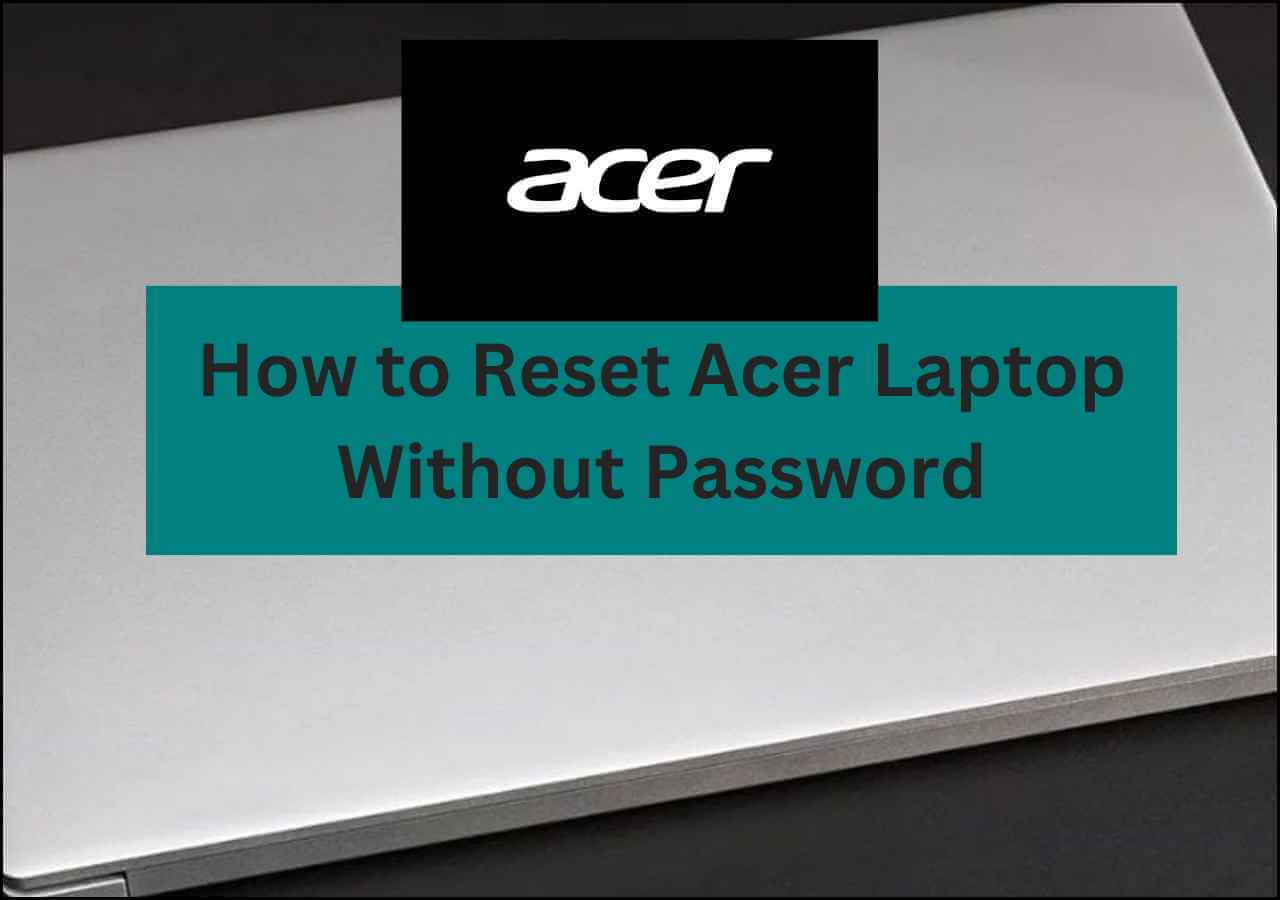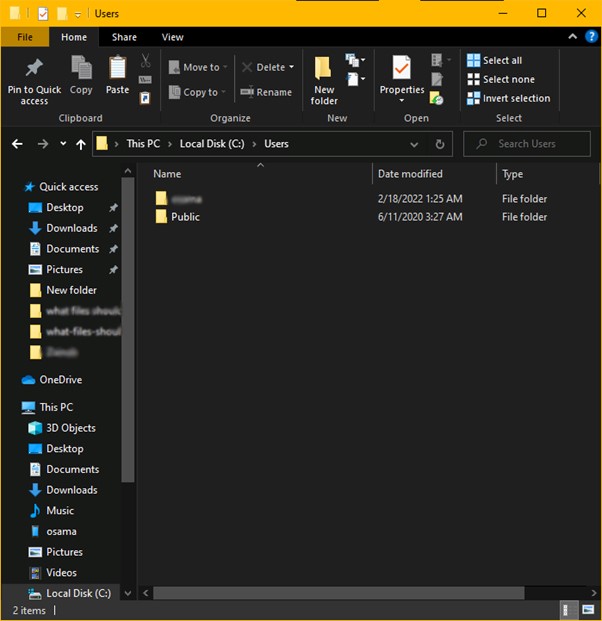Page Table of Contents
In this post, we'll cover:
- 1. What Is Fake Windows Update Virus?
- 2. How Can I Tell if I Have a Fake Windows Update Virus?
- 3. How to Remove Fake Windows Update Virus
- 4. EaseUS Security Zone: Fully Protect Virus from Encrypting or Damaging Files
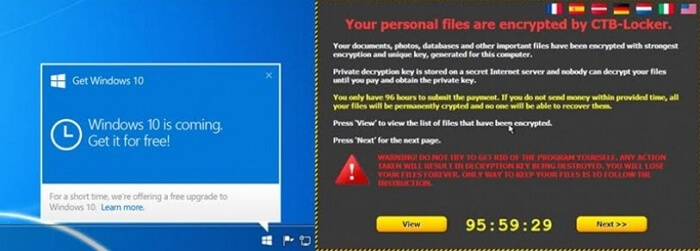
With the proliferation of computer viruses, it's more important than ever to be aware of the different types of malware and how to remove them. One particularly insidious type of virus is the fake Windows update virus. This type of malware is designed to trick users into installing it, typically by displaying a fake Windows update message. Once installed, the virus can encrypt files and demand a ransom for their decryption. In some cases, the virus steals personal info and cryptocurrency. In this article, we'll show you how to spot a fake Windows update virus and how to remove it from your PC.
Important: We'll also introduce the new "Security Zone" feature of EaseUS backup and recovery software at the bottom of the article, which is embraced by thousands of worldwide users after its release. This security zone is exclusively designed to hide everything you backed up on your computer from being found, detected, or destroyed by any type of notorious virus, ransomware, and trojan software. It's never too late to save an important backup to EaseUS Security Zone.
Secure Download
What Is a Fake Windows Update Virus?
Related searchings can be:
- Fake Windows update (hidden ransomware)
- Fantom ransomware
- Fake Windows 11 update delivering malware
- Fake Windows 11 upgrade installs malware and steals information
The fake Windows update virus is actually a Fantom ransomware type. It mimics a real Windows update screen with a big friendly "Download now" button for all those interested in a Windows 10 or Windows 11 upgrade. Once downloaded, the fake update installation is saved as a 1.5MB ZIP file containing "Windows11InstallationAssistant.exe". As a result, the ransomware cheated you to install a fake update on the surface, but it was encrypting your files, and tweaking Windows default antivirus software, Windows Defender, and most security products on your computer to lose efficiency.
Are you seeking a secure and reliable antivirus software to protect your Windows computers? TotalAV is a perfect option. It comes with advanced security features online and offline with the best malware detection rates. With it, you will get real-time protection from viruses, malware, and trojans, along with WebShiled protection to browse the web safely. Get it here quickly.
 TOTALAV
TOTALAVTotalAV is an Award Winning Antivirus and Security Software. It Provides Real-Time Protection from Viruses, Malware & Online Threats.
Antivirus Protection Enabled
How Can I Tell if I Have a Fake Windows Update Virus?
There are a few tell-tale signs that can help you tell a fake Windows update virus on your PC. One of the most obvious signs is the presence of fake messages or pop-ups from Microsoft (System Tray) or other software companies (web pages).
Another way to tell if you have a fake Windows update virus is if your files have been encrypted or corrupted. This is often done by the virus in order to extort a ransom from the user. In some cases, if your computer has been infected with a fake Windows update virus, your files/folders extension will be changed to .fantom or something like that.
Related Post: Have you noticed Windows Defender Security Warning?
How to Remove Fake Windows Update Virus
So now we know how to spot a fake Windows update, but what should you do if you come across one?
Step 1. Run a full virus scan for removal
The best thing to do is simply ignore it and move on. Don't click on the fake update or visit the website that it takes you to. If you have already clicked on the fake update, then you should run a virus scan on your computer as soon as possible. This will help to remove any malware that may have been installed as a result of clicking on the fake update.
There are many excellent anti-malware programs that can detect and remove fake Windows update viruses, including Malwarebytes, Spybot Search & Destroy, and AdwCleaner. If you don't have an anti-malware program installed on your computer, we recommend downloading one of these programs and running a scan.
2022 Best Antivirus Software for Windows 11 (Top 5) + Secure Backup
With so much activity happening online now, and new threats appearing regularly, it's more important than ever to install a protective antivirus program
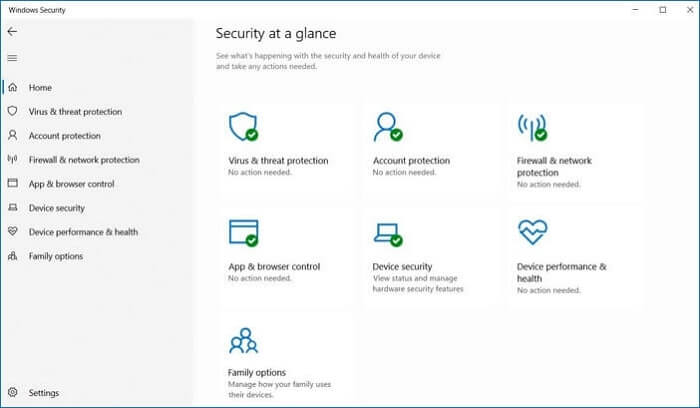
Once the scan is complete, you should see a list of any malware that was detected. Be sure to remove all of the fake Windows update virus files from your system by selecting the "Delete" or "Quarantine" option.
Step 2. Reset your browser settings
Once you noticed a fake Windows update virus infection, it's important to reset your browser settings. This will help to prevent future attacks by fake updates and other types of malware.
In Google Chrome: Open Settings > Advanced > Reset and clean up > Restore settings to their original defaults.
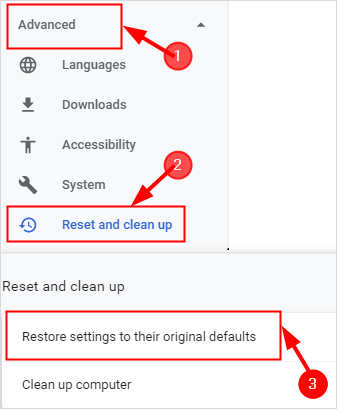
In Mozilla Firefox: Open Settings > Home > Reset Firefox.
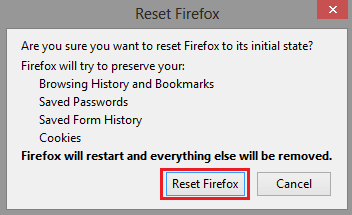
In Microsoft Edge: Open Settings > Reset settings > Restore settings to their default values.
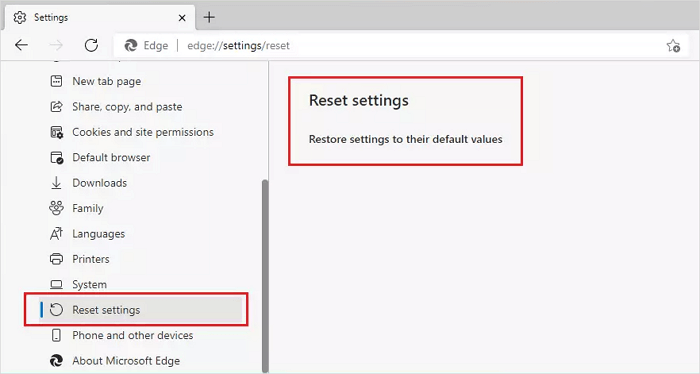
Step 3. Format your computer to remove the virus
Unfortunately, at the moment, there are no more proven ways to decrypt files locked by the fake Windows update virus. You will need to format your computer, do a clean install and recover files from backup.
Take your computer to a repair center if you can't remove the fake update virus or cannot rescue files by yourself. You should be prepared for the high expense of a manual recovery service from virus damage.
EaseUS Security Zone: Fully Protect Virus from Encrypting or Damaging Files
It's important to be able to recognize a fake Windows update in order to protect your computer from possible harm. However, one priority of being able to quickly recover from destructive virus infection is with necessarily available backups that have been staying safe from the virus event!
To prevent a computer virus from damaging user data through encryption and corruption, EaseUS Todo Backup can do you a favor: it allows users to create backups of important OS, files and emails in a security zone where virus/malware can never find. This is so far the most effective way to keep your data safe in case of any malware or virus attack.
Secure Download
How to save backups to EaseUS Security Zone for full protection:
Step 1. Select Backup Contents
On the main window, click the big question mark button to select backup contents. You can choose to back up individual files, entire disk or partition, operating system and mails.

Step 2. Select Security Zone as Backup Destination
While selecting backup destination, you can see the Security Zone option. Click Security Zone and use it as a backup destination.

However, if you're first to use the Security Zone function, EaseUS Todo Backup will guide you to create one. Click "Create Security Zone".

Choose a partition with enough free space for your backups and then click "Continue".

You can adjust the partition size for the security zone. Click "Create" to get it done.

Step 3. Execute the backup task
Click "Backup Now" to start the backup process. Your backups of OS, files, drives and mails in the security zone will be fully protected from being seen or destroyed by virus, ransomeware and trojan.
Secure Download
FAQ on Fake Windows Update Virus
Can a virus fake a Windows update?
Yes, a virus can fake a Windows update. The most common way that viruses do this is by displaying a pop-up message that looks like a legitimate Windows update notification. When you click on the message, it will download and install the virus onto your computer. Another way that viruses can fake updates is by redirecting your web browser to a fake update page that looks identical to the real thing. If you enter your password or other sensitive information on this fake page, the virus will steal it and use it to wreak havoc on your life. So, always be careful when updating your Windows computer, and make sure that you only download updates from the official Microsoft website.
Are Windows updates malicious?
No, Windows updates are not malicious. However, as we mentioned above, viruses can fake updates in order to trick you into installing them. So, always be careful when updating your Windows computer, and make sure that you only download updates from the official Microsoft website.
Was this page helpful? Your support is truly important to us!

EaseUS Todo Backup
EaseUS Todo Backup is a dependable and professional data backup solution capable of backing up files, folders, drives, APP data and creating a system image. It also makes it easy to clone HDD/SSD, transfer the system to different hardware, and create bootable WinPE bootable disks.
Secure Download
-
Updated by
Larissa has rich experience in writing technical articles and is now a professional editor at EaseUS. She is good at writing articles about data recovery, disk cloning, disk partitioning, data backup, and other related knowledge. Her detailed and ultimate guides help users find effective solutions to their problems. She is fond of traveling, reading, and riding in her spare time.…Read full bio -
Written by
Jean is recognized as one of the most professional writers in EaseUS. She has kept improving her writing skills over the past 10 years and helped millions of her readers solve their tech problems on PC, Mac, and iOS devices. …Read full bio
EaseUS Todo Backup

Smart backup tool for your files, disks, APPs and entire computer.
Topic Clusters
Interesting Topics