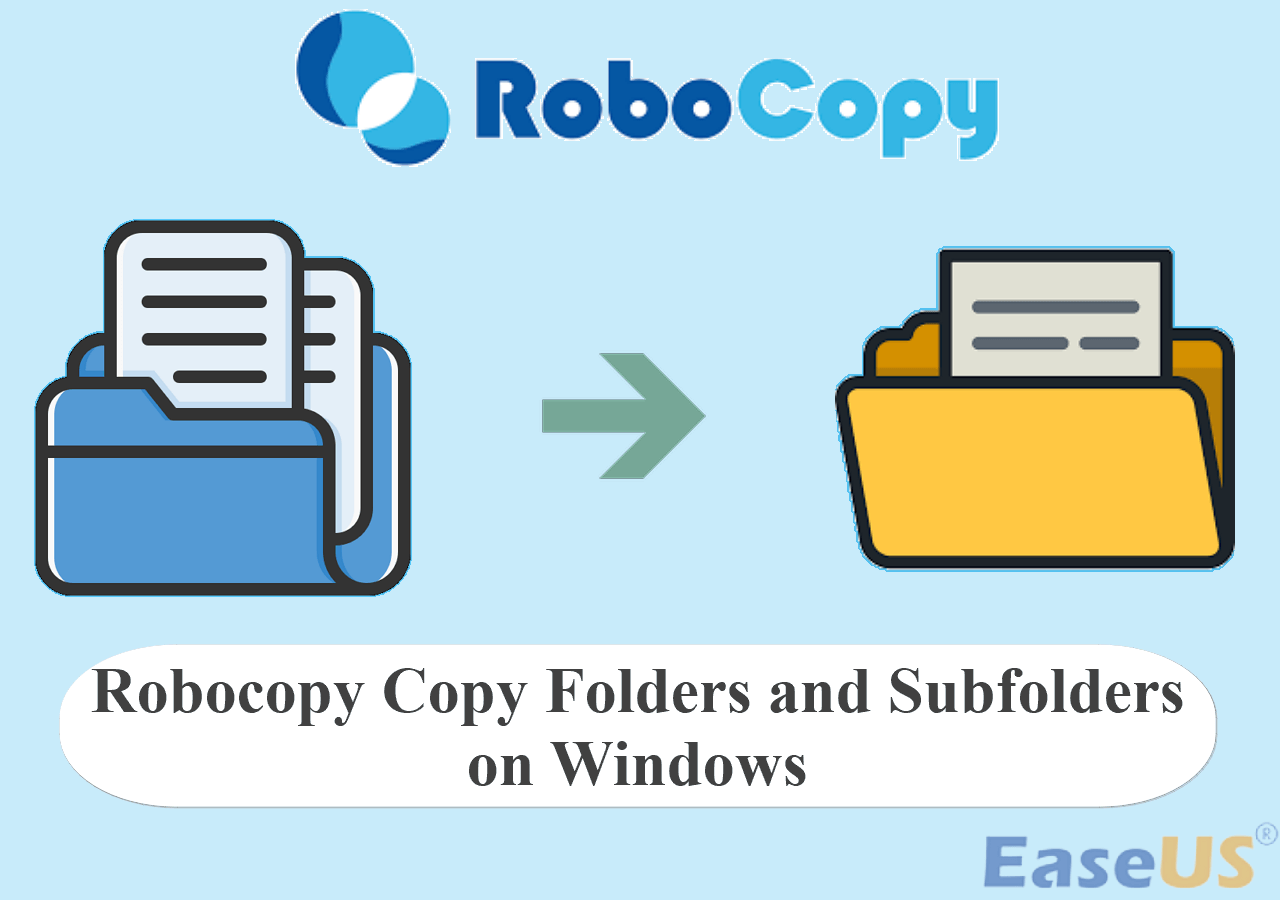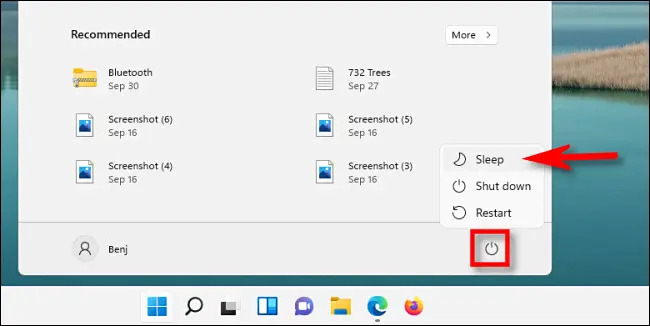Page Table of Contents
Hello, miner! Do you wonder how to back up Minecraft Worlds? It would be best to back up your Minecraft World if you are a Minecraft lover! A backup enables you to safeguard your data and prevent its loss. Therefore, if you are trying to create your Minecraft World backup but running into difficulties, don't worry; after reading this post from EaseUS, all of your troubles will be resolved.
Why Do You Need to Backup Minecraft Worlds
Minecraft World is a famous sandbox game developed by Mojang Studios. It allows users to create a Minecraft backup world and explore the ever-changing Minecraft landscape, thus helping them improve their problem-solving ability, creativity, and collaboration.

Unfortunately, few users choose to create a backup to protect Minecraft creations on this game. Given that you have spent much time in this game to get the accomplishments and build the world, you should protect your Minecraft world from malware and computer virus attacks, hard drive failure, and other potential threats. In that case, a troubleshooting method is to back up the Minecraft world.
Backing up your world is essential for several reasons. First of all, and most importantly, it gives you an extra copy of your Minecraft world. Suppose something goes wrong on your computer, or you accidentally mess anything up in your world. A backup can help you easily and quickly restore the Minecraft world to how it was before.
In addition, a backup allows you to migrate your world to another server and share the data with others. How to make backup of Minecraft World? Keep reading!
3 Ways to Backup Minecraft Worlds on Windows PC
Backing up your Minecraft world is not as challenging as you might expect, and here are three ways with a step-by-step guide to help you. What you need to do is to ensure you always keep your progress. Let's see how they work in detail.
| Methods | Effectiveness | Difficulty |
| 1️⃣Using Minecraft Built-in Tool | Medium. Sometimes, it may fail to back up Minecraft game save files. | ⭐⭐ |
| 2️⃣Manually Copying | Low. Time-consuming and laborious. | ⭐ |
| 3️⃣Using Backup Software | High. Automatically back up game files; Offer many advanced backup options. | ⭐ |
Way 1. Using Minecraft Worlds Built-in Option
In Minecraft, the Copy World can be a helpful tool. It allows users to download the world or create a copy to save their progress at any time while playing. How to back up Minecraft worlds or how to back up World in Minecraft via the Copy World? Here is the instruction.
Step 1. Open Minecraft and press Play.
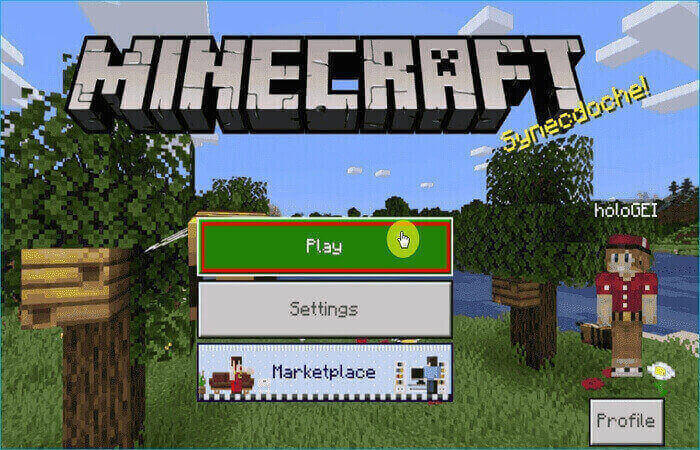
Step 2. Navigate to the world you want to back up. Then, press the pencil icon to open settings.
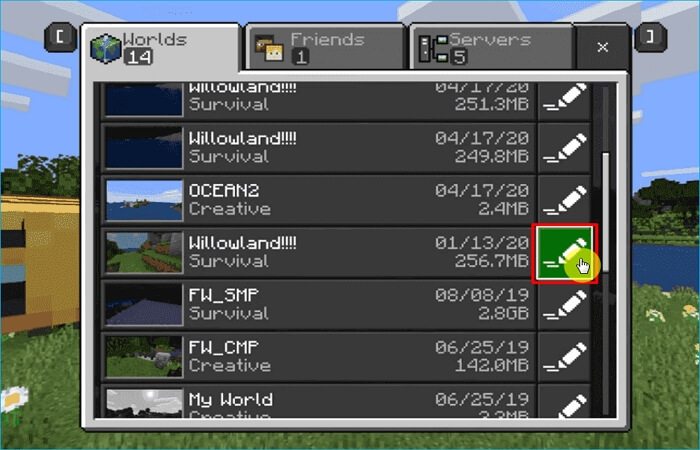
Step 3. On world settings, scroll down to the bottom and press Copy World.
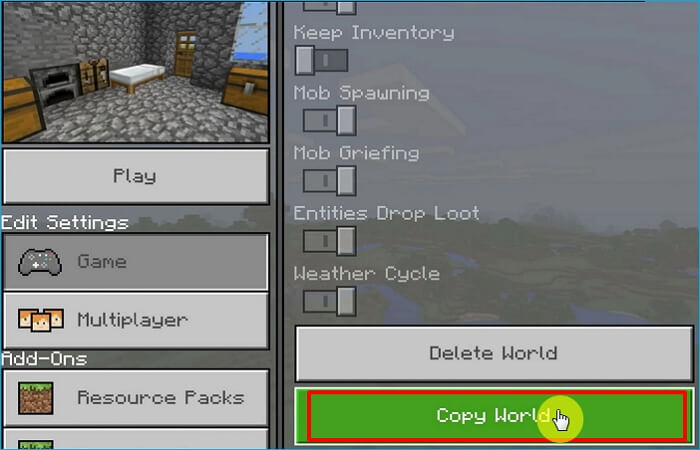
Step 4. Navigate a location to store the Minecraft world backup. Then, wait for the backup process to be done.
Way 2. Manually Copying Minecraft Worlds
There is another way you can apply to back up the Minecraft worlds. You can manually copy Minecraft Worlds using "Ctrl + C" and "Ctrl + V". First and foremost, you should locate where the Minecraft worlds are saved on your Windows PC.
Find Minecraft Worlds save location on Windows:
- Tip
- Press the Win + R keys to launch the run dialogue box. Type %appdata%\.minecraft and click OK to find the Minecraft Worlds files.
Usually, Minecraft Worlds are located at C:\Users\user name\%appdata%\.minecraft\saves\
After finding the file location, you can perform the following steps to back up the Minecraft Worlds manually.
Step 1. Navigate to the Minecraft Worlds folder and find the file containing the Word you want to back up.
Step 2. After finding the file, press the Ctrl + C keys simultaneously or right-click on the file and select Copy.
Step 3. Go to an external drive or other locations, press the Ctrl + V keys simultaneously, or right-click and select Paste.
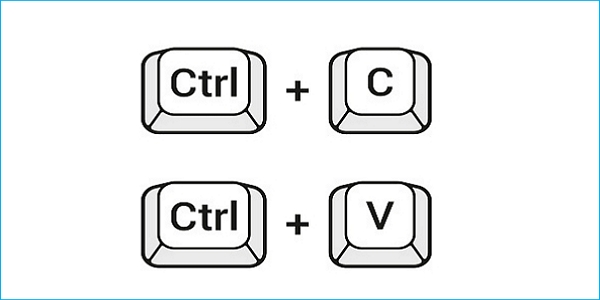
Step 4. Wait for the copying process to be done.
Way 3. Using Professional Backup Software (Automatically)
The Minecraft Worlds will change automatically if you play it regularly; thus, you have to back it up each time you end one. This can be cumbersome and time-consuming. Is there a simpler method for backing up Minecraft automatically?
The answer is in the affirmative. If you are looking for a method to back up Minecraft World fast and automatically, using professional backup software can be a wise decision. Under such circumstances, EaseUS Todo Backup Home comes to help.
Secure Download
EaseUS Todo Backup Home is an all-in-one, easy-to-use backup utility for Windows 11/10/8/7. Whether you want to create a backup of a single game or the entire game disk, it can meet your demands. It can allow you to automatically back up your files, systems, disks, partitions, etc., and save the backup to diverse locations, such as the local drive, NAS, Security Zone, and Cloud. The following are some valuable highlights of this backup tool:
- One-click backup and recovery options.
- Install your Windows on a new SSD without a USB, and clone a hard drive.
- 250G free Cloud storage to back up files to the Cloud.
- Reinstall Windows without losing games.
- Create a schedule to back up games and perform full, differential and incremental backups.
After finding the file location of Minecraft Worlds as the way in Way 2, you can follow the steps below to back up the game.
Step 1. Download and install EaseUS Todo Backup on your computer. Click the "Create Backup" button on the main interface.

Step 2. You got to make a backup of your software applications, so go with the option by clicking "Apps data".

Step 3. All the apps that can be backed up are shown on the screen. Scroll down to find the app that you need to back up, and click "OK".
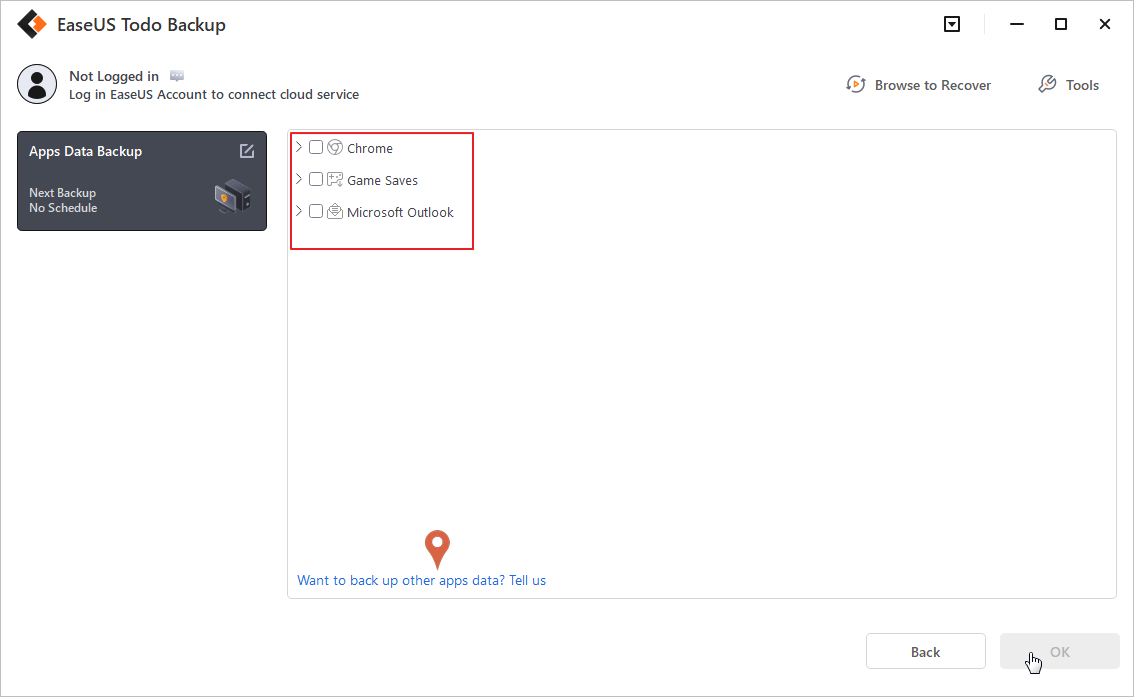
Step 4. Follow the guidance and select a place where you want to store the backup. It is recommended that you choose Cloud service, NAS, or an external hard drive to avoid the computer failing or crashing.

Step 5. You can set customized backup by clicking the"Option" button. It allows you to set a scheduled backup daily, weekly, monthly, or upon an event. It sets differential or incremental backup according to your needs.

Step 6. When you finish settings, click "Backup now" to start the backup process. The time will depend on the size of your source data, but it won't take too much time.
Share this post on social media to help more people.
Bonus Tip: How to Restore Minecraft Worlds Backup
As mentioned above, EaseUS Todo Backup Home also has a recovery option to offer you. After creating a backup of your Minecraft Worlds, you can perform the following steps to restore the Minecraft Worlds to your computer when something goes wrong.
Step 1. Launch EaseUS Todo Backup, click "Browse to Recover".

Step 2. Guide to your backup destination, choose the backup file you want to recover. (The backup file created by EaseUS Todo Backup is a pbd file.)

Step 3. Choose the recovery location. You can recover data to a specific location or to original location.

Step 4. Click "Proceed" and the recovery would start.
Final Verdict
That is all about how to back up Minecraft Worlds. You can apply any method you like to back up your Minecraft Worlds. In short, they are: using the built-in option, manually copying the World, and using EaseUS Todo Backup Home.
Among the three methods, we highly recommend you use the EaseUS Todo Backup Home. With the help of EaseUS Todo Backup Home, you can not only back up your game automatically but also conduct other backup and recovery tasks. And it is suitable for free, home, and business users. Why not try it?
Secure Download
FAQs
1. Will my world disappear if I delete Minecraft?
You may only need to reinstall the app if the Minecraft World data was saved after the app was deleted from your device. The world is gone if you completely reset your smartphone because it isn't cloud-saved.
2. Why did I lose all my worlds in Minecraft?
Worlds may disappear in certain conditions: the world is saved on external storage; the user either backs up the game and recovers it to a new device, or the game is uninstalled and reinstalled. If you don't want to lose your words in Minecraft, you can back up them using EaseUS Todo Backup.
Was this page helpful? Your support is truly important to us!

EaseUS Todo Backup
EaseUS Todo Backup is a dependable and professional data backup solution capable of backing up files, folders, drives, APP data and creating a system image. It also makes it easy to clone HDD/SSD, transfer the system to different hardware, and create bootable WinPE bootable disks.
Secure Download
-
Updated by
"I hope my articles can help solve your technical problems. If you are interested in other articles, you can check the articles at the bottom of this page, and you can also check my Facebook to get additional help."…Read full bio
EaseUS Todo Backup

Smart backup tool for your files, disks, APPs and entire computer.
Topic Clusters
Interesting Topics