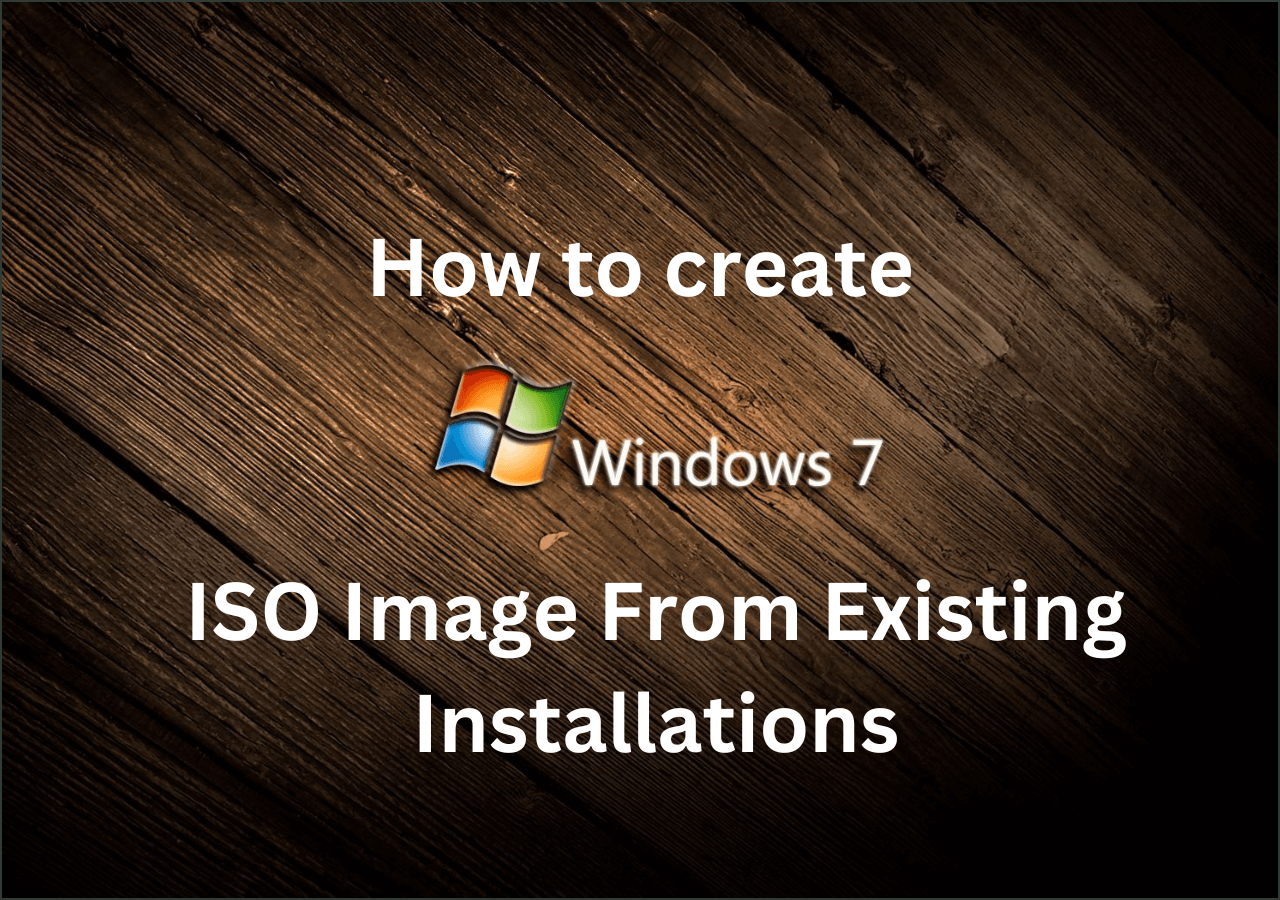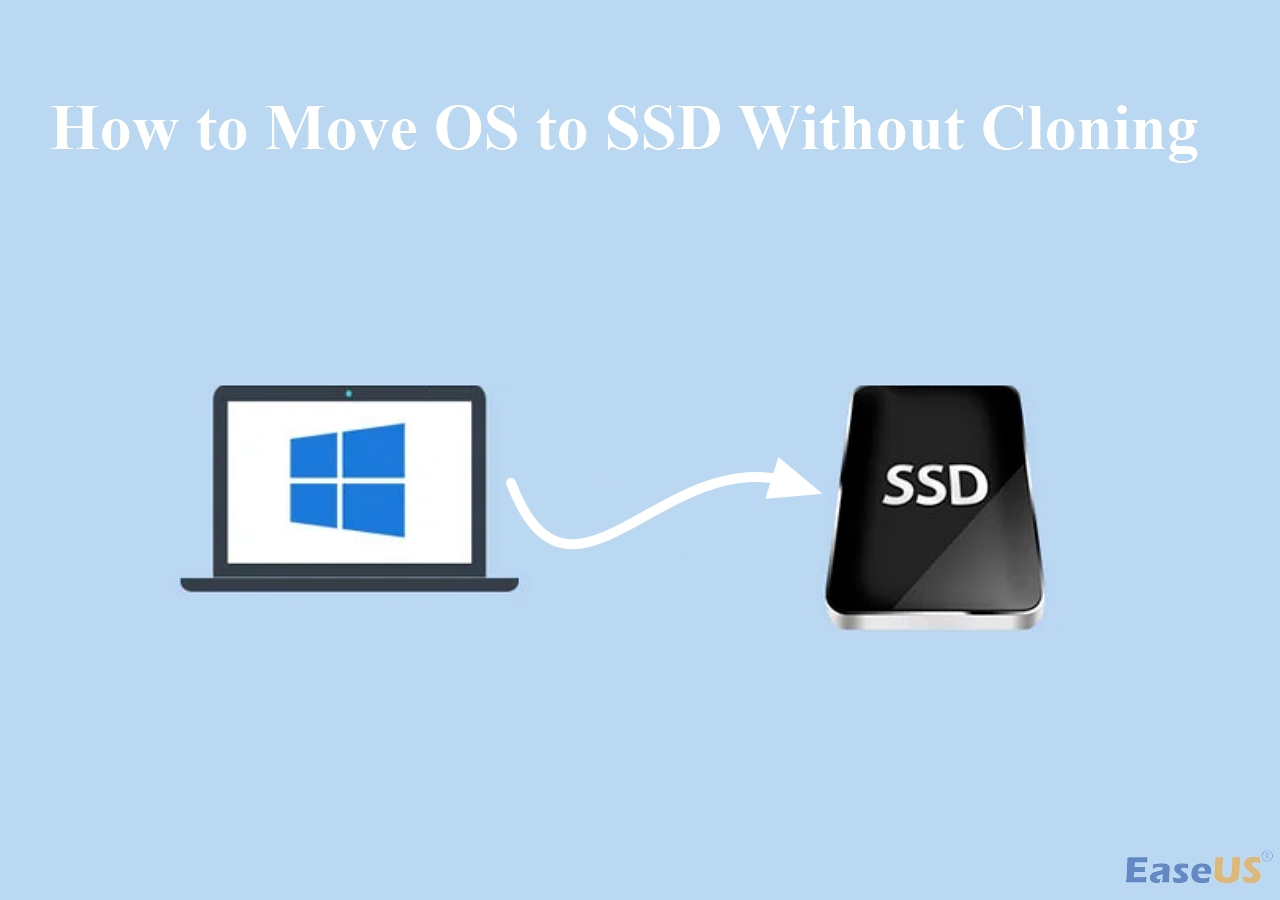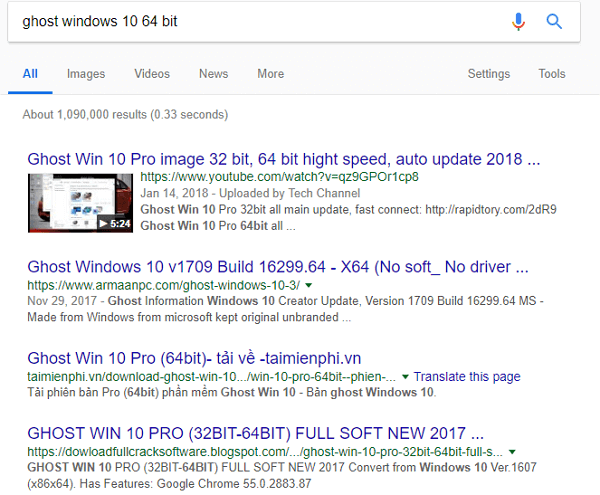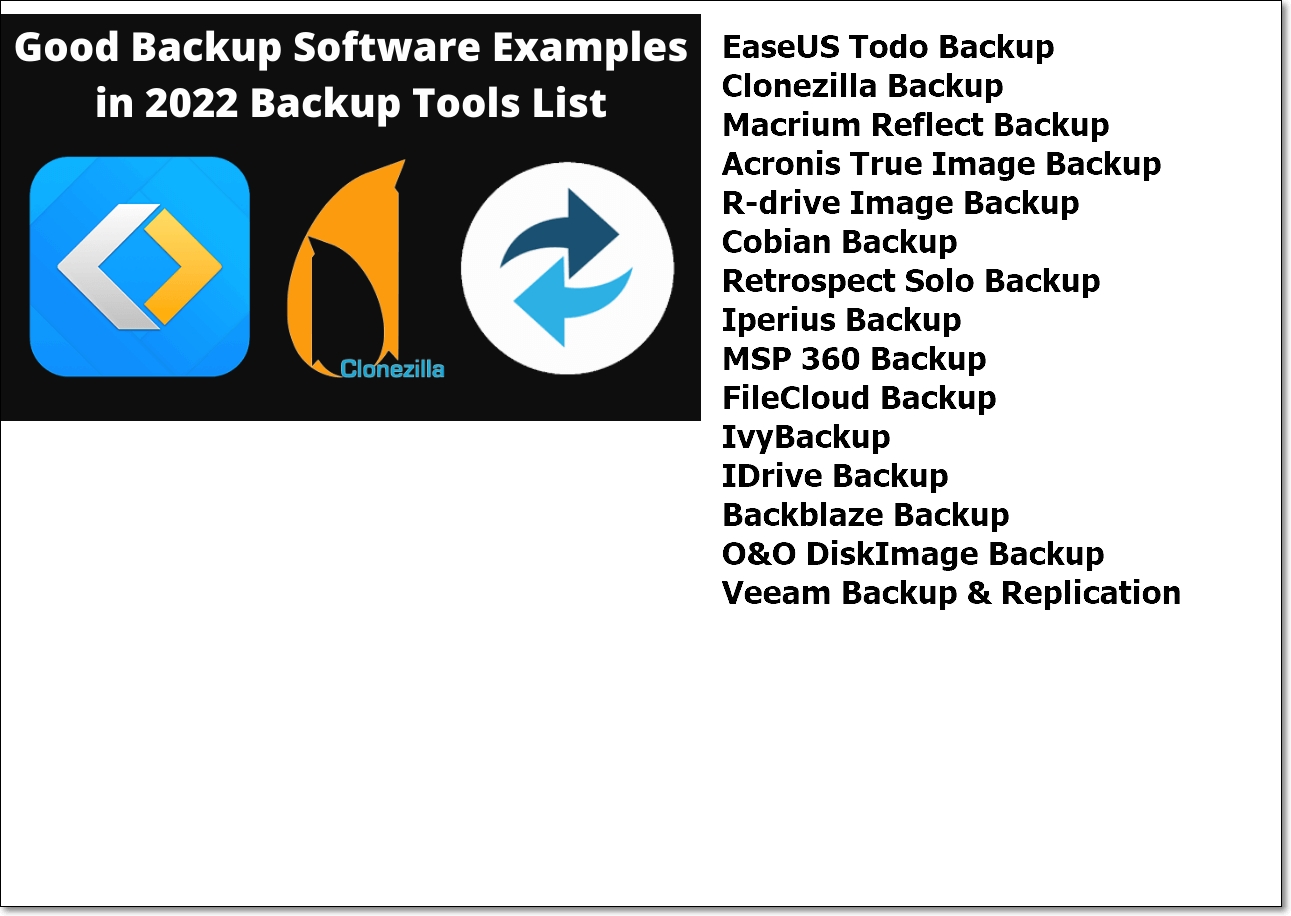Page Table of Contents
PAGE CONTENT:
When installing Windows on an SSD without a USB, the most recommended way on Google searches is to do a clean install. Do you know how to install Windows on a new SSD without USB? And how to install Windows 10 on a new hard drive without disk or USB? This tutorial from EaseUS shows you two ways to install Windows on a new SSD, with detailed operations steps inside.
Can I Install Windows on a New SSD
When Windows 11, Windows 10, Windows 8, or Windows 7 are loading and running slowly on a hard disk drive (HDD), installing Windows on a new solid-state drive (SSD) is an effective way to give your Windows computer a fresh start. It is widely known that an SSD can be a better boot disk than an HDD because, compared with an HDD, an SSD has less noise, quicker access time, lower latency, etc.

Therefore, many computer users prefer to upgrade the old system disk to SSD or install the operating system (OS) on a new SSD to make the computer boot up faster and run smoothly even if multiple programs are in the background. So, how to install Windows onto SSD without using a USB?
2 Ways to Install Windows on SSD Without USB
Installing Windows on a new SSD without a USB can be difficult, but there are a few ways out. Here, I will share two ways to install Windows on SSD. They are cloning Windows to SSD using professional disk cloning software and reinstalling Windows on SSD by using ISO. Let's see how they work:
We compared the difficulty and effectiveness of the 2 solutions. Please refer to the chart below before determining which method to employ.
| Method | Effectiveness | Difficulty |
|---|---|---|
| Professional Disk Cloning Software | High - Clone your OS to an SSD with a very simple operation without reinstalling the Windows operating system or losing data. | ●○○○○ |
| Using ISO | Medium - Download the Windows ISO image, and use Windows Explore to clean install Windows. The process requires many steps and some knowledge of computers is required。 | ●●●●○ |
Solution 1. Install Windows on New SSD via Professional Disk Cloning Software
Installing Windows OS on a new SSD without USB, the easiest way is to migrate Windows 11/10/8/7 from the hard disk to the new SSD and boot from it. Here, I will introduce an easy-to-use disk clone software - EaseUS Disk Copy, to help you clone Windows system to a new SSD without a USB.
EaseUS Disk Copy is a simple yet powerful cloning software for Windows 11/10/8/7. It allows you to transfer OS to a new hard drive and clone a hard drive or system. It can help you directly transfer your Windows from one hard drive to another without reinstalling Windows and transfer data from one SSD to another without losing data.
The following are the detailed steps to clone a system.
- 📑What to prepare
- Download and install EaseUS Disk Copy on your Windows computer
- Purchase a new SSD
- Connect SSD to your PC via a USB-to-SATA cable or hard drive enclusure
- A stable Internet condition
Step 1. To clone OS from one hard drive to another, choose the target disk in "System Mode" and click "Next".
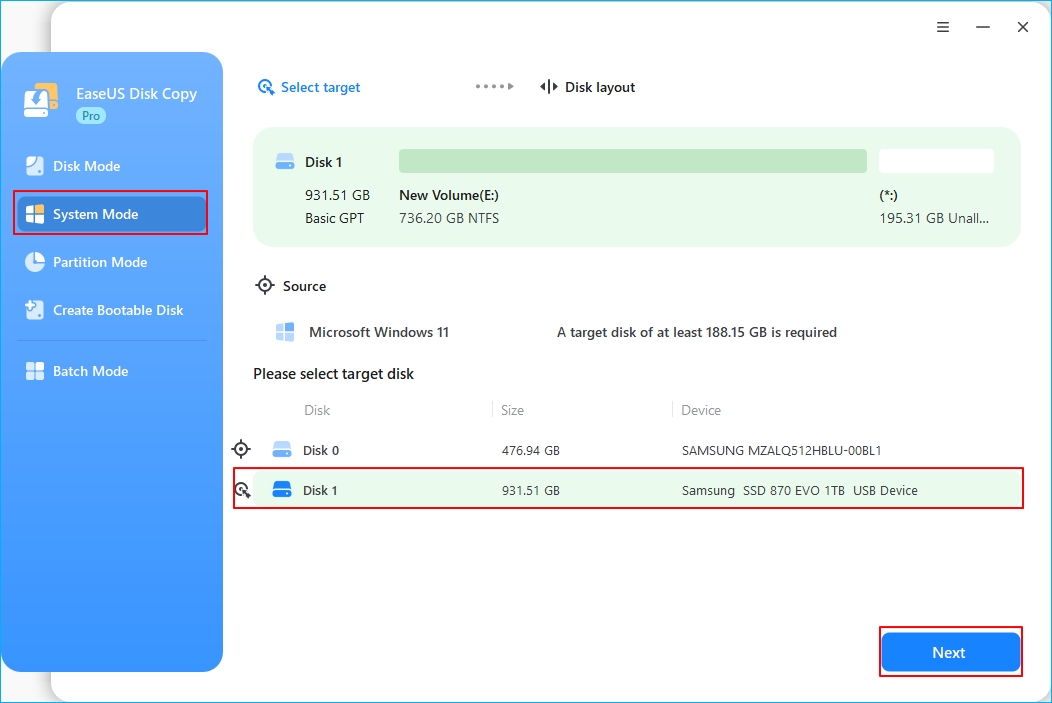
Step 2. Adjust the disk layout of the target disks. You can manage the disk layout of the destination disk by selecting "Autofit the disk", "Copy as the source" or "Edit disk layout". Then, click Proceed.
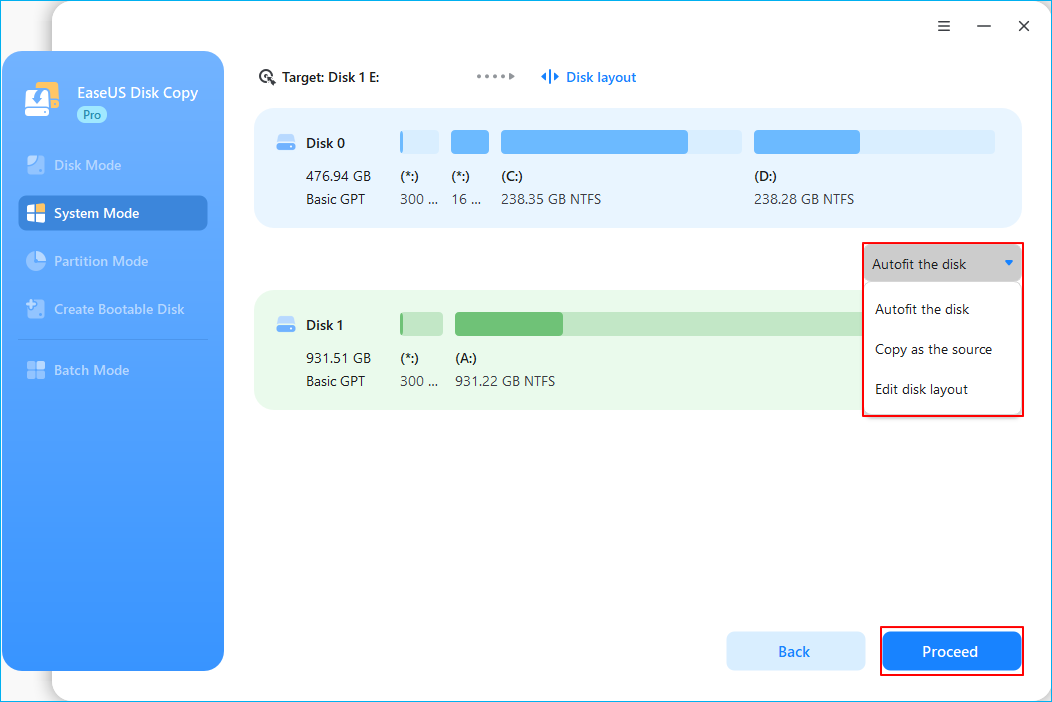
- "Autofit the disk" makes some changes by default on the destination disk layout so that it can work at its best status.
- "Copy as the source"does not change anything on destination disk and the layout is the same as source disk.
- "Edit disk layout" allows you to manually resize/move partition layout on this destination disk.
Tick the "Check the option if the target is SSD" option to put your SSD in its best performance.
Step 3. A message now appears, warning you that data on the target disk will be lost. Please confirm this message by clicking "Continue".
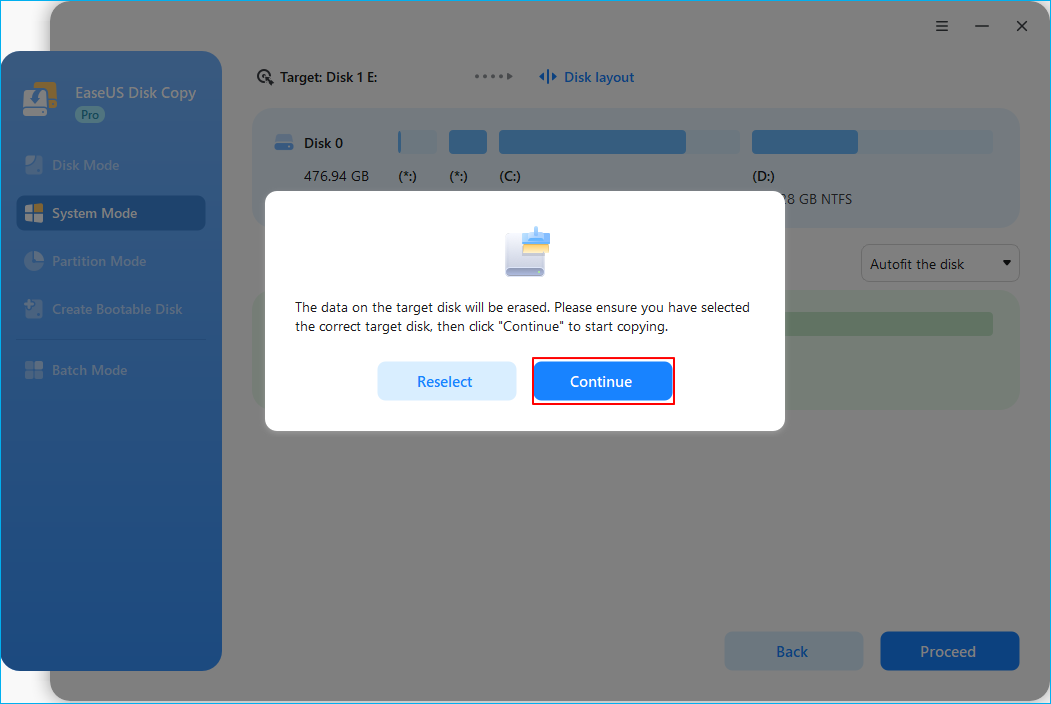
Step 4. Wait for the cloning process to complete.
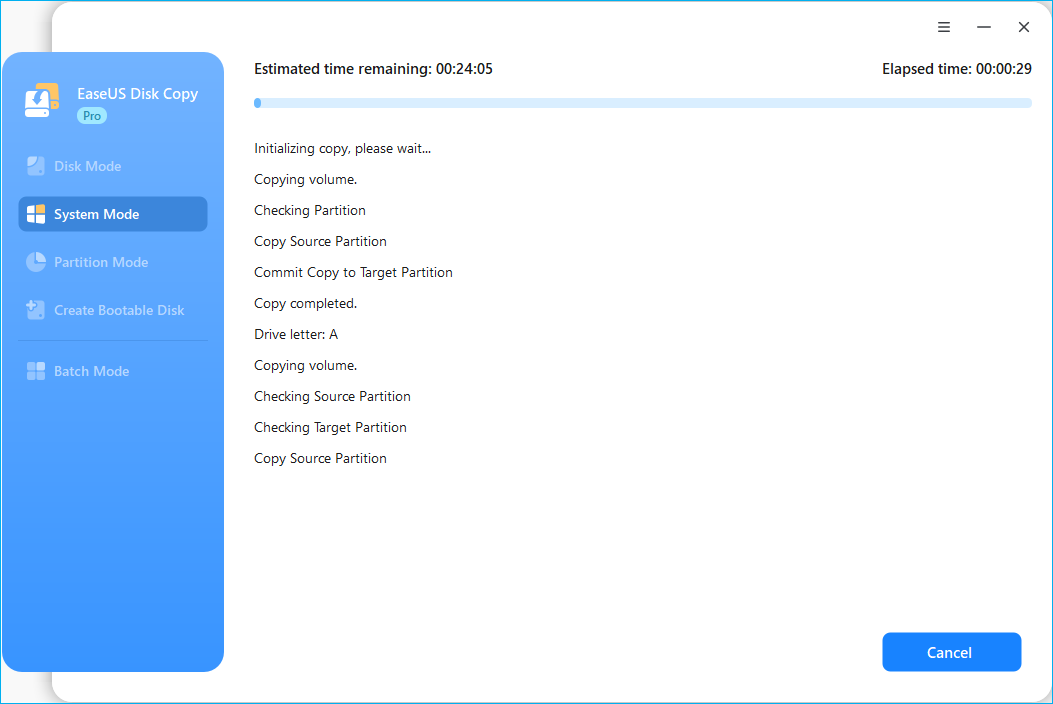
Besides, if you want to install Windows on a dissimilar computer using an SSD instead of a USB, you can use EaseUS Todo Backup as universal restore software to help you install Windows on dissimilar hardware.
Solution 2. Install Windows on New SSD by Using ISO
In most cases, you can choose the Windows 10 Media Creation Tool to perform an in-place upgrade or create a bootable USB flash drive to do a clean installation of Windows. Still, it is also possible to load the ISO file using the Windows image mounting feature to start the Windows 11 setup and carry out the installation.
Another way to install Windows on a new SSD without a USB is to use a Windows ISO file. By using ISO, you do not need a bootable USB drive or Media Creation Tool to install Windows 11 on a computer running Windows 10. You can mount the ISO file in File Explorer and run the upgrade setup. The following are the detailed steps to do an upgrade or clean installation of Windows 11 without a USB or Media Creation Tool.
- 📑What to prepare
- Buy a new SSD, and install it on your computer correctly
- A stable Internet connection
- Download Windows ISO image
Step 1. Download the Windows 11 ISO file.
Step 2. Right-click on the ISO file, choose the Open with sub-menu, and then select the Windows Explorer option.
Step 3. Click on the SSD drive already connected to the computer from the left navigation pane.
Step 4. Double-click on the Setup file to start the Windows 11 upgrade process.
Step 5. You can decide whether to select the Change how Windows Setup downloads updates option.

Step 6. Choose the Not right now option, and click on Next.

Step 7. Click on Accept to agree to the terms and click on Install to upgrade while keeping your files and apps.

Note: If you want to install Windows 11 completely from scratch, select the Nothing option under Change what to keep, click the Next button, and then click the Install button.
Watch this video to learn how to install Windows in a new SSD:
Key moments:
- 00:00 - What if there is no installation disc and flash drive?
- 00:17 - How to download the Windows 10 installation image?
- 01:32 - Installing Windows from a virtual drive
- 04:02 - Install Windows from a hard drive partition

After completing these instructions, the computer will restart multiple times as the updating process starts. After installation, you might need to complete Windows 11 configuration by going through the out-of-box experience (OOBE).
If you find the post practical, please share it with your friends and fans to help them install Windows on a new SSD without a USB drive.
The Bottom Line
This is all about how to install Windows on new SSD without USB. You can select any method this article offers as you like. But considering time, reliability, flexibility, and operability, we suggest you use EaseUS Disk Copy to install your Windows on a new SSD without a USB. EaseUS Disk Copy is an easy-to-use and practical cloning software that can help you clone a hard drive or migrate Windows to another drive. Do not hesitate to try it!
FAQs on How to Install Windows Without USB
Below are some frequently asked questions about How to install Windows on another drive without USB:
1. Is there a way to reinstall Windows 10 to an SSD without cloning?
You can perform a clean installation instead of cloning if you do not want to clone Windows 10. A clean installation will wipe everything on the hard disk before installing a fresh copy of Windows.
2. How do I activate my new SSD?
Move your mouse to the lower-left corner of your desktop and right-click the Start icon, then choose "Disk Management.” When Disk Management opens, a pop-up will appear, prompting you to initialize SSD.
3. Why is my new SSD not bootable?
If your computer cannot boot after upgrading or replacing the system disk from HDD to SSD, this may be because you fail to reset the boot order in BIOS.
4. Why won't Windows install on my SSD?
This is typically in the prompt informing you that Windows cannot install on your disk because the hardware cannot support booting to the disk. It might also ask you to enable the disk controller in the BIOS menu.
Was this page helpful? Your support is truly important to us!

EaseUS Disk Copy
EaseUS Disk Copy is a well designed and very easy-to-use HDD/SSD cloning and migration tool, a tool which should be ideal for anyone wanting to quickly and easily migrate an existing system disk to a new disk (or newly installed SSD drive) with the minimal of configuration required.
-
Updated by
"I hope my articles can help solve your technical problems. If you are interested in other articles, you can check the articles at the bottom of this page, and you can also check my Facebook to get additional help."…Read full bio
EaseUS Disk Copy

Dedicated cloning tool to meet all your system, disk, and partition clone needs.
Popular Posts
Interesting Topics