Featured Articles
Page Content
- What Is Windows 11/10 Media Creation Tool
- How to Download Windows 11/10 Media Creation Tool
- How to Use Windows 11/10 Media Creation Tool to Create a Bootable USB
- How to Use Windows 11/10 Media Creation Tool to Upgrade Windows 10
- How to Upgrade System Disk Without Downloading Windows 10
What Is Windows 11/10 Media Creation Tool
Microsoft provides a very useful Windows 10 Media Creation Tool for users to upgrade a PC, do a completely clean install, create a bootable installation USB drive, DVD, or ISO file to install Windows 10 on a different PC.
The Windows 10 Media Creation Tool is free and simple to use. Next, we will explain in detail how to download and use this tool.
How to Download Windows 11/10 Media Creation Tool
You can download Windows 10 Media Creation Tool directly from Microsoft's official website.
Free download Windows 10 Media Creation Tool
The download file is very small, less than 20M, and it can be downloaded soon. Moreover, after the download is complete, you don't need to install it either. Because it is a standalone application that can be started or transferred directly.

You can now use the Media Creation Tool to create a Windows 10 bootable USB flash or upgrade your current PC to the latest Windows 10. Next, we will discuss more information about it. If you like this page, you can share it with other people in need.
How to Use Windows 11/10 Media Creation Tool to Create a Bootable USB
An important function of the Windows 10 Media Creation Tool is to create bootable installation media via a USB flash drive, DVD, or ISO file to install Windows 10 on a different PC.
Requirements:
- A PC with a stable internet connection for the download.
- A USB flash drive with at least 8 GB of space or a blank DVD.
- When burning a DVD from an ISO file, if you're told the disc image file is too large, you'll need to use dual-layer (DL) DVD media.
To create a USB installation media, here are the step-by-step instructions.
Step 1. Run the exe file of MediaCreationTool. Click "Accept" to agree to the license terms.
Step 2. On the Windows 10 Setup screen, select "Create installation media (USB flash drive, DVD, or ISO file) for another PC". Click the "Next" button.

Step 3. Choose a language, edition, and architecture for Windows 10. By default, this program will create a version of Windows that matches the version of Windows that already exists on your computer. If you have different specification needs, such as 32-bit instead of 64-bit, uncheck the "Use the recommended options for this PC" option. Click "Next".

Step 4. Choose which media to use, the USB flash drive or ISO file.

- USB flash drive - connect a blank USB flash drive with at least 8GB of space to your computer.
- ISO file - Save an ISO file to your PC, which you can use to create a DVD. After the ISO file is downloaded, go to the location where the file is saved, can use the Windows Disk Image Burner to create an installation DVD with simple steps.
Step 5. Click "Next" > "Finish" to create the USB installation drive. Wait for the process to complete. After creating a Windows 10 installation USB drive, follow this guide to install Windows 10 from the bootable USB on a new PC.
Easily Solved: Windows 10 Media Creation Tool Not Working
It's annoying if the Windows 10 media creation tool not working, especially before you finish the Windows 10 installation. This article provides six fixes and an easy-to-use alternative.
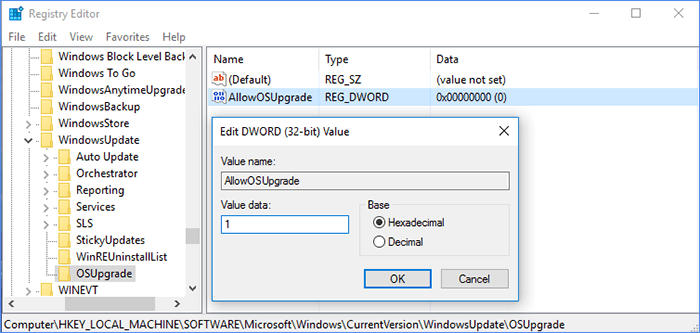
How to Use Windows 11/10 Media Creation Tool to Upgrade Windows 10
You can also upgrade your Windows 10 to the latest version or upgrade Windows 7/Windows 8 to Windows 10 with this Media Creation Tool.
Step 1. Run Windows 10 Media Creation Tool on your PC and accept the license terms.
Step 2. Select "Upgrade this PC now" and click "Next". The Media Creation Tool will now begin downloading Windows 10 to your PC. The download time may be very long and you need to be patient.

Step 3. When the download is complete, and you can begin installing Windows 10. At the Ready to install screen, you can choose "Change what you want to keep".

Step 4. Base on your needs, choose "Keep personal files and apps, Keep personal files only, or Nothing" during the upgrade. After selection, then click "Next" to continue.

Step 5. Then, click Install and the Windows 10 installation process will begin.
How to Upgrade System Disk Without Downloading Windows 11/10
In addition to upgrading your system and creating the installation disk, you also need to download and install Windows 10 when you want to upgrade or replace your system disk, such as upgrade the system drive from HDD to SSD.
As Windows 10 downloading takes a long time, how to upgrade your system disk more efficiently? You can make it by migrating OS. And how to migrate OS to SSD or to a bigger HDD? We highly recommend you try EaseUS Partition Master, an ultimate Windows 10 disk management tool, which provides full-around disk partition solutions for both beginners and experts.
- EaseUS Partition Master -
Your Smart Windows 11 Update Disk Manager
- MBR to GPT Converter, Make Disk Ready for Windows 11.
- Migrate Windows 11 to New SSD in 1-Click.
- Handy to Extend or Combine Partitions in Windows 11.
- Clone and Upgrade Disks without Data Loss.
You can use it to create, resize/move, merge, wipe, and format partitions. In addition to these basic hard drive management features, EaseUS Partition Master still has many advanced functions, such as:
- Migrate OS: Copy OS to HDD or SSD without reinstalling Windows.
- Clone disk: clone an entire disk to another in the same disk layout without any data loss. You can even clone a larger HDD to a smaller SSD.
- Disk/Partition convert: Convert a logical partition to primary or primary partition to logical, FAT to NTFS partition, MBR disk to GPT, or GPT disk to MBR.
Now, download this partition management program and follow the step-by-step guides to migrate Windows 10
Note: The operation of migrating OS to SSD or HDD will delete and remove existing partitions and data on your target disk when there is not enough unallocated space on the target disk. If you saved important data there, back up them to an external hard drive in advance.
Step 1. Select "Clone" from the left menu. Select the "Migrate OS" and click "Next" to continue..

Step 2. Select the target disk you want to clone. Click "Next".
Step 3. Click "Yes" after checking the warning message. The data and partitions on the target disk will be deleted. Make sure that you've backed up important data in advance. If not, do it now.

Step 4. Preview the layout of your target disk. You can also click the disk layout options to customize the layout of your target disk as you want. Then click "Start" to start migrating your OS to a new disk

Step 5. When you see a confirming message, asking "If you want to start up computer from the clone target disk", tick "Adjust the order to boot from the clone target disk" and click the respective button through your demands.
- Reboot Now: it means to reboot the PC and boot OS from the new disk immediately.
- Done: it means to make the changes later.

Summary
That's it. Here are the complete guides to Windows 11/10 Media Creation Tool. We've talked about its functions, how to download and use Windows 11/10 Media Creation Tool.
You can use Windows 11/10 Media Creation Tool to upgrade Windows 11/10 or finish a clean install. Also, you can use it to create a bootable installation USB drive or ISO file to install Windows 11/10 on another PC.
If Windows 10 downloading is time-consuming, you can also use our recommended disk management software to transfer Windows 11/10 to upgrade your system disk quickly.
Was This Page Helpful?
Oliver is an EaseUS professional writer who dares explore new areas. With a passion for solving tech issues with straightforward guides for common users, Oliver keeps honing his writing craft by developing in-depth solutions for disk and partition management, computer boot-up issues, file transfer, etc.
Cedric Grantham is a senior editor and data recovery specialist of EaseUS. He mainly writes articles and how-to tips about data recovery on PC and Mac. He has handled 10,000+ data recovery cases and is good at data recovery of NTFS, FAT (FAT32 and ExFAT) file systems, and RAID structure reorganization.
Related Articles
-
How to Fix SD Card Not Showing Up on Windows 11/10
![author icon]() Jean/May 09, 2024
Jean/May 09, 2024 -
Windows 11 Slow? How to Improve Windows 11 Performance
![author icon]() Tracy King/Apr 22, 2024
Tracy King/Apr 22, 2024 -
How to Fix Second Hard Drive Not Showing Up (Updated)
![author icon]() Jean/May 09, 2024
Jean/May 09, 2024 -
What to Do with Corrupted Operating System
![author icon]() Tracy King/Apr 19, 2024
Tracy King/Apr 19, 2024