Featured Articles
- 01 GPT vs MBR: Which Is Better
- 02 Set Up the Boot Mode in MBR for BIOS, Legacy or UEFI
- 03 Convert MBR to GPT Without Data Loss (Windows 11 Available)
- 04 Running [Bootrec /fixboot] Returned Error 'Access is denied'
- 05 Which of the Following Commands Can be Used to Create Partitions on Either a MBR or GPT Hard Disk
- 06 What Is A Typical Symptom That Might Indicate the MBR Record Is Damaged?
- 07 How to Install Windows 11 on MBR?
- 08 Fix 'Windows Cannot Be Installed to This Disk MBR'
- 09 Fix MBR2GPT Conversion Failed
- 10 How to Rebuild MBR
- 11 FREE MBR Repair Tool
Windows system uses a Master Boot Record (MBR) or GUID Partition Table (GPT) depending on the age, operating system, and system firmware. Sometimes it is necessary to convert MBR to GPT. EaseUS Partition Manager is your best choice to convert MBR to GPT without losing data. Select the disk to convert > Right-click the MBR disk and choose "Convert to GPT" > Click "Apply" to commit the changes. It doesn't require partition deleting or formatting before MBR to GPT converting process.
- Applies to Windows 11/10/8/7/Vista/XP
- Trusted by over 10,000,000 users for more than 10 years
- Windows partition software helps you create, resize, clone, move, merge, and format partitions
- EaseUS Partition Master -
Your Smart Windows 11 Update Disk Manager
- MBR to GPT Converter, Make Disk Ready for Windows 11.
- Migrate Windows 11 to New SSD in 1-Click.
- Handy to Extend or Combine Partitions in Windows 11.
- Clone and Upgrade Disks without Data Loss.
- Why Convert MBR to GPT
- How to Check the Partition Style
- The Best MBR to GPT Converter
- Convert MBR to GPT with Software
- Manual Solutions to Convert MBR to GPT
- People Also Ask
Why Convert MBR to GPT
Users want to convert MBR to GPT for various reasons. Usually, people convert MBR to GPT due to three reasons: disk replacement, system upgrading, and personal willingness.
- You are going to replace the disk with a bigger one
A GPT disk supports larger than 2TB volumes while MBR cannot. If your bigger MBR disk is larger than 2TB, you'll need to convert it to GPT. Then you can break the 2TB limitation to make full use of the disk.
- Personal willingness
GPT does not have limitations that MBR suffers from. GPT can hold a nearly unlimited number of partition and there is no need to create an extended partition to make them work. As a result, most people would like to convert MBR to GPT. But the problem is how to convert MBR to GPT without data loss? Here, you can learn the way to convert to GPT easily and quickly.
- MBR VS GPT | What's the Difference and Which Is Better
- Wondering how MBR compares to GPT? We share the facts of the MBR vs. GPT discussion to find which is best for your SSD.
- READ MORE
How to Check the Partition Style of a Disk
You must identify the disk type before you are going to convert to the target type. The easiest way to identify the disk type is by using Disk Management. Under Windows Disk Management, you can check the partitioning scheme of a hard drive:
Step 1. Right-click "This PC" and choose "Manage".
Step 2. Go to "Disk Management".
Step 3. Right-click the disk you want to check and choose "Properties".
Step 4. Go to the "Volumes" tab and you will see the partition style under the disk information.

The Best MBR to GPT Converter - EaseUS Partition Master
Windows Disk Management can change MBR to GPT disk, but it only supports converting a non-partitioned hard disk. That is to say, you must delete all your partitions on the disk before the converting process, which will result in data loss. Windows Disk Management is not the best choice. You can use third-party partition management software to convert a hard disk from MBR to GPT. EaseUS Partition Master is our recommendation.
This disk program enables you to convert the MBR disk to a GPT disk without deleting the partitions. So, you can avoid the data loss problem. This wonderful and considerate feature makes this program stand out from all other partition management software. Besides, the quick partitioning capabilities allow you to resize disk space without data loss. This tool is useful for all computer users - home, business, and service providers.
How to Convert MBR to GPT Without Data Loss
It only takes three steps to easily convert an MBR disk to a GPT disk with EaseUS Partition Master. Read on and convert to GPT with this converter. By the way, This partition magic software also supports converting GPT disk to MBR disk, you can try at any time you have a need.
Other Manual Solutions to Convert MBR to GPT in Windows 11/10
If you don't want to download third-party software, you can also convert MBR to GPT using manual solutions.
Solution 1. Convert MBR to GPT Disk with Disk Management
Step 1. Right-click on "This PC", choose "Manage", then head to "Disk Management".
Step 2. Right-click the volumes on your target disk and choose "Delete Volume..." (If you accidentally deleted a volume in Disk Management, you can recover the partition and the files on it referring to the linked article.
Step 3. When your disk becomes empty (shows as unallocated space), right-click your disk and choose "Convert to GPT Disk".

Solution 2. Convert MBR to GPT via Diskpart
You need to know the number of your MBR disk. If you don't know, you can refer to Part 2. Then, take these operations: open command prompt, type the following commands in Command Prompt, and press Enter after each command.
diskpart
list disk
select disk 1
clean
list disk
select disk 1
convert gpt
People Also Ask These Questions
There are some hot topics about MBR and GPT on the internet. You can find the answers here:
1. Can MBR be converted to GPT?
Yes. If you are using Disk Management, you can change a disk from MBR to GPT partition style as long as the disk contains no partitions or volumes. If you want to convert the system disk to GPT, you need to get EaseUS partition software.
2. How do I change from MBR to GPT in Windows 11/10?
In general, there are 3 ways to convert MBR to GPT.
- 1. Convert MBR to GPT using EaseUS MBR to GPT converter.
- 2. Convert MBR to GPT Windows 11/10 with Disk Management.
- 3. Convert MBR to GPT via Diskpart.
3. What is GPT format?
GPT, GUID Partition Table, the format used to define the hard disk partitions in computers with UEFI startup firmware. The GUID Partition Table (GPT) replaces the previous master boot record (MBR) method. While the MBR supported partitions as large as 2.2TB, GPT partitions can be up to 18 exabytes.
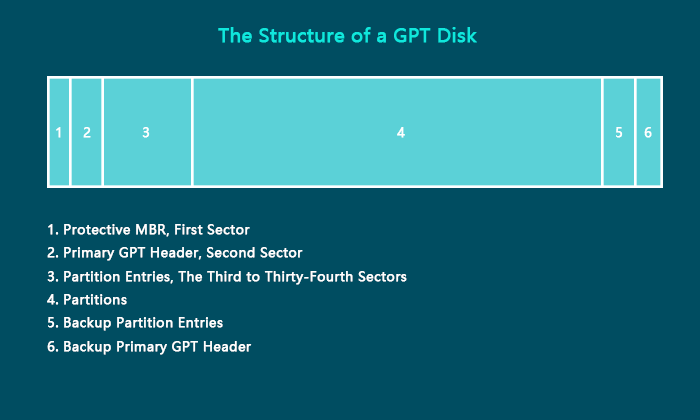
4. What is UEFI boot mode?
UEFI stands for Unified Extensible Firmware Interface. It's a modern solution to be gradually replacing the legacy BIOS on PCs since the introduction to Windows with Windows Vista Service Pack 1 and Windows 7 in 2007. It can do a lot more than a BIOS. It may be stored in flash memory on the motherboard, or it may be loaded from a hard drive or network share at boot. Different PCs with UEFI will have different interfaces and features.
5. Should I use MBR or GPT?
It depends on your disk space. If your hard disk is larger than 2TB, GPT is better than MBR. If your computer is BIOS-based, choose MBR for the system disk instead; If you use a disk under 2TB for data storage, both GPT and MBR are OK.
Was This Page Helpful?
Roxanne is one of the main contributors to EaseUS and has created over 200 posts that help users solve multiple issues and failures on digital devices like PCs, Mobile phones, tablets, and Macs. She loves to share ideas with people of the same interests.
Written by Tracy King
Tracy became a member of the EaseUS content team in 2013. Being a technical writer for over 10 years, she is enthusiastic about sharing tips to assist readers in resolving complex issues in disk management, file transfer, PC & Mac performance optimization, etc., like an expert.
Related Articles
-
10 Free USB Speed Test Tool Recommend and Download
![author icon]() Cici/May 16, 2024
Cici/May 16, 2024 -
Effective Fixes for Windows Was Unable to Complete the Format SD Card and USB Drive
![author icon]() Jean/May 10, 2024
Jean/May 10, 2024 -
6 Tips to Fix Recovery Drive Full in Windows 10/8/7
![author icon]() Tracy King/Apr 22, 2024
Tracy King/Apr 22, 2024 -
Can I Clone Windows from MBR to GPT? Sure! [2024 Full Guide]
![author icon]() Tracy King/Apr 22, 2024
Tracy King/Apr 22, 2024