Page Table of Contents
About the Author
Hot Topics
Updated on Jun 17, 2024
| Workable Solutions | Step-by-step Troubleshooting |
|---|---|
| Method 1: Free Your PC From Malware | Step 1: Install an anti-malware app. Step 2: Update the Microsoft Windows Defender database. Step 3: Scan your...Full steps |
| Method 2: Fix Windows 10 System Files through Various Steps | Step 1: Press Windows + R. Step 2: Type MSConfig. Step 3: Click on the Boot tab. Step 4: Explore Boot options...Full steps |
| Method 3: Fix a Corrupted Operating System | Step 1: Download the Windows installation file or access the folder. Step 2: Run Setup.Exe. Step 3: On the installation...Full steps |
Dealing with a corrupted operating system? Let's explore a few ways to fix that.
A corrupted operating system can cause many problems. From the inability of common operations to the usage of applications, every minor and major operation is halted if the operating system doesn't work. The problem behind it could be hardware-related, or it could be system files.

However, today, we'll explore a few ways to treat a corrupted operating system. So, if you're having similar problems, read along, and you might find a fix for your corrupted operating system.
Introduction: What Is A Corrupted Operating System?
Many users face the problem of a corrupted operating system. This halters productivity, gaming, or even something as simple as watching a YouTube video. Therefore, we'll be looking at a few ways to fix it, such as:
- Fixing operating system files
- Checking hardware problems
- Reinstalling Windows
In these methods, we'll be exploring how to fix virtual and physical problems, i.e., hardware related.
What Happens If Your Operating System Is Corrupted?
When an operating system is corrupted, failing applications, PC crashes, and continuous slow performance are constant. The common functions of a personal computer don't work anymore, and a few corrupted operating system signs include:
- Problem loading Windows Explorer
- Applications failing to launch
- Applications crashing
- Computer facing sudden BSOD (blue screen of death)
- Sudden errors causing applications to stop working
These are some of the common signs of a corrupted operating system. While it's mostly related to faulty Windows, sometimes the problems can be heating hardware, the dusty interior of a computer case, or a malfunctioning device.
How to Fix A Corrupted Operating System on Windows 10?
Fixing a corrupted operating system is not as easy as it sounds. The problems can be caused by many elements, as discussed throughout this article. Sometimes, even a faulty USB plugged into your computer can cause system crashes.
A sudden shutdown can also corrupt necessary files that might cause the computer to underperform. The idea is to fix these issues without having to reinstall Windows. Now, there are cases where you cannot do anything but reinstall your corrupted operating system.
However, make sure you do a few things before you get started with our methods:
- Backup all the necessary data.
- Remove files from Documents and Downloads folders and place them in another partition.
- Make sure Windows Defender is running and up to date.
- Make sure no Windows updates are pending (a common cause of corrupted files).
- Check hardware integrity, especially memory integrity.
If you have done all these methods, follow along and check our three methods to fix corrupted operating systems.
Method 1: Free Your PC From Malware
Malware might be causing your computer to underperform or crash. That's why removing malware is important before fixing Windows 10 system files. If you have no experience of virus cleaning or malware removal, relax and TotalAV is one of the famed anti-virus software that you can rely on:
 TOTALAV
TOTALAVTotalAV is an Award Winning Antivirus and Security Software. It Provides Real-Time Protection from Viruses, Malware & Online Threats.
Antivirus Protection Enabled
So, here's what Microsoft suggests you should do:
Step 1: Install an anti-malware app.
Step 2: Update the Microsoft Windows Defender database.
Step 3: Scan your computer (Preferably a full scan).
Once done and no malware is found, move on to the following method.
Method 2: Fix Windows 10 System Files through Various Steps
The second method is to fix Windows 10 system files using a few methods. So, first, you'll have to reboot your computer into Safe Mode. Here's how:
Step 1: Press Windows + R.
Step 2: Type MSConfig.
Step 3: Click on the Boot tab.
Step 4: Explore Boot options.
Step 5: Check Safe boot to unlock options.
Step 6: Check Network.
Step 7: Apply and OK.
Step 8: Restart your computer.
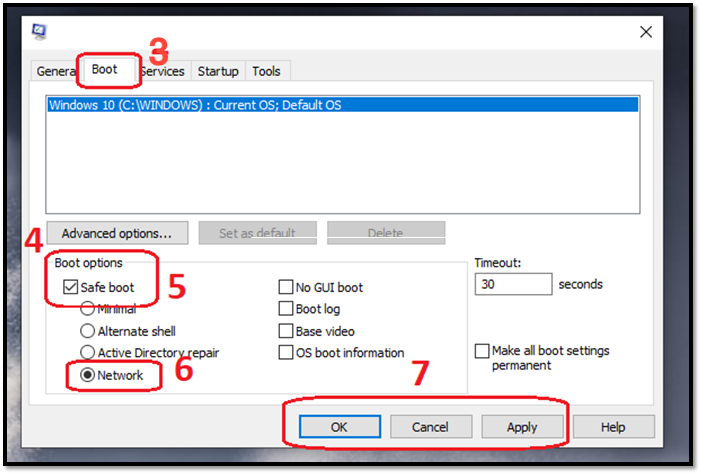
Once your computer is restarted into Safe Mode, you'll have to check your disk for errors. How do you do that?
Step 1: Press Windows + R.
Step 2: Type CMD and run as administrator.
Step 3: Type chkdsk /f /r /x.
Step 4: Type Y when prompted.
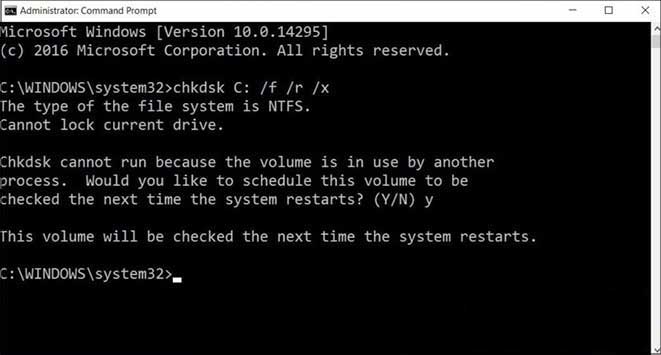
Step 5: Restart your PC.
Once your computer restarts, the computer will check your disk for errors. But don't press any buttons if the prompt asks you to press any button to stop disk checking.
Once the check disk is done, the process will fix any disk-related issues. But, there are a few more steps before we're done repairing corrupted operating system files. The next step is to run an SFC scan. How do you do that? Here's how:
Step 1: Run CMD as administrator.
Step 2: Type SFC /scannow in the command prompt.

Step 3: Let it verify files.
If your computer has no violations detected, no necessary files are corrupted. However, if the problem persists, you can try another way. This method will help you solve any key Windows file, so ensure you're still in safe mode with networking on.
Step 1: Run CMD as administrator.
Step 2: Type DISM /Online /Cleanup-Image /RestoreHealth.

Step 3: Let it run its course.
This will most likely resolve any issues related to your operating system. Since this method will download additional files, we needed networking in safe mode. So, once you restart your computer in normal mode, you should be able to see the difference in performance.
Method 3: How Do I Fix a Corrupted Operating System
You can try to fix your Windows operating system, as the corrupted operating system is yet another common cause of failing windows operations. This can cause a cascade of failures, including drivers crashing, etc.
Therefore, you can try a viable method to fix corrupted operating system files, which is:
Step 1: Download the Windows installation file or access the folder.
Step 2: Run Setup.Exe.
Step 3: On the installation screen, click Repair Your Computer.

Step 4: Once the next prompt pops up, click on Keep my files.
This will keep all your files while reinstalling the operating system files. In the process, it'll fix any corrupted, deleted, or infected Windows files - solving your problem for good.
Method 4: Dust Your PC
Dusty PCs and carbon build-up on devices often cause such problems too. Therefore, you need an air duster or air blower to clean out the dust from your computer.

Since dust causes the hardware to heat up and not connect well, it can also cause the operating system to crash regularly. Therefore, make sure you also clean your ram, graphics card, SSD, Hard Disk drive, etc.
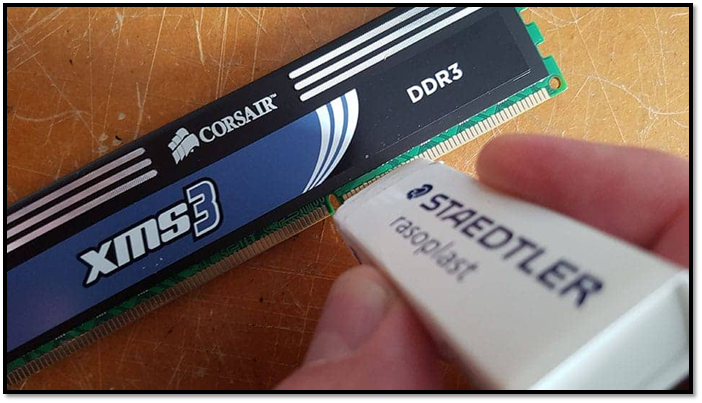
Besides doing this, you can also change your CPU's thermal paste, add additional cooling fans, and place your computer in a spot where it can create an air cycle. I.e., someplace with proper ventilation, not under the desk or something congested.
This will give your computer a much-needed boost and may not only fix the problem but also speed it up.
Final Verdict
There you have it, folks, and how you can fix your corrupted operating system files. While the problem might be with your operating system, dusty or faulty hardware might also be the culprit. Therefore, follow these steps, and you're bound to fix said issues.
How Can We Help You
About the Author
Updated by Tracy King
Tracy became a member of the EaseUS content team in 2013. Being a technical writer for over 10 years, she is enthusiastic about sharing tips to assist readers in resolving complex issues in disk management, file transfer, PC & Mac performance optimization, etc., like an expert.
Product Reviews
-
I love that the changes you make with EaseUS Partition Master Free aren't immediately applied to the disks. It makes it way easier to play out what will happen after you've made all the changes. I also think the overall look and feel of EaseUS Partition Master Free makes whatever you're doing with your computer's partitions easy.
Read More -
Partition Master Free can Resize, Move, Merge, Migrate, and Copy disks or partitions; convert to local, change label, defragment, check and explore partition; and much more. A premium upgrade adds free tech support and the ability to resize dynamic volumes.
Read More -
It won't hot image your drives or align them, but since it's coupled with a partition manager, it allows you do perform many tasks at once, instead of just cloning drives. You can move partitions around, resize them, defragment, and more, along with the other tools you'd expect from a cloning tool.
Read More
Related Articles
-
How to Check What Is Using Up My C Drive Space [2025 Tutorial]
![author icon]() Roxanne/2025/01/10
Roxanne/2025/01/10 -
No Option to Turn Off BitLocker Windows 11 (Solved)
![author icon]() Oliver/2025/01/09
Oliver/2025/01/09 -
Fix 'We Couldn't Format the Selected Partition [Error: 0x80070057]' Error on Windows 11/10
![author icon]() Tracy King/2024/11/27
Tracy King/2024/11/27 -
How to Convert the File System to NTFS/FAT32/EXT2/EXT3
![author icon]() Tracy King/2024/10/29
Tracy King/2024/10/29
Hot Topics in 2024
EaseUS Partition Master

Manage partitions and optimize disks efficiently








