Page Table of Contents
About the Author
Hot Topics
Updated on Jul 04, 2024
How do I change a disk from MBR to GPT in Windows 11/10? This page includes 2 practical and reliable methods to assist you in converting MBR to GPT with ease.
MBR to GPT Conversion Procedure Overview:
| 🎯Goal: | Help Windows users to convert MBR to GPT without operating system successfully |
| ⏱️Duration: | 10-15 minutes to accomplish the operation |
| 🧰Tools: |
|
Note that this page tells you the complete procedure of how to change MBR to GPT without booting up the operating system. So if you are about to switch your computer disk from MBR to GPT without an OS, this tutorial guide could be your best guide. Let's start to view and see the details.

- For Your Information:
- Windows beginners can refer to Method 1 for help, as the disk conversion software could save you from partition deletion and data loss issues while converting an MBR disk to GPT. Its bootable media feature saves time and energy converting MBR to GPT without operating system.
How to Convert MBR to GPT Without Operating System
- 🚩Complex Level: Simple
- 🧰Tools Required: Windows computer, USB or external disk drive, disk conversion software - EaseUS Partition Master
EaseUS Partition Master is a reliable disk conversion tool that enables you to convert your disk from MBR to GPT directly in only a few clicks. What matters the most is that EaseUS Partition Master simplifies the procedure of converting MBR to GPT without OS for all levels of Windows users.
It also exceeds Windows disk utilities like Disk Management and DiskPart in the following two aspects:
- ✔️Keep All Partitions: It doesn't require any partition deletion for disk conversion.
- ✔️No Data Loss: This software keeps all data safely stored on the disk while converting it from MBR to GPT or vice versa.
Take a view and follow the tips here to learn how to accomplish the operation - MBR to GPT conversion without OS:
1st, Connect USB/External Disk to a New Healthy PC
To ensure you can accomplish the process smoothly, ensure that you have a running and healthy computer and connect an empty USB flash drive or an external USB disk to the computer.
- Connect or plug in USB to PC via USB ports.
- Format and set the USB drive to FAT32 file system format.

2nd, Create Bootable USB and Convert MBR to GPT without Operating System
To do so, you need to install EaseUS Partition Master on another healthy computer first. Then create a bootable disk on a USB drive, boot the PC from the disk, and convert MBR to GPT without operating system or during Windows installation on your own.
Here are the detailed steps for you to follow:
Step 1. Connect an empty USB flash drive, or a CD/DVD disc to a healthy computer, launch EaseUS Partition Master, click "Bootable Media" and select "Create bootable media". Click "Next" to continue.

Step 2. Choose the USB or CD/DVD and click "Create" to start create the bootable media.

Step 3. Connect the USB with bootable media to your PC and restart the computer from EaseUS bootable media.
Press F2/Del to enter BIOS and set the computer to boot the PC from "Removable Devices" (bootable USB disk) or "CD-ROM Drive" (bootable CD/DVD). Press "F10" to save and exit to restart PC into EaseUS bootable media.
Step 4. Once your PC enter EaseUS Partition Master, go to Disk Converter and select "Convert MBR to GPT". Click "Next" to continue.

Step 5. Select the target MBR disk you tend to convert to GPT and click "Convert" to start the conversion.

After this, your disk is now with GPT partition style, and you may continue installing Windows on the computer and make use it for gaming or working by then.
Read Also: EaseUS Partition Master also helps to switch disks from GPT to MBR without booting into Windows. If you are also interested, follow this guide for help.
Convert GPT to MBR Without Operating System
If you are installing a Windows system like Windows 11/10/8/7 but receive the error message "The selected disk is of GPT partition style...", stay calm. Try methods on this page for help.

MBR to GPT Conversion Without OS Using CMD/DiskPart
- 🚩Complex Level: Complex
- 🧰Tools Required: Windows computer, USB or external disk drive, Windows installation media, CMD/Diskpart
The other way that you can turn to switch MBR disk to GPT without operating system is using CMD or Diskpart command lines through a Windows installation media.
- Warning
- As MBR to GPT conversion using DiskPart requires deleting all volumes in the whole disk, remember to back up your disk data first.
And then follow the steps below to convert your MBR disk to GPT:
Step 1. Create Windows installation media to a USB or external disk:
- Download Windows ISO from Microsoft's official site on a healthy PC.
- Double-click the ISO image, select "Create installation media".
- Select Windows editions and language, and select USB as the media.
- Wair for the procedure to accomplish.

Step 2. Boot target PC from USB installation media.
- Reboot PC, press Del/F2/F8 to enter BIOS and set PC to boot from USB installation media.
- Set and click to start install Windows via USB, then press Shift + F10 to bring up Command Prompt windows.
- Right-click "Command Prompt" and choose "Run as administrator".

Step 3. Convert MBR to GPT without OS in CMD with DiskPart command lines.
- Type diskpart and hit Enter.
- Type list disk and hit Enter.
- Type select disk 2 and hit Enter.(Replace 2 with the disk number of your MBR disk.)
- Type clean and hit Enter.
- Type convert gpt and hit Enter.

DiskPart will delete all the partitions on your disk and then convert it to GPT during the process.
Step 4. Type exit when the conversion process completes.
After this, you can use the new GPT disk to create partitions, install a new Windows system, etc., without any obstacles.
Optional Steps: Enable UEFI Mode After Convert System Boot Disk to GPT
If you converted a Windows system disk from MBR to GPT without booting into the OS, remember to enable the UEFI boot mode on your computer to make the entire computer boot up smoothly. Here are the steps:
Step 1. Restart PC and press F2, F8, F12, Del to enter the BIOS boot menu.
Step 2. Locate the boot options menu and enable the UEFI mode.
- Set Launch CSM to Enabled. If CSM is set to Disabled, you can skip to Step 4 below
- Set Boot Device Control to UEFI Only
- Set Boot from Storage Devices to UEFI driver first


Step 4. Save the changes and exit BIOS, reboot PC from the GPT disk.
After this, wait patiently. Your computer will automatically reboot from the GPT disk by then.
BONUS: Turn to Manual Service and Fix MBR to GPT Conversion Without OS
As for some Windows beginners, it's wise to request a manual service to get rid of the MBR to GPT conversion task without an OS on a computer. If you are one of those people with such an issue for installing Windows, relax and EaseUS experts will assist you in resolving this issue efficiently.
EaseUS Windows Configuration Services
Click here to contact EaseUS Partition Master experts for free
EaseUS experts are available to provide you with 1-on-1 manual services (24*7) and help fix different Windows configuration issues. Our experts will offer you FREE evaluation services and efficiently diagnose and resolve Windows update errors, Windows installation, or daily OS issues using their decades of experience.
- 1. Fix Windows update errors, such as update failure, unable to upgrade Windows, etc.
- 2. Serve to download and install the latest Windows operating system on PC with success.
- 3. Provide fixes for daily Windows system errors with drivers, permission, account settings, etc., issues.
When Do You Need to Convert MBR to GPT Without Operating System
As Windows partition styles, both MBR (Master Boot Record) and GPT (GUID Partition Table) are widely used in storage devices like your computer hard drives. With the release of newer operating systems, more and more users are changing their disks from MBR to GPT even without booting into OS.
Convert MBR to GPT - Without any OS: I just got a new laptop without any OS...When I go to Windows Installer...but the installer is unable to create the partition. At the bottom of the installer window, there's a warning which says something like, "Windows cannot install on MBR *partition. On EFI systems, Windows can only install on GPT *partition"... How can I convert MBR to GPT *partition without any OS? from superuser
Relax if you are with a similar case as the above example, also, don't worry if you are not quite clear about when to convert MBR disk to GPT disk without OS. Check the list here, if you are with one of the listed situations, take the provided methods above to change MBR to GPT:
- 1. Your computer is shipped without OS, and you need to convert a disk to GPT for Windows installation.
- 2. Computer is installed with Windows 10 or 11, but you converted the OS disk to MBR by mistake.
- 3. To install Windows on an EFI/UEFI disk.
- 4. Receive error message: "Windows cannot be installed to this disk. The selected disk has an MBR partition table. On EFI system, Windows can only be installed to GPT disks" as shown in the below image.
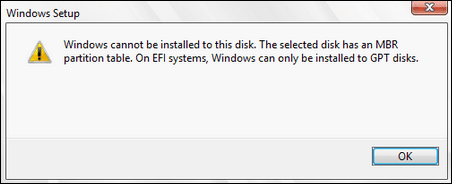
When you encounter any of the above-provided cases, you will need to change your disk from MBR to PGT.
It's Your Turn. Take Action to Convert MBR Disk to GPT Now
This page uncovers 2 major solutions for you to try and convert MBR to GPT disk without OS successfully. However, which one is more suitable for me? Or, which method should I try?
Here is EaseUS Editor's suggestion:
- If you prefer to clean all existing volumes on the old disk for changing MBR to GPT without OS, CMD with DiskPart command lines can work.
- To convert data or OS disk from MBR to GPT without data loss or OS boot issues, EaseUS Partition Master is the best choice.
As for Windows beginners, we think Method 1 - EaseUS Partition Master, with its sophisticated disk conversion feature, is more friendly and efficient for you to try.
FAQs About MBR to GPT Conversion
Read on and check the answer to your question here now:
1. Is GPT or MBR better?
Here is a comparison table of MBR vs. GPT, from which you will learn which partition style you should use for your disk:
MBR vs. GPT, Which Is Better?
| Comparison | MBR (Master Boot Record) | GPT (GUID Partition Table) |
|---|---|---|
| Maximum Partitions | 4 Partitions. | 128 Partitions. |
| Maximum Disk Capacity | 2TB (for 512B sector), 16TB (for 4Kn sector) | No disk capacity limit (2^64 logical blocks for 512B or 4Kn sector) |
| Boot Mode | BIOS | UEFI |
Conclusion: GPT Disk Exceeds MBR Disk in Many Aspects
According to the comparison table, it's clear that the GPT disk exceeds MBR disk in the many aspects, for example:
- Faster Boot Speed: GPT UEFI can load the operating system faster than traditional MBR BIOS boot mode.
- Better Operating System Compatibility: GPT has better OS compatibility than MBR as it supports most operating systems, including Windows Server and macOS.
- Advanced Data Protection: GPT contains the backup of the primary GPT header and partition entries that protects data on the disk better.
In a word, if you need to install the latest operating system on your disk with a fast boot speed, GPT is better. GPT supports UEFI boot mode which loads the operating system faster than the traditional BIOS mode on MBR disk.
2. Should My SSD be MBR or GPT?
According to the MBR vs. GPT comparison table at the beginning of this page, we have reasons to believe that GPT is more suitable for an SSD disk.
GPT supports more than four primary partitions on SSD. It supports more than 2TB storage (compare to MBR). Also, it is more compatible with the newer UEFI-based systems.
3. What Happens If I Convert MBR to GPT?
Basically, when you convert MBR to GPT is highly based on which method you would like to use for MBR to GPT conversion.
If you use EaseUS Partition Master as recommended in Method 1 on this page, you'll see that only the partition style changes. Your data and partitions are all the same as before.
However, if you used Windows Disk Management or DiskPart to change MBR to GPT disk for free, three things will happen to your disk:
- 1. Data loss;
- 2. Partition loss;
- 3. Partition style change: from MBR to GPT.
How Can We Help You
About the Author
Updated by Tracy King
Tracy became a member of the EaseUS content team in 2013. Being a technical writer for over 10 years, she is enthusiastic about sharing tips to assist readers in resolving complex issues in disk management, file transfer, PC & Mac performance optimization, etc., like an expert.
Brithny is a technology enthusiast, aiming to make readers' tech lives easy and enjoyable. She loves exploring new technologies and writing technical how-to tips. In her spare time, she loves sharing things about her game experience on Facebook or Twitter.
Product Reviews
-
I love that the changes you make with EaseUS Partition Master Free aren't immediately applied to the disks. It makes it way easier to play out what will happen after you've made all the changes. I also think the overall look and feel of EaseUS Partition Master Free makes whatever you're doing with your computer's partitions easy.
Read More -
Partition Master Free can Resize, Move, Merge, Migrate, and Copy disks or partitions; convert to local, change label, defragment, check and explore partition; and much more. A premium upgrade adds free tech support and the ability to resize dynamic volumes.
Read More -
It won't hot image your drives or align them, but since it's coupled with a partition manager, it allows you do perform many tasks at once, instead of just cloning drives. You can move partitions around, resize them, defragment, and more, along with the other tools you'd expect from a cloning tool.
Read More
Related Articles
-
How to Reset Windows 7 Password with USB Drive - 3 Ways
![author icon]() Sherly/2024/05/22
Sherly/2024/05/22 -
How to Clone Windows to External Hard Drive [100% Working Solution]
![author icon]() Cici/2024/07/08
Cici/2024/07/08 -
Hitman 3 Keeps Crashing - Why & How to Fix
![author icon]() Oliver/2024/06/17
Oliver/2024/06/17 -
How to Upgrade eMMC to M.2 [Step-by-Step Guide]
![author icon]() Sherly/2024/06/17
Sherly/2024/06/17
Hot Topics in 2024
EaseUS Partition Master

Manage partitions and optimize disks efficiently








