Page Table of Contents
About the Author
Hot Topics
Updated on Sep 24, 2024
The fundamental software component is the BIOS (Basic Input/Output System). It initializes and controls hardware during a computer's startup process. When the BIOS detects an SSD (Solid State Drive) but fails to initialize the booting sequence, it presents a perplexing problem for users. This irregularity frequently leaves individuals stranded during the early phases of system boot-up, rendering them unable to reach their operating system or crucial data.
Encountering a scenario where the BIOS recognizes SSD but won't boot from it can stem from various causes. These span from misconfigurations and software conflicts to hardware malfunctions. In this article, EaseUS will go through a comprehensive guide about BIOS recognizing the SSD yet failing to boot.
| Workable Solutions | Step-by-step Troubleshooting |
|---|---|
| Fix 1. Set SSD as the Boot Drive | Launch EaseUS Partition Master on your computer and navigate to the "Boot Repair" section in "Toolkit."...Full steps |
| Fix 2. Reset/Update BIOS | First, click on the "Start" menu, navigate to "Power," press and hold the Shift key, and click on "Restart"...Full steps |
| Fix 3. Enable Legacy Boot | To change the boot mode, power the system and press F2 or another setup key when prompted to access the BIOS menu...Full steps |
| Fix 4. Reinstall Windows | It aims to effectively resolve software-related glitches, system file corruption, or boot configuration problems hindering SSD's proper booting....Full steps |
Method 1. Set SSD as the Boot Drive
When confronted with the BIOS recognizes SSD but won't boot issue, a key resolution involves confirming that the SSD is designated as the primary boot drive within the system. Frequently, adjusting the boot sequence becomes necessary to give priority to the SSD over other storage devices. Nonetheless, directly modifying the boot order via BIOS settings can pose a challenging task for many users.
EaseUS Partition Master Professional steps in precisely there. It's an innovative solution equipped with various disk management functionalities, including the capability to modify the boot sequence. You can do it without accessing the BIOS/UEFI interface directly. This software simplifies the process for users uncomfortable or unfamiliar with BIOS settings adjustments.
Using EaseUS Partition Master, users can easily rearrange the boot order hierarchy. Setting the SSD as the primary boot device guarantees a streamlined and more effective boot-up experience. Here are the steps to adjust the boot order using EaseUS Partition Master:
Step 1. Launch EaseUS Partition Master on your computer and navigate to the "Boot Repair" section in "Toolkit."

Step 2. Go to the "UEFI items" tab and change the boot order by dragging the drive to the first position.

Step 3.Click "Save" to apply the changes. Then, your OS is set to boot from the new hard drive.

Note:If you hit on the "Reboot" button after the drive, the OS can boot from this disk at the next time for once.
EaseUS Partition Master is a comprehensive PC boot management and disk performance improvement tool. It is capable of fixing Windows won't boot from SSD problems for any reason. Here are some common fixes:
- Fix Selected File Is Not a Proper BIOS [4 Ways]
- Fix Hard Drive Won't Boot
- Boot Device Not Found Error
- Boot Drive Not Showing Up in BIOS
- Fix SSD Shows Up in BIOS But Not Windows
By downloading EaseUS Partition Master, you can experience the best performance it can bring to your computer!
Method 2. Reset/Update BIOS
Restoring or refreshing the BIOS could be an effective fix for the BIOS recognizes SSD but won't boot problem. This process includes resetting the BIOS settings to default or upgrading the BIOS firmware to its most recent version. It aims to address compatibility issues or configuration errors that prevent the SSD from booting. The steps needed to reset/update the BIOS are given below:
Step 1. Follow the steps to enter the BIOS settings and do the operations:
- First, click on the "Start" menu, navigate to "Power," press and hold the Shift key, and click on "Restart" to reboot Windows into the Windows Recovery Environment.
- Subsequently, select "Troubleshoot," proceed to "Advanced Options," and choose "UEFI Firmware Settings."
- Click "Restart" to enter the BIOS settings screen and make the necessary configurations.
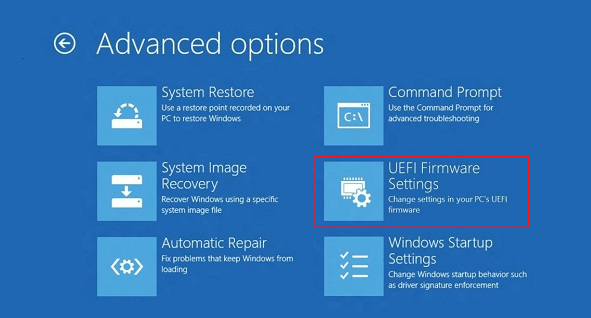
Step 2. Then, follow the steps to finish the resettings BIOS settings:
- Afterward, locate an option named "Load Setup Defaults" within the "Exit" tab, although its exact wording and location differ across various BIOS versions. This option might appear as "Reset to Default," "Factory Default," "Setup Defaults," or something similar.
- Use the arrow keys to select "Yes" to trigger the BIOS reset immediately.
- Ensure to save your changes and confirm your selection if prompted. This step often involves exiting the BIOS and completing the resetting BIOS settings.

Read Also:
Method 3. Enable Legacy Boot
Enabling Legacy Boot can sometimes resolve issues where the BIOS recognizes SSD but won't boot from it. This method involves changing the boot mode from UEFI to Legacy or Compatibility mode. It can help address compatibility issues between the system firmware and the SSD. Given below are the steps to enable Legacy Boot on your computer to resolve the BIOS recognizes SSD but won't boot issue:
Step 1. To change the boot mode, power the system and press F2 or another setup key when prompted to access the BIOS menu. From there, navigate through the options to "Boot Maintenance Manager," then move to "Advanced Boot Options" and select the "Boot" tab.
Step 2. Choose between "UEFI" or "Legacy" mode based on your preference. Once you have chosen "Legacy Mode," follow it by pressing F10 and then confirm the changes by pressing "Y."

The system will save the modifications and initiate a reboot. It's crucial to emphasize that altering the boot mode in a system with an operating system (OS) will necessitate reinstalling the OS.
Method 4. Reinstall Windows
Sometimes, as a final solution, reinstalling Windows becomes necessary when BIOS recognizes SSD but won't boot. This method involves completely reinstalling the operating system. It aims to effectively resolve software-related glitches, system file corruption, or boot configuration problems hindering SSD's proper booting. However, backing up all critical data before starting the Windows reinstallation process is essential.
EaseUS Partition Master is a versatile disk management solution presenting a spectrum of functionalities. Among its features is the capability to reinstall Windows through its "Burn ISO" function. This feature streamlines creating a bootable USB or DVD from a Windows ISO file. It enables a smooth and simplified process for a fresh operating system installation.
How to Install Windows 11 From ISO Files - 2 Easy Tips
Learn how to install Windows 11 from ISO files efficiently with these 2 essential tips, ensuring a smooth and successful setup. Install the latest Windows OS on your computer without issues.
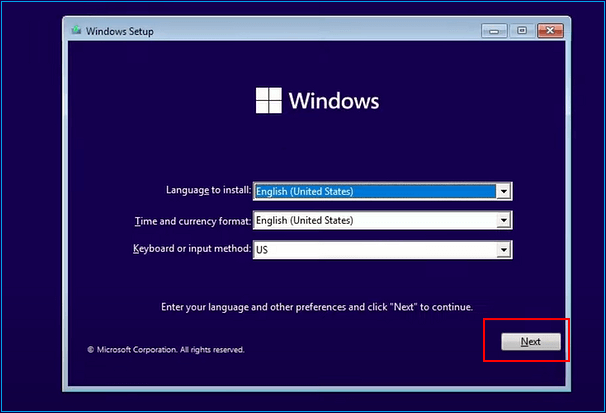
Employing the "Burn ISO" feature within EaseUS Partition Master presents a convenient avenue for users who lack technical know-how.
Why Does BIOS Recognize SSD But Won't Boot?
Several factors can lead to the BIOS recognizes SSD but won't boot issue, causing frustration and hindering system functionality. Effectively troubleshooting and resolving the problem hinges on grasping the potential reasons behind this issue. The SSD's failure to boot, even though the BIOS recognizes it, may stem from a range of causes:
- Incorrect Boot Order: The system's BIOS could potentially favor alternative storage devices over the SSD, preventing booting from the desired drive.
- BIOS Settings or Firmware Issues: Configuration issues, firmware that needs updating, or corrupted BIOS settings have the potential to impede the SSD's boot process
- Compatibility and Legacy Mode: The mismatch between the SSD and the system's boot mode (UEFI/Legacy) may cause disruptions to the boot sequence.
- Software or System Errors: Corrupted system files, software conflicts, or malware infections can affect the SSD's ability to boot successfully.
Resolving the issue of the BIOS recognizing the SSD but not booting demands a systematic approach. It involves adjustments to BIOS settings, firmware updates, or even a clean Windows reinstall. This guide outlines methods that systematically tackle these issues, offering users comprehensive solutions for troubleshooting and potentially resolving the problem.
If you or someone you know comes across this issue, this guide can help identify and resolve the root causes. Moreover, it's important to remember to back up essential data before embarking on any troubleshooting steps.
Conclusion
In conclusion, this article explored solutions for the BIOS recognizes SSD but won't boot issues. Troubleshooting methods like adjusting boot order, resetting BIOS, enabling legacy boot, and reinstalling Windows were discussed. However, EaseUS Partition Master emerged as a valuable tool. As one of the best Windows boot repair tools, it simplifies the processes for seamless SSD boot resolution.
FAQs About BIOS Recognizes SSD But Won't Boot
Encountering issues where the BIOS recognizes SSD but won't boot can be perplexing. Here are answers to common questions that may provide insights into this problem. For further inquiries, refer to these FAQs or seek additional guidance below:
1. Why is SSD showing in BIOS but not boot?
The SSD might be successfully detected in the BIOS, indicating recognition, but could face boot failure due to incorrect boot order settings. Set the SSD as the primary boot device in the BIOS/UEFI settings to fix this issue.
2. Why is my computer not booting after adding SSD?
If your computer fails to start after adding an SSD, potential causes could include incorrect BIOS configurations, boot mode mismatches (UEFI/Legacy), or an improper SSD installation. For this problem, you will have to verify BIOS settings, ensure proper installation, and check connections.
3. Why doesn't my boot recognize my SSD?
Recognition issues during the booting of the SSD can stem from a range of causes, encompassing an outdated BIOS, incompatible boot settings, or conflicts with software. Remedying this situation involves modifying boot settings, updating BIOS firmware, or troubleshooting software conflicts.
How Can We Help You
About the Author
Oliver is an EaseUS professional writer who dares explore new areas. With a passion for solving tech issues with straightforward guides for common users, Oliver keeps honing his writing craft by developing in-depth solutions for disk and partition management, computer boot-up issues, file transfer, etc.
Cici is the junior editor of the writing team of EaseUS. She accepted the systematic training on computers at EaseUS for over one year. Now, she wrote a lot of professional articles to help people resolve the issues of hard drive corruption, computer boot errors, and disk partition problems.
Product Reviews
-
I love that the changes you make with EaseUS Partition Master Free aren't immediately applied to the disks. It makes it way easier to play out what will happen after you've made all the changes. I also think the overall look and feel of EaseUS Partition Master Free makes whatever you're doing with your computer's partitions easy.
Read More -
Partition Master Free can Resize, Move, Merge, Migrate, and Copy disks or partitions; convert to local, change label, defragment, check and explore partition; and much more. A premium upgrade adds free tech support and the ability to resize dynamic volumes.
Read More -
It won't hot image your drives or align them, but since it's coupled with a partition manager, it allows you do perform many tasks at once, instead of just cloning drives. You can move partitions around, resize them, defragment, and more, along with the other tools you'd expect from a cloning tool.
Read More
Related Articles
-
eMMC vs. SSD: What's The Difference and How to Replace eMMC with SSD
![author icon]() Jean/2024/04/22
Jean/2024/04/22 -
Guide on Seagate External Hard Drive Transfer Speed
![author icon]() Tracy King/2024/09/19
Tracy King/2024/09/19 -
Best Two Useful Disk Utilities in Windows (11/10/8/7/Vista/XP)
![author icon]() Daisy/2024/10/29
Daisy/2024/10/29 -
How Do I Fix Windows 10 BSOD: Blue Screen of Death Error? Here Is The Guide
![author icon]() Tracy King/2024/11/27
Tracy King/2024/11/27
Hot Topics in 2024
EaseUS Partition Master

Manage partitions and optimize disks efficiently








