Page Table of Contents
About the Author
Hot Topics
Updated on Sep 26, 2024
SD cards, external hard drives, or USB flash drives are great devices to easily store a large amount of data and files. But have you ever received the error- "The disk is write-protected" when you try to make changes to any of the files stored? If yes, then we are here to help you tackle this issue!
In this guide, we have compiled a list of 3 effective solutions that will help you remove the write protection from the disk to make it work again. No matter which below-stated solution you choose, you can quickly make your storage drive workable again flawlessly!
What is the "The Disk is Write Protected" Issue?
There are times when you face the issue of "the disk is write-protected" while trying to use and write to your SD card or hard drive, but do you really know what this issue means? If no, then we are here with an answer!
[Fixed] Can't Write to SD Card on Windows 10/8/7
Learn how to fix SD card write issues on Windows 10, 8, and 7. Discover Effective Solutions if you can't write to SD card. If you are facing a similar error, dive into learning.

When your internal hard drive, external hard drive, USB flash drive, or SD card is write-protected, you can no longer write data or do any operation on it. In other words, we can say that you will neither be able to access the data saved in the drive nor make any changes to your device.
So, if you're facing such an issue in Windows 11, try solving it by following the hassle-free solutions below that are directed towards solving the "the disk is write protected" issue!
Solution 1: Check the Lock Switch and Toggle it to Unlock Position
The first and foremost way to fix the "the disk is write-protected" issue on Windows 11 is by checking the lock switch. Some USB flash drive, SD Card or Pen Drive has a lock switch. So, if your Windows 11 PC tells you that the media is write-protected, then you must look for a write protection switch (also known as a lock switch) on your SD Card or USB Drive. If the media has the lock switch, make sure it is set to write, not read-only.
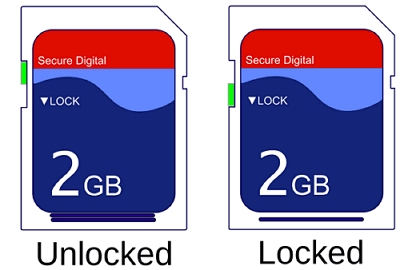

If the switch is set to read-only, simply toggle it to unlock position, and you will then be able to access the stored data on your drive and make changes to it!
Solution 2. Remove Write Protection via EaseUS Partition Master
Step 1. Download and install EaseUS Partition Master, go to the Toolkit section, and click "Write Protection".

Step 2. Select your write protected USB, USB external disk or SD card, and click "Disable".

Solution 3: Remove Write Protection Using Diskpart
If the lock switch on your SD card or USB flash drive is turned on, but you still can't make any changes to the files stored on your disk, then you can try removing the write protection by using Diskpart. Using Diskpart to remove the write protection issue is a less intimidating method.
Here's how it works!
Step 1: Insert the USB drive into the appropriate USB port on your Windows 11 PC.
Step 2: Now, press the "Win+X" key and select "Run."
Step 3: Enter "diskpart" in the Run box and then select "OK."
Step 4: Next to "DISKPART >," enter "list disk" and press the "Enter" key.
Step 5: Now, in the list of mounted disks, locate your USB drive and note the disk number.
Step 6: Here, enter the command "select disk disk_number" and then press the "Enter" key.
For example, if your drive number is 1, enter "select disk 1".
Step 7: When the disk is selected, diskpart displays a message that reads like the disk is now the selected disk.
Step 8: Now, enter the command "attributes disk clear readonly" and then press the "Enter" key.
Step 9: When write protection is removed from the disk, diskpart displays a message stating the "disk attributes were cleared successfully," and the disk is no longer write-protected.
Step 10: Finally, close the diskpart window by typing "exit" and pressing the "Enter" key.

This is how Diskpart helps you to remove the write protection from a USB flash drive!
Solution 4: Remove Write Protection in Registry
Last but not least, the final way to remove write protection from the disk is by editing the Registry. This method of removing write protection is pretty risky; therefore, you are requested to backup the Windows registry before making any changes.
Here's how this method works to remove write protection in Windows 11 PC.
Step 1: Connect the write-protected removable disk to Windows 11 PC.
Step 2: Press the "Win+R" keys simultaneously and type "Regedit" in the Run box to open the "Registry Editor."

Step 3: Now, tap on "HKEY_LOCAL_MACHINE" and expand System.
Step 4: Here, click on "Current Control Set" and then tap on "Control."

Step 5: Now, check "Storage Device Policies" and change the "DWORD" value to 0. Later, click on the "OK" button.

Step 6: Finally, exit the "Registry Editor" and reboot your Windows 11 PC.
Now, wait for your PC to restart and check if your device is accessible!
How to Format A Write Protected USB Flash Drive or SD Card in Windows 11
If all the three solutions above fail to disable or remove the write protection on your device, then it's probably because the device is not truly write protected but corrupted. So, if you're unable to fix your issues with any of the above-stated methods, then it's time for you to use EaseUS Partition Master to format the problematic flash drive or SD card that prevents you from accessing or saving data into it.
EaseUS Partition Master is a highly advanced tool that boasts a variety of features when it comes to managing disks. It features essential disk formatting and disk maintenance in just a few minutes.
Step 1. Right-click the hard drive partition and choose the "Format" option.
Step 2. In the new window, set the Partition label, File system, and Cluster size for the partition, then click "OK".
Step 3. You can see a warning window, click "Yes" to continue.
Step 4. Click the "Execute 1 Task(s)" button, then click "Apply" to start formatting the hard drive partition.
So, if you're hunting for a professional tool that does not cost much, then EaseUS Partition Master is an ideal choice for you! With this tool, you can easily format a write-protected SD card or USB flash drive without much hassle.
Bonus Tip: How to Remove Write Protection on a Single File/Folder
Are you hunting for a workable way to remove write protection on a single file or folder? If yes, then this BONUS TIP has got you covered!
Whenever you have a single file or folder in which you want to make specific changes but can't, then there might be chances that the file is write-protected. So, here's how you can grant the writing permissions and make all the changes you want on a single file/folder.
Step 1: Insert the SD card or USB drive into the correct port on your Windows 11 PC.
Step 2: Open "Windows File Explorer" and navigate to the device and folder consisting of the file.
Step 3: Select the file and then select the "Home" tab. Later, select "Properties"> "Properties".
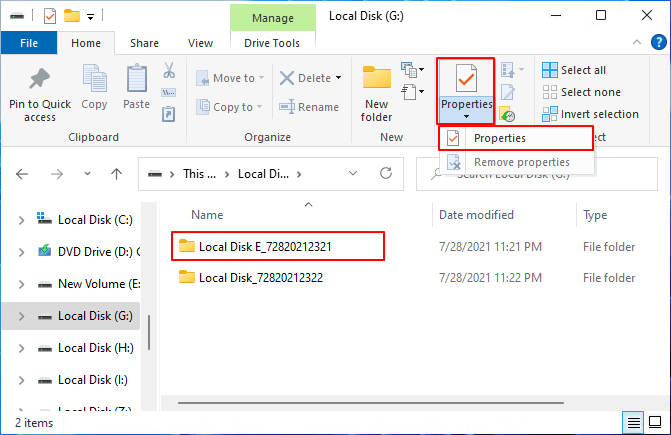
Step 4: In the "Properties" dialog box, choose "Read-only" to remove the checkmark as shown below.
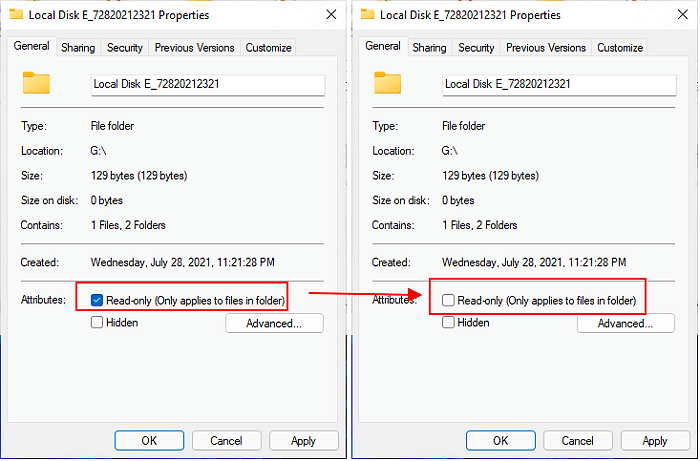
Step 5: Finally, hit the "OK" button to save the changes.
That's all! You have successfully removed the write protection on a single file or folder on Windows 11 PC in a hassle freeway.
Conclusion
This was all about how you can remove write protection from a USB flash drive, internal/external drive, or SD card! Each of the above-stated methods has its own pros and cons, so you can choose any of them depending upon your needs and system requirements.
Moreover, if the need arises to format the disk after removing write protection, then EaseUS Partition Master will serve the purpose best. So, without wasting more time, remove write protection from your disk now and make it accessible back again!
How Can We Help You
About the Author
Updated by Tracy King
Tracy became a member of the EaseUS content team in 2013. Being a technical writer for over 10 years, she is enthusiastic about sharing tips to assist readers in resolving complex issues in disk management, file transfer, PC & Mac performance optimization, etc., like an expert.
Product Reviews
-
I love that the changes you make with EaseUS Partition Master Free aren't immediately applied to the disks. It makes it way easier to play out what will happen after you've made all the changes. I also think the overall look and feel of EaseUS Partition Master Free makes whatever you're doing with your computer's partitions easy.
Read More -
Partition Master Free can Resize, Move, Merge, Migrate, and Copy disks or partitions; convert to local, change label, defragment, check and explore partition; and much more. A premium upgrade adds free tech support and the ability to resize dynamic volumes.
Read More -
It won't hot image your drives or align them, but since it's coupled with a partition manager, it allows you do perform many tasks at once, instead of just cloning drives. You can move partitions around, resize them, defragment, and more, along with the other tools you'd expect from a cloning tool.
Read More
Related Articles
-
What Tool in Windows Is Used to Partition and Format a Drive? Check Answers Here - EaseUS
![author icon]() Tracy King/2024/11/27
Tracy King/2024/11/27 -
How to Shrink Partition in Windows 11/10
![author icon]() Brithny/2024/07/09
Brithny/2024/07/09 -
Transfer Windows 10 System Files to New HDD or SSD
![author icon]() Brithny/2024/06/17
Brithny/2024/06/17 -
How to Delete EFI (System) Partition in Windows 11/10/8/7 [2 Ways]
![author icon]() Brithny/2024/07/25
Brithny/2024/07/25
Hot Topics in 2024
EaseUS Partition Master

Manage partitions and optimize disks efficiently








