Page Table of Contents
About the Author
Hot Topics
Updated on Jun 17, 2024
Samsung Galaxy S7 SD Card Notification Won't Go Away
"Every time I restart Galaxy S7, I see a repeating SD card notification in the pull-down menu. I can clear the notification instantly. However, it comes back again right after you open a file, launch an app, or even unmount the card! The SD card notification just won't go away. Do you have the same issue? How can I permanently remove the SD card notification error?"
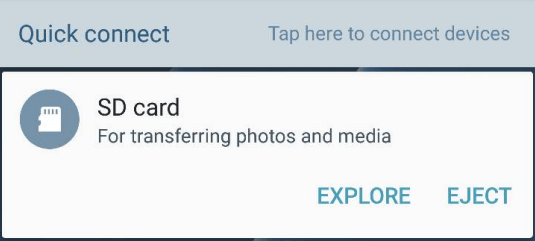
We've noticed that there are a lot of users complaining about the SD card notification shows up again and again on their phones. It seems to be an unsolved issue, but there are still some methods worth trying. If you face the same issue, try the following solutions, and see if it can solve your problem.
How to Remove SD Card Notification on Android
The repeating SD card notification happens to various carriers and SD card brands with different capacities. Turning off notifications doesn't help at all, as it pops up randomly in seconds. The following are some experimental methods from Android forums, any of which turns out helpful. You may try each of them until fixing the SD card notification problem on your Galaxy S7 phone.
- Method 1: Reinsert the SD Card
- Method 2: Block the Notification
- Method 3: Create a New Album on the SD Card
- Method 4: Factory Reset your Phone
- Method 5: Format Your SD Card
- Method 6: Swap Your Galaxy S7 (Edge) with a New One
- Bonus Tip: Format SD Card with Third-Party Tool
Method 1: Reinsert the SD Card
One possible reason that could lead to the problem is the bad connection between your SD card and the Galaxy S7 phone. Remove your SD card, wait 5 minutes or longer, put your SD card into your Samsung phone again, and check if it still exists.
Method 2: Block the Notification
Press and hold the notification, press the "I" icon on the right, and choose block all notifications. This method would block all android system notifications.
Method 3: Create a New Album on the SD Card
Another reason why you keep seeing this notification is that you haven't started using the SD card. Please try to create a new album on it, add some photos or videos in your SD card. Or just transfer a few songs to your SD card. Then check if you have solved the problem.
Method 4: Factory Reset your Phone
According to users' reports, this problem happens when they just start using their new phones. So if there's not too much data on your Samsung phone, factory-reset your phone and check if this method would solve your problem. Please make a backup before resetting your device.
Method 5: Format Your SD Card
Some users said they've tried to format their SD cards, and it solves the problem. Follow the steps below to format your SD card.
Step 1: Back up your sd card: Plug your phone into your computer and copy off the contents of the SD card.
Step 2: On the phone, navigate to "Settings" -> "Memory" -> "SD Card".
Step 3: In the submenu, choose "FORMAT".
Step 4: When the format is complete, all your data on the microSD card will be erased. Now plug the Galaxy S7 back into the computer and copy all the contents back to the microSD card. In most cases, the random SD card notification won't appear anymore.
Method 6: Swap Your Galaxy S7 (Edge) with a New One
A small group of users also tried to factory reset Galaxy S7, unmount the SD card, re-mount the SD card, move SD card contents to internal memory. Those attempts work for some time, but the problem came back again in the end. If none of the methods mentioned here solve the case, then this might be the last method you're going to take. Contact Samsung customer service and request a new product if it's still under warranty. Don't be afraid of being rejected; it's probably that Galaxy S7 is a buggy phone that needs to be improved.
Bonus Tip: Format SD Card with Third-Party Tool
Some users said that when they want to format the SD card on their Samsung Galaxy S7, they tapped the "Format" button but nothing happens. Under this condition, you might need some intensive treatment.
EaseUS free partition manager can format your phone SD card properly with the desired file system. First, backup SD card contents to the computer; free download and install EaseUS Partition Master on your computer after your phone is recognized by Windows and do as follows to format SD card.
Step 1. Find your SD card and right-click the partition you want to format and choose "Format".
Step 2. Set a new partition label, file system (NTFS/FAT32/EXT2/EXT3/EXT4/exFAT), and cluster size to the selected partition, then click "OK".
Step 3. Click "Yes" on the pop-up window to continue.
Step 4. Click the "Execute 1 Task(s)" button on the toolbar, then click "Apply" to start formatting your SD card.
In the end, also copy the contents back to your SD card and insert it into the phone. See if this method has fixed the annoying issue.
How Can We Help You
About the Author
Oliver is an EaseUS professional writer who dares explore new areas. With a passion for solving tech issues with straightforward guides for common users, Oliver keeps honing his writing craft by developing in-depth solutions for disk and partition management, computer boot-up issues, file transfer, etc.
Daisy is the Senior editor of the writing team for EaseUS. She has been working at EaseUS for over ten years, starting as a technical writer and moving on to being a team leader of the content group. As a professional author for over ten years, she writes a lot to help people overcome their tech troubles.
Product Reviews
-
I love that the changes you make with EaseUS Partition Master Free aren't immediately applied to the disks. It makes it way easier to play out what will happen after you've made all the changes. I also think the overall look and feel of EaseUS Partition Master Free makes whatever you're doing with your computer's partitions easy.
Read More -
Partition Master Free can Resize, Move, Merge, Migrate, and Copy disks or partitions; convert to local, change label, defragment, check and explore partition; and much more. A premium upgrade adds free tech support and the ability to resize dynamic volumes.
Read More -
It won't hot image your drives or align them, but since it's coupled with a partition manager, it allows you do perform many tasks at once, instead of just cloning drives. You can move partitions around, resize them, defragment, and more, along with the other tools you'd expect from a cloning tool.
Read More
Related Articles
-
How Do I Run SSD Speed Test Online? Your Guide Is Here [Easy & Efficient]
![author icon]() Tracy King/2024/05/15
Tracy King/2024/05/15 -
Fix Diskpart Clean Not Working on Disk/USB/SD Card [5+ Fixes]
![author icon]() Tracy King/2024/05/14
Tracy King/2024/05/14 -
External SSD Slow Write Speed? Here are 4 Efficient Fixes
![author icon]() Sherly/2024/04/22
Sherly/2024/04/22 -
Windows 11 Repair Tool Free Download - How to Guide
![author icon]() Sherly/2024/10/12
Sherly/2024/10/12
Hot Topics in 2024
EaseUS Partition Master

Manage partitions and optimize disks efficiently








