Page Table of Contents
About the Author
Hot Topics
Updated on Oct 17, 2024
| Workable Solutions | Step-by-step Troubleshooting |
|---|---|
| Solution 1. Update Sound Drivers | Step 1: Press the Windows + X key...Full steps |
| Solution 2. Uninstall and Reinstall Sound Drivers | Step 1: Press the Windows + X key...Full steps |
| Solution 3. Run Device Manager to Fix Problem | Step 1: Search and select Device Manager from the Search box on the task bar...Full steps |
| Solution 4. Reboot Your PC | Step 1: Hold the power button for 5 seconds...Full steps |
| Solution 5. Undo System Changes | Step 1: Reboot your Windows 11 PC into the Advanced Startup...Full steps |
Many Windows users come across an error that says, "No Audio Output Device is Installed”. This means you can't play music, attend video calls, or perform other sound-related functions on your laptop or computer
The error mostly shows as a red cross symbol over the audio control in the system tray. There are many triggers behind the "No Audio Output Device is Installed" error, such as:
- You have recently updated your system to Windows 11 that has changed some system settings for you.
- Sound drivers are damaged or haven't been updated in a long time.
- You have enabled the playback device that you are trying to play.
- You failed to connect the playback device to the right port.
- Wireless audio devices aren't properly paired with your Windows 11 computer, etc.
The reason behind your "No Audio Output Device is Installed" error could be anything. Fortunately, it is easy to fix this error on Windows 11.
Today, in this post, you will learn all the right solutions to fixes for the "No Audio Output Device is Installed" error on your Windows 11. So, let's get started!
If you think this article is helpful for you to solve the "no audio output device is installed Windows 11" error, you can click the button below to share it with someone who needs it!
Solution 1. Update Sound Drivers
If you have installed Windows 11 on your old computer, there's a high chance that your sound driver is still old. Obviously, an outdated or old sound driver can't work on the robust Windows 11 environment, raising audio errors.
So, the simplest way to fix the "No Audio Output Device is Installed" error is to update your audio driver. For this, you can visit your sound driver manufacturer's website and search for the Windows 11 compatible driver.
Also, you can follow these steps to update the audio driver on Windows 11:
Step 1: Press the Windows + X key and click open the Device Manager from the menu.

Step 2: Expand the Sound, video, and game controllers menu.
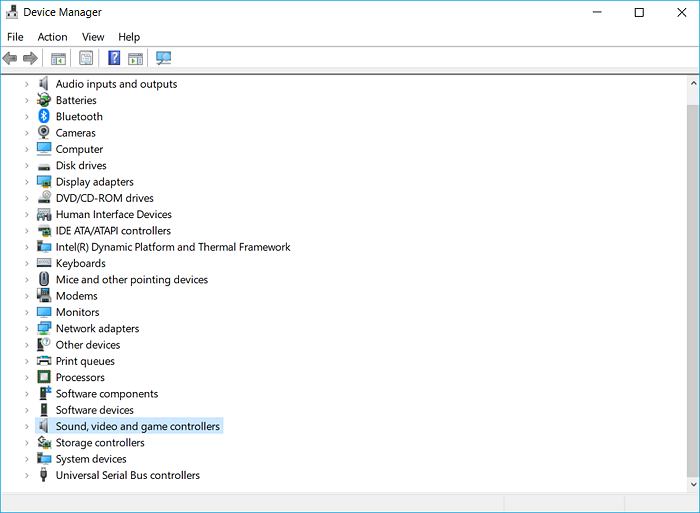
Step 3: Right-click on your audio device and select the Update Driver.
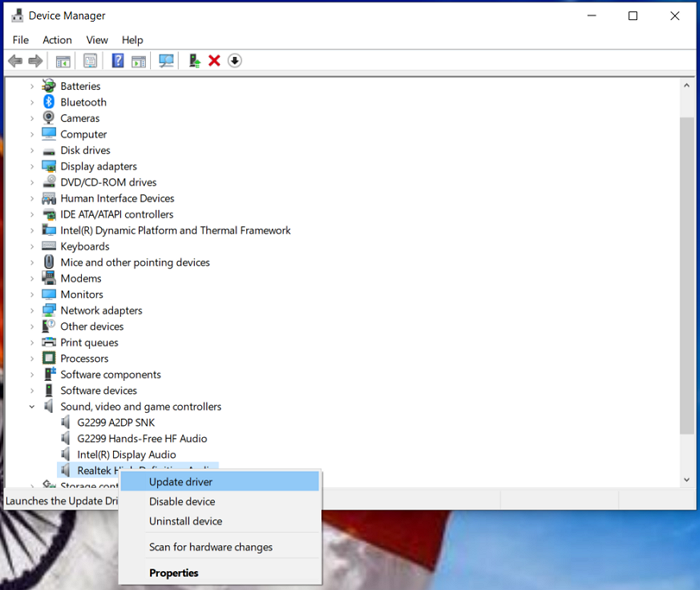
Step 4: Now you'll find two options; first, Search automatically for drivers and second, Browse my computer for drivers.
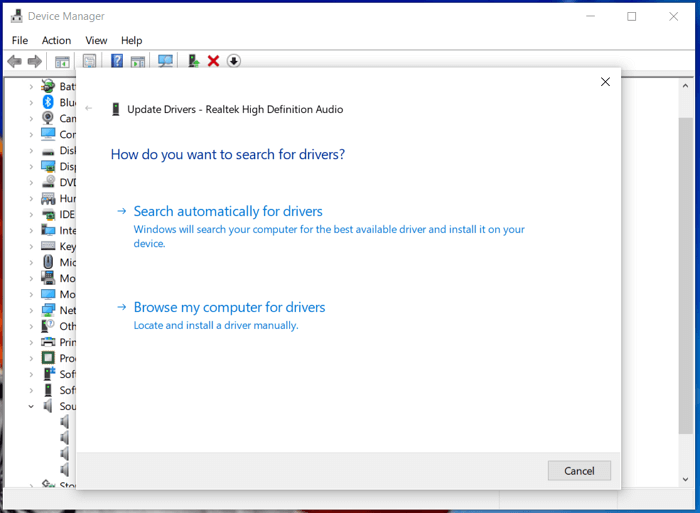
If you click the first option, then the Windows will search for the updates automatically and helps you update drivers. If you click the second option, then first you need to download the driver file from the device manufacturer's website. Once you've downloaded the up to date device driver file on your system, you browse that file to update sound drivers.
Solution 2. Uninstall and Reinstall Sound Drivers
If you can't fix the "No Audio Output Device is Installed" error by updating your drivers, you can try the uninstall and reinstall technique. This method is helpful when your sound driver is corrupted or damaged in any way.
By uninstalling and reinstalling sound drivers, you can fix all the broken sound items on your computer. To do so, just follow these steps:
Step 1: Press the Windows + X key together on your keyboard and open the Device Manager.
Step 2: Click on the arrow next to the Sound, video, and game controllers menu to expand it.
Step 3: Right-click on the audio device that you want to fix and select the Uninstall device option.
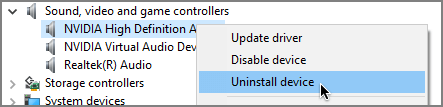
Step 4: Now, all you have to do is restart your computer, and it will automatically download the latest version of your audio driver on your computer. If the automatic download isn't initiated, you can head over to the driver manufacturer's site and install the right sound driver version on your own.
Solution 3. Run Device Manager to Fix Problem
If the driver updates or uninstall solutions didn't work for you, you can run Device Manager to fix the "No Audio Output Device is Installed" error. This solution works something like this:
Step 1: Search and select Device Manager from the Search box on the task bar. You can also press the Windows + X and then select the Device Manager from the menu.
Step 2: Navigate for the Sound, video, and game controllers menu.
Step 3: Click on the Action located on the top-left menu and select the Add legacy hardware option.
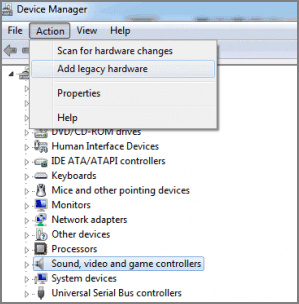
Step 4: Click Next on the popup wizard. Choose the Search for and install hardware automatically option, and then select the Next.
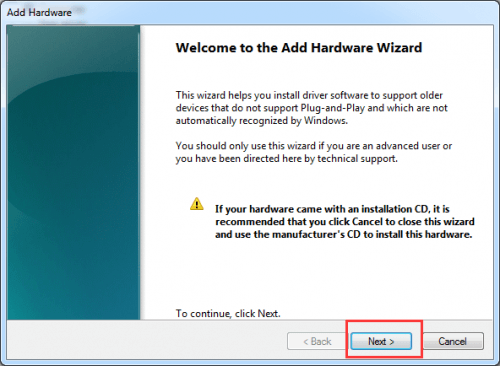
Step 5: Go to the Sound, video, and game controllers tab and click Next.
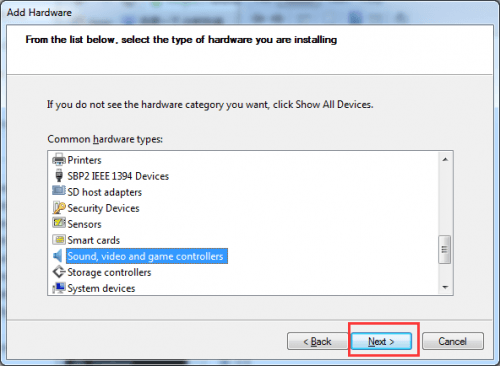
Step 6: Select your exact sound card and then click on the Next button. Also, download the suitable sound driver and click Finish.
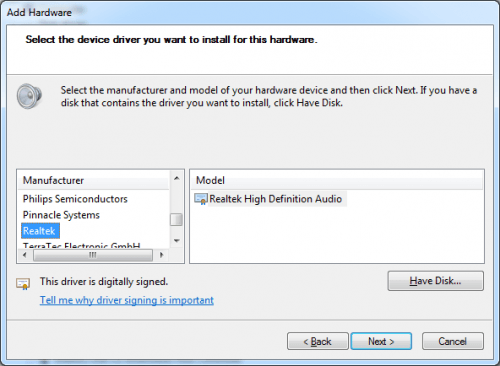
Step 7: Again, go to the Device Manager, right-click on your sound device and select the Enable.
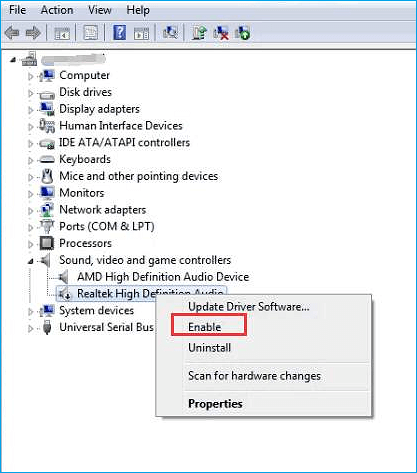
Solution 4. Reboot Your PC
The "No Audio Output Device is Installed" error is often caused when hardware configuration changes while loading Windows. To prevent this, you should not remove or attach any devices or peripherals while your PC is booting up.
Sometimes, this error can be resolved with a simple PC reboot. You can reboot your Windows 11 PC as:
Step 1: Hold the power button for 5 seconds or until your computer turns off.
Step 2: Wait for a few seconds before turning back on your system.
Step 3: Press the power button to start your computer and note if any error message appears while booting up.
Step 4: Once your system is fully loaded after the manual reboot, restart it and check if the audio problem is resolved now.
Solution 5. Undo System Changes
System restore or undo is a great feature in Windows that allows you to undo system changes that you have made. If the "No Audio Output Device is Installed" error has appeared after you have made some system changes, so here, undoing changes will restore your previous settings for you.
To undo system changes in Windows 11, follow these steps:
Step 1: Reboot your Windows 11 PC into the Advanced Startup and click on Troubleshoot.
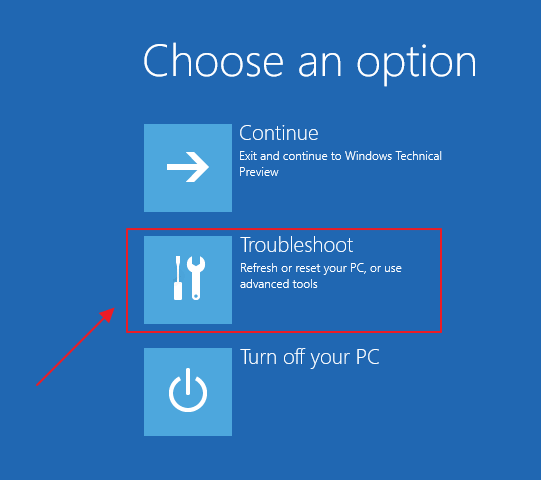
Step 2: Select the Advanced options > System Restore.
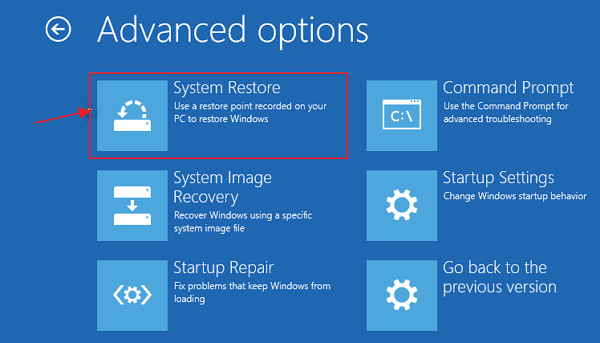
Step 3: Click open the Administrator Account and enter your password; click Continue.
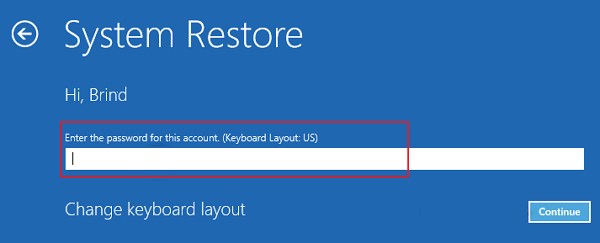
Step 4: On the System Restore window, choose the restore point up to which your audio system was working fine. Click on the Undo under the Type column and click Next.
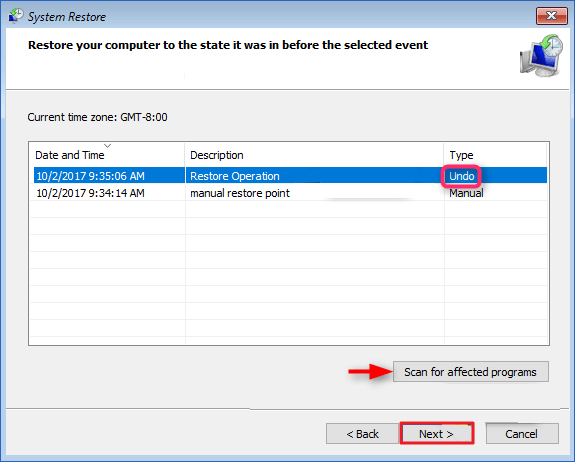
Step 5: Click on the Finish and then Yes to restart and restore your system. Just click Restart, and your audio error will be fixed by now.
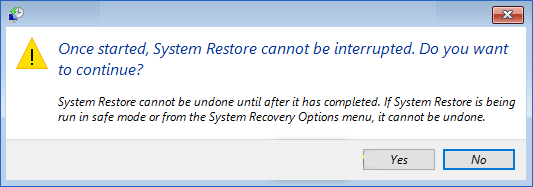
Solution 6. Buy New Sound Card
If your "No Audio Output Device is Installed" error isn't fixed even after restoring system changes, there's a good chance that your sound card is damaged.
Be it a power problem or simple wear and tear; sound cards can stop working due to many reasons. In this case, your only option is to buy a new sound card.
Today, you can easily order sound cards online at a vivid price range suiting your budget - from less than $50 to above $200.
Bonus Tip: Optimise Windows 11 Hard Disk
If you don't ever want to deal with the "No Audio Output Device is Installed" error or any other disk error, you can optimize your Windows 11 hard disk with EaseUS Partition Master.
This free Windows partition software can reduce your requirements to restart your PC. The software can fully manage your disks and partitions with ease. Further, it can:
- Migrate Windows OS to new SSD
- Improve C drive space
- Clone your hard drive for system restoration
- Easily resize partitions by sliding the bar
- Convert MBR system disk to GPT partition without data loss
- Update hard drive automatically
- Merge or delete partitions
- Wipe out all data on the hard disk and more
It is super easy to use EaseUS Partition Master in Windows 11:
[1] "Resize/Move" enables you to adjust space of a selected disk partition as wish. Right-lick "Resize/Move", you can shrink a volume, extend the other one, or create unallocated space for special use.

[2] "Clone" aims to make two identical hard disks or partitions with the same layout and content. You can use the "Clone" feature to upgrade a hard disk, replace a failing one, backup the drive data and so on.

[3] "Delete" is a common method to remove an unwanted disk partition, turning it into unallocated space.

[4] "Format" is frequently used in many situations. By formatting a drive partition, you can alter the file system, fix some corruption issues, and sometimes remove viruses and malware.

[5] "Allocate space" is very useful when one drive partition space is too much while the other is inadequate.

[6] "Migrate OS" makes it easy to transfer a Windows installation drive to the other without reinstalling.

[7] Conversion between GPT and MBR, NTFS and FAT32, and Basic to Dynamic is getting more and more popular among EaseUS Partition Master customers. Besides all the listed benefits, there are so many functional yet practical features are waiting you to explore.

If you're not confident about completing these steps on your own, our support experts can guide you through each stage of the process.
EaseUS Windows Configuration Services
Click here to contact EaseUS Partition Master experts for free
EaseUS experts are available to provide you with 1-on-1 manual services (24*7) and help fix different Windows configuration issues. Our experts will offer you FREE evaluation services and efficiently diagnose and resolve Windows update errors, Windows installation, or daily OS issues using their decades of experience.
- 1. Fix Windows update errors, such as update failure, unable to upgrade Windows, etc.
- 2. Serve to download and install the latest Windows operating system on PC with success.
- 3. Provide fixes for daily Windows system errors with drivers, permission, account settings, etc., issues.
Concluding Thoughts
It's common to get the "No Audio Output Device is Installed" error on Windows 11. Whether it's an outdated drive, system changes, or a damaged sound card, audio device errors can occur anytime.
Although, it is very easy to fix the "No Audio Output Device is Installed" error as discussed above. But fixing it can waste your time a lot.
Therefore, the best solution is to optimize your Windows 11 hard disk with EaseUS Partition Master and never worry about disk errors ever again. This software can manage all your disk operations for you so you can better focus on your work rather than fixing Windows 11 errors.
How Can We Help You
About the Author
Oliver is an EaseUS professional writer who dares explore new areas. With a passion for solving tech issues with straightforward guides for common users, Oliver keeps honing his writing craft by developing in-depth solutions for disk and partition management, computer boot-up issues, file transfer, etc.
Daisy is the Senior editor of the writing team for EaseUS. She has been working at EaseUS for over ten years, starting as a technical writer and moving on to being a team leader of the content group. As a professional author for over ten years, she writes a lot to help people overcome their tech troubles.
Product Reviews
-
I love that the changes you make with EaseUS Partition Master Free aren't immediately applied to the disks. It makes it way easier to play out what will happen after you've made all the changes. I also think the overall look and feel of EaseUS Partition Master Free makes whatever you're doing with your computer's partitions easy.
Read More -
Partition Master Free can Resize, Move, Merge, Migrate, and Copy disks or partitions; convert to local, change label, defragment, check and explore partition; and much more. A premium upgrade adds free tech support and the ability to resize dynamic volumes.
Read More -
It won't hot image your drives or align them, but since it's coupled with a partition manager, it allows you do perform many tasks at once, instead of just cloning drives. You can move partitions around, resize them, defragment, and more, along with the other tools you'd expect from a cloning tool.
Read More
Related Articles
-
How to Disable Low Disk Space Warning in Windows 11/10
![author icon]() Tracy King/2024/06/17
Tracy King/2024/06/17 -
SATA vs SSD: Which One to Choose [Indepth Comparison]
![author icon]() Jean/2024/06/17
Jean/2024/06/17 -
Shred vs. Delete. What is the Difference?
![author icon]() Tracy King/2024/09/23
Tracy King/2024/09/23 -
PS4 Storage Full? Learn How to Get More Storage on PS4
![author icon]() Cici/2024/11/27
Cici/2024/11/27
Hot Topics in 2024
EaseUS Partition Master

Manage partitions and optimize disks efficiently








