Page Table of Contents
About the Author
Hot Topics
Updated on Nov 27, 2024
The Media Creation Tool is a useful tool on Windows 10 that can help upgrade the Windows system to the latest version and install the latest Windows on another device. But what should you do when the Windows Media creation tool doesn't work? EaseUS will share the fixes with you in this article.
- Option 1. Use EaseUS Partition Master as an Alternative [👍]
- Option 2 - 6 Fixes for Windows 10 Media Creation Tool Not Working
The most efficient way to fix Windows media creation tool errors is to turn to reliable third-party software.
Option 1. Use EaseUS Partition Master as an Alternative
EaseUS Partition Master Professional allows you to create a Windows installation USB/disk without a Windows 10 creation tool. It can directly burn your Windows 10 ISO to USB, allowing you to install Windows 10 on any PC at any time.
Compared to the Windows 10 Media Creation Tool, this tool is more suitable for beginners. During the entire burning process, almost no errors occurred. It can ensure that you successfully complete the entire installation process.
Here is how:
Step 1. Launch EaseUS Partition Master and go to the Bootable Media section. Click "Burn ISO" and click "Next".

Step 2. Select the ISO image that you have downloaded on your PC, and click "Open".

Step 3. Click "Next" and select the target USB as destination and click "Burn" to execute the operation.
This tool is more friendly for beginners. If you want to make a Windows 10 bootable installation disk or burn Windows 10 iso to USB without using the Windows 10 media creation tool or the media creation tool is not working, you should not miss this tool.
Option 2 - 6 Fixes for Windows 10 Media Creation Tool Not Working
If you don't want to try third-party tools, you can also fix this tool through the following methods. However, this will take more time, and individual repair solutions require computer operating experience. Please follow the steps below to try to fix the Media Creation Tool Not Working error on Windows 10/11.
Fix 1. Run Windows 10/11 Media Creation Tool as Administrator
You can try it out by running the tool as an administrator. Plug in the bootable USB, right-click on the Media Creation Tool, and choose the Run as administrator option. If the "User Account Control" interface pops up, you need to click the "Yes" button to continue. Microsoft also suggests it's the solution for most similar cases.
Fix 2. Modify the Windows Registry
To run the Media Creation Tool successfully, you also need to modify the Registry Editor slightly. Here's how:
Step 1. Press Win + R to open Run.
Step 2. Type regedit in Run and click Enter.
Step 3. Click "Yes" on the confirmation prompt.
Step 4. In the Registry Editor, go to the location mentioned below:
HKEY_LOCAL_MACHINE\\SOFTWARE\\Microsoft\\Windows\\Current Version\\WindowsUpdate\\OSUpgrade
Step 5. Right-click the OSUpgrade key and select New > DWORD (32-bit) ) Value option.
Step 6. Name this value AllowOSUpgrade.
Step 7. Double-click AllowOSUpgrade and type 1 under Value data.
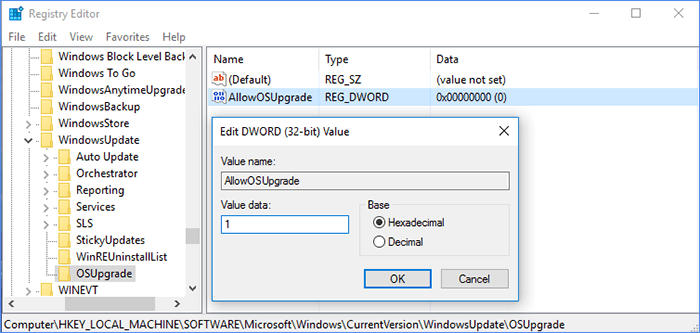
Step 8. Click OK to close Registry Editor and restart your PC.
The Windows registry contains an OSUpgrade registry key, which is related to Windows Update. Create an AllowOSUpgrade registry entry to allow Windows Media Creation Tool to run and upgrade your system.
Fix 3. Enable Related Services
If you disable certain required services in Windows, it may prevent the media creation tool from working. Before running the Media Creation Tool, you must enable the required services and keep them running while using the Media Creation Tool. Here are the steps:
Step 1. Press the Windows + R keys and type services. msc, and press Enter.
Step 2. Right-click on each service as shown below and select "Start" to enable them.
- Background Intelligent Transfer Service (BITS)
- Server
- IKE and AuthIP IPsec key module
- TCP/IP NetBIOS Helper
- Workstation
- Windows Update or Automatic Updates
- Windows Firewall

After completing these steps, you can run the Media Creation Tool again to see if it runs successfully.
Fix 4. Check the Free Space on Your System Disk
You should have at least 8 GB of free space on your computer system's hard drive to use the media creation tool. Also, your USB should have about the same amount of free space to prevent any storage issues during the process. Here's how to check your storage space and free up storage space.
Fix 5. Clean Windows Update Cache
The Windows update cache may also cause the Windows 10 media creation tool not to work. In order to clear the Windows Update cache in Windows 10/8/7:
- Press Win + R, then type services.msc and press Enter.
- Find and double-click Windows Update, and then click the Stop button.
- To delete the update cache, go to the - C:\Windows\SoftwareDistribution\Download folder.
- Press CTRL+A and then Delete to delete all files and folders.
- Press Win + R again, then type services. msc and press Enter.
- Find and double-click Windows Update, and then click the Start button.
Fix 6. Redownload the Media Creation Tool
If the media creation tool still doesn't work, you can try downloading the tool again. First, search for the Media Creation Tool file on your computer and delete it explicitly. You can then download and run the tool again to see if it works.
Remember to share these methods with others. Let them know what to do when the Windows 10/11 media creation tool is not working.
Conclusion
Windows Media Creation Tool cannot run on USB flash drives or .exe files due to various reasons, such as lack of required permissions, interference from antivirus software, insufficient storage space, etc. You may receive the following error message:
- Windows 10 Media Creation Tool Not Working Error Code 0x80072f8f – 0x20000.
- Windows 10 media creation tools are not compatible.
- There was a problem running this tool.
- Windows 10 Media Creation Tool not working on Windows 7.
- Media Creation Tool 21h2 not working on Windows 7.
- We're not sure what's going on, but we can't run this tool on your computer.
This article has given you seven options to help you fix this error. If it helps you a little bit, please share this article with more people.
Windows 10/11 Media Creation Tool FAQs
Do you fix the Windows 10 media creation tool failure? This part lists some further related questions and answers. Check them out if you need help.
1. How can I fix error code 0x80072f8f 0x20000?
Incompatible system requirements, unstable internet connection, or lack of administrator rights can cause this error. You can reconnect to the Internet, check system compatibility, and open the Windows media creation tool as an administrator.
2. How can I download and install the Windows 10 media creation tool?
Here is the guide on downloading and installing the Windows 10 media creation tool:
Go to the Microsoft website and click Download tool now to download the Windows 10/11 installation media tool.
Navigate to the downloaded folder of the tool, then double-click the Media Creation Tool file to install it on your PC.
3. How do I fix the Media creation tool that won't load error on Windows 10/11?
If the Windows Media Creation Tool does not work or you can't open it on your Windows PC, you can uninstall the tool and redownload it. This is the fastest way to solve this issue. Note that you need to make sure your downloaded Media Creation Tool is complete.
How Can We Help You
About the Author
Updated by Tracy King
Tracy became a member of the EaseUS content team in 2013. Being a technical writer for over 10 years, she is enthusiastic about sharing tips to assist readers in resolving complex issues in disk management, file transfer, PC & Mac performance optimization, etc., like an expert.
Sherly joined EaseUS in 2022 and she has always loved writing articles and enjoys the fun they bring. She receives professional training here, focusing on product performance and other relative knowledge. She has written over 200 articles to help people overcome computing issues.
Product Reviews
-
I love that the changes you make with EaseUS Partition Master Free aren't immediately applied to the disks. It makes it way easier to play out what will happen after you've made all the changes. I also think the overall look and feel of EaseUS Partition Master Free makes whatever you're doing with your computer's partitions easy.
Read More -
Partition Master Free can Resize, Move, Merge, Migrate, and Copy disks or partitions; convert to local, change label, defragment, check and explore partition; and much more. A premium upgrade adds free tech support and the ability to resize dynamic volumes.
Read More -
It won't hot image your drives or align them, but since it's coupled with a partition manager, it allows you do perform many tasks at once, instead of just cloning drives. You can move partitions around, resize them, defragment, and more, along with the other tools you'd expect from a cloning tool.
Read More
Related Articles
-
How to Format USB to NTFS & Convert USB to NTFS in Windows 10/11 (All 4 Ways)
![author icon]() Jean/2024/10/29
Jean/2024/10/29 -
How to Clone SD Card in Windows 11/10/8/7 💡
![author icon]() Daisy/2024/09/04
Daisy/2024/09/04 -
How Do I Fix Windows 10 BSOD: Blue Screen of Death Error? Here Is The Guide
![author icon]() Tracy King/2024/11/27
Tracy King/2024/11/27 -
How to Delete Unallocated Space Windows 10 [Three Efficient Ways]
![author icon]() Cici/2024/11/07
Cici/2024/11/07
Hot Topics in 2024
EaseUS Partition Master

Manage partitions and optimize disks efficiently








