Page Table of Contents
About the Author
Hot Topics
Updated on Apr 28, 2025
Work to: Fix Windows 10 blue screen when gaming or OS update or using applications.
How do I fix a blue screen on Windows 10? Is your computer keeps showing a blank blue screen or the computer tells 'Your PC Ran Into a Problem and Needs to Restart' with a blue screen?
Here is a complete guide that you can follow to completely get rid of this issue, making the computer work normally again. Let's start!
Error: Windows 10 BSOD | What Is Blue Screen of Death Error
Definition: Accordingly, Windows 10 BSOD is an error that prevents you from accessing OS with a blue screen with multiple stop error codes, such as CRITICAL_PROCESS_DIED, VIDEO_TDR_TIMEOUT_DETECTED, etc.
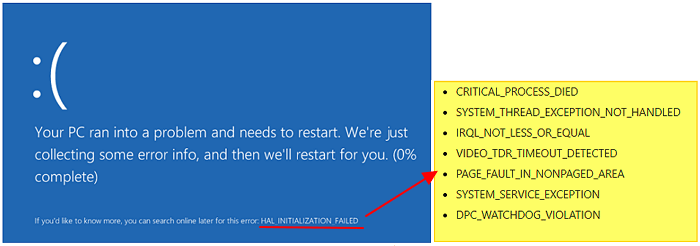
Symptoms: Normally, if your computer has one of the below-listed issues, you are with a BSOD error on the computer.
- #1. Computer displays with a constant blank blue screen of death. You can neither boot into OS nor access any files in the Windows drive.
- #2. The blue screen comes with a stop error code.
List of Common Blue Screen of Death Error Codes:
- CRITICAL_PROCESS_DIED
- SYSTEM_THREAD_EXCEPTION_NOT_HANDLED
- IRQL_NOT_LESS_OR_EQUAL
- VIDEO_TDR_TIMEOUT_DETECTED
- PAGE_FAULT_IN_NONPAGED_AREA
- SYSTEM_SERVICE_EXCEPTION
- DPC_WATCHDOG_VIOLATION
So, how do I fix the BSOD error on my own? Follow the next part, check out the causes, and follow the respective solutions to repair your computer so it boots up and works normally again.
How to Fix Unexpected Store Exception in Windows 10/11
If you have encountered unexpected or exception errors in Windows 10, you can try the quick fixes in this guide to resolve unexpected store exception BSOD errors.

How to Fix BSOD in Windows 10? Solutions Are All Here
Many reasons may cause BSOD errors. It could be any one of the listed causes:
- Faulty device drivers
- BIOS misconfiguration
- Bugs of Windows 10 update
- Outdated Windows operating system
- Hard disk corruption or insufficient space in the system disk
- Incorrect entries in the system's registry
- Application conflict or App incompatible error
So, how do I fix this error? Check out when the blue screen comes out on your computer and follow the right fixes to get rid of this error immediately:
| When Does BSOD Occurs | Solutions to Fix BSOD |
|---|---|
| #1. During or After Windows 10 Update |
|
| #2. Using An App or the Device |
|
Quick Fix for BSOD in Windows 10: Reboot the computer > Wait for the computer to boot up and see if the BSOD error disappears.
- If yes, congratulations and you can stop here.
- If not, follow the right fixes below to get rid of BSOD from your computer immediately.
#1. Fix Windows 10 BSOD During or After Windows 10 Update
If the BSOD error occurs while installing or after Windows 10 update, you can first boot the computer into safe mode and then follow the respective fixes to get rid of this error from your PC:
First, Reboot Windows 10 Into Safe Mode
Step 1.Repeatedly start and turn off your device to enter Windows Recovery Environment.
- Press the power button for 10 seconds to turn off Windows 10.
- Re-press the power button to start the computer and hold the power button for 10 seconds to turn off it.
- Press the power button again to turn on the computer.
- Once Windows starts, hold the Power button again for 10 seconds to turn it off.
- Retry to power on your computer until Windows fully restarts and enters WinRE.
Step 2. On the Choose an option screen, follow the guide to restart the computer:
Click "Troubleshoot" > "Advanced options" > "Startup Settings" > "Restart".
🔥Read Also: Fix BSOD Kernel Security Check Failure
Next, Fix Windows 10 BSOD in Safe Mode - 4 Methods
Once your computer boots up and enters the safe mode, you can now good to go and follow the fixes below to fix Windows 10 BSOD error on your own:
Fix 1. Uninstall A Recent or The Latest Windows 10 Update
Step 1.Open Control Panel.
Press Windows + R keys, type control panel in the search box, and select "Control Panel".
Step 2. Click "Programs" > "Defaul Programs" > "Programs and Features".
Step 3. Click "View installed updates" on the left pane.

Step 4.Select and right-click the latest Windows update under the "Microsoft Windows" section, select "Uninstall".

Step 5. Click "Yes" to confirm.
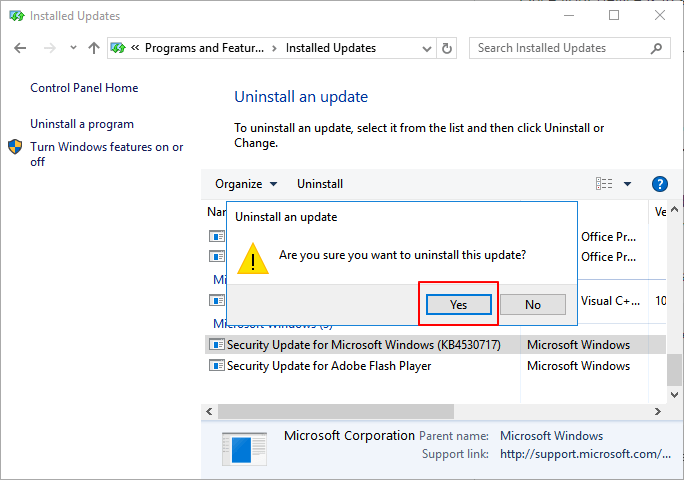
Step 6.Click "Restart Now" to complete uninstall the Windows update.
Fix 2. Uninstall Device Drivers to Remove BSOD in Windows 10
Step 1.Press Windows + S, type device manager, and select "Device Manager".
Step 2. Expand the problematic device (mainly the OS disk, etc.) that caused BSOD error, expand and right-click on it, select "Uninstall" or "Uninstall device".
Note that both fix 1 and fix 2 require you to reset the computer boot into exit safe mode to save the changes and let the efforts take effect.
Here are the steps to exit Safe Mode:
Step 1. Press Windows + R keys, type msconfig, and hit Enter.
Step 2. Select "Boot tab" > "Boot options" > Uncheck "Safe boot" box.
Step 3. Click "OK" > "Apply" to save the changes.

After this, restart the Windows 10 computer.
Fix 3. Extend System Drive & Clean Install Windows 10 Update
Sometimes, the blue screen of death error could be an insufficient device storage issue that prevents you from installing Windows updates. To fix this issue, you should first extend the system drive with professional partition manager software - EaseUS Partition Master. And then clean install Windows 10 update.
First, Extend System Drive
Extend System C drive with unallocated space
- 1. Right-click on the System C: drive and select "Resize/Move".
- 2. Drag the system partition end into the unallocated space so to add it to the C: drive. And click "OK".
- 3. Click "Execute Task" and "Apply" to execute the operations and extend the C drive.
Next, Clean Install or Reinstall Windows 10
Note that clean installing Windows will overwrite data in your system C drive and on the desktop. So if you have valuable data, remember to back up data in advance.
And you may follow to Back Up Data without Booting into Windows for help. Or, if you don't care about the files, take action with the steps below to install Windows 10 now:
Step 1. Download and install Windows 10 installation media to an 8GB or bigger USB drive.
Step 2. Connect the Windows installation media USB to PC and restart PC from USB.
Press F2/F8/Del to enter BIOS > Go to the Boot Section > Set USB as the Boot Drive.
Step 3.Once the computer starts from USB, select "Install now".
Step 4.Select Language settings, and other preferences.
Step 5. Skip entering the product key and select "Install Windows only". Select the target device to install Windows 10.
Step 6.Follow the onscreen process to finish Windows 10 installation.
Step 7.Re-enter the BIOS Boot menu and set the Windows 10 OS drive as the boot drive, restart the computer.
Now, you are with a clean installed Windows OS which will run and boot up normally on your computer. The Windows 10 BSOD error is gone.
Fix 4. Perform System Restore to Clean BSOD in Windows 10
If you've created a Windows 10 restore point before Windows 10 update, you can also fix the BSOD error by reverting Windows 10 to its previous state via System Restore.
Here are the steps:
Step 1. Press "Windows + R" keys and type rstrui.exe in the Run box. Hit Enter to open System Restore.

Step 2. Select "Choose a different restore point" and click "Next".
Step 3. Select the latest Windows backup before you install the new Windows 10 update, and click "scan for affected programs".
Step 4. Click "Finish" on the Confirm your restore point window.
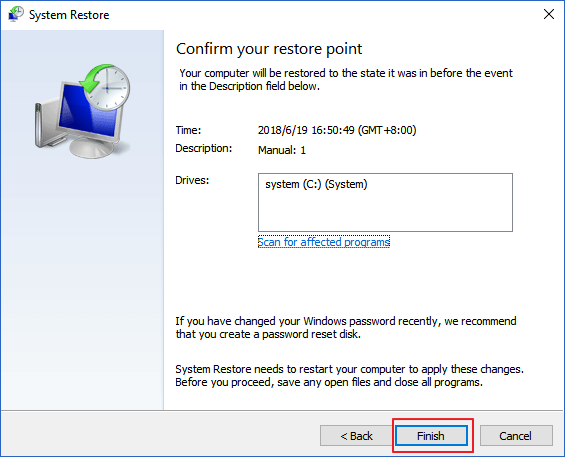
Step 5. Last, click "Yes" and wait for the process to complete.

All you need is to wait for the process completes, and then, you'll the previous Windows 10 back. The blue screen will be gone.
#2. Get Rid of Blue Screen of Death in Windows 10 While Running An App or the Device
When you have encountered the BSOD error while opening or using an application on the computer, you have three fixes to try.
Fix 1. Uninstall Incompatible Apps
Step 1. Press Windows + S keys, type control panel, and select to open it.
Step 2. Click "Programs and Features", locate and right-click the incompatible app, select "Uninstall".

Step 3. Click "Yes" or "Uninstall" on the popup window to confirm the uninstallation.
After this, restart the PC.
Fix 2. Update or Uninstall Device Drivers
To Update Device Drivers:
Step 1.Press Windows + S keys, type device manager, then click "Device Manager".
Step 2. Expand Disk driver, right-click your OS disk driver and choose "Update Driver Software".
Step 3. Choose "Search automatically for updated driver software" in the popup window.

Then, wait for the computer to search and install the latest driver software.
To Uninstall Device Driver:
Step 1. Open Device Manager, expand disk drivers, right-click on the problematic disk and select "Uninstall".
Step 2. Wait for the process to complete and restart the computer.
The system will automatically reinstall an updated device driver for your disk.
Fix 3. Unplug Incompatible Peripherals
The blue screen of death error may come out when an incompatible device is connected to your computer. If you come across the BSOD error after plugging in an external hard drive, unplug it to remove this error:
Step 1. Plug the connected external hard drive or USB.
Step 2.Restart Windows 10 computer.
The restarting process may last longer and you just need to wait patiently.
Though Windows 10 BSOD Is Complex, Follow The Guide Here & You Can Fix It!
On this page, we explained that is a Windows 10 blue screen of death error and offered a simple guide to tell you what to do when the BSOD error comes out under different cases.
Note that maybe the process is a bit complex. As long as you follow the guidelines above one by one, you can get rid of this error successfully. Follow this guide to make your computer work normally again.
You can even follow this video tutorial to get rid of Windows 10 BSOD error:
How Can We Help You
About the Author
Roxanne is one of the main contributors to EaseUS and has created over 200 posts that help users solve multiple issues and failures on digital devices like PCs, Mobile phones, tablets, and Macs. She loves to share ideas with people of the same interests.
Written by Tracy King
Tracy became a member of the EaseUS content team in 2013. Being a technical writer for over 10 years, she is enthusiastic about sharing tips to assist readers in resolving complex issues in disk management, file transfer, PC & Mac performance optimization, etc., like an expert.
Product Reviews
-
I love that the changes you make with EaseUS Partition Master Free aren't immediately applied to the disks. It makes it way easier to play out what will happen after you've made all the changes. I also think the overall look and feel of EaseUS Partition Master Free makes whatever you're doing with your computer's partitions easy.
Read More -
Partition Master Free can Resize, Move, Merge, Migrate, and Copy disks or partitions; convert to local, change label, defragment, check and explore partition; and much more. A premium upgrade adds free tech support and the ability to resize dynamic volumes.
Read More -
It won't hot image your drives or align them, but since it's coupled with a partition manager, it allows you do perform many tasks at once, instead of just cloning drives. You can move partitions around, resize them, defragment, and more, along with the other tools you'd expect from a cloning tool.
Read More
Related Articles
-
Top 5 Free Disk Formatter Recommend for Windows & Mac
![author icon]() Tracy King/2025/04/28
Tracy King/2025/04/28 -
EaseUS Partition Master 16.0 Crack 2025 | Get EaseUS Partition Master Crack License Key
![author icon]() Tracy King/2025/04/28
Tracy King/2025/04/28 -
How to Check Blue Screen Logs in Windows 11 - 4 Ways
![author icon]() Cici/2025/04/28
Cici/2025/04/28 -
How to Unlock HP Laptop Without Password | 2025 Guide🔥
![author icon]() Cici/2025/04/28
Cici/2025/04/28
Hot Topics
EaseUS Partition Master

Manage partitions and optimize disks efficiently
















