Page Table of Contents
About the Author
Hot Topics
Updated on Nov 22, 2024
WDF (short for Windows Driver Framework) is designed to write most of the common code required for a Windows driver. If you are getting the WDF_VIOLATION blue screen issue on your PC, it typically suggests that there's an error in a framework-based driver.

This BSOD is generally caused by outdated drivers, system file errors, or a corrupt keyboard driver. To resolve the WDF_Violation blue screen error, let's take a further look at this article from EaseUS.
5 Ways to Resolve WDF_Violation Blue Screen Error
A blue screen with the message saying WDF_Violation prevents you from accessing your data in the system, which is quite annoying when there's an emergent need. Check the 5 solutions we provide in the following and fix the error safe and fast!
| Workable Solutions | Step-by-step Troubleshooting |
|---|---|
| Solution 1. Update Device Drivers | One of the typical causes of WDF_Violation error is the corruption of specific drivers. If a driver...Full steps |
| Solution 2. Repair System Files | The WDF_Violation error could also result from system file inconsistencies or other issues like missing...Full steps |
| Solution 3. Remove HP Keyboard Driver | Since the WDF_VIOLATION issue results from keyboard drivers on most HP computers, you can try...Full steps |
| Solution 4. Reconfigure HpqKbFiltr.sys | For HP computers, there's a specific sys file named HpqKbFiltr.sys might be the culprit. You can...Full steps |
| Solution 5. Reset the PC | The last choice that you have is to reset your PC if all other methods fail. Resetting the PC will take...Full steps |
Solution 1. Update Device Drivers
One of the typical causes of WDF_Violation error is the corruption of specific drivers. If a driver, especially the display or video driver, is outdated, it could be incompatible with your system. Thus, the fix for this cause is to update the drivers.
Step 1. Search and open Device Manager in the taskbar's search box.
Step 2. Right-click on the target device and hit "Update Driver."
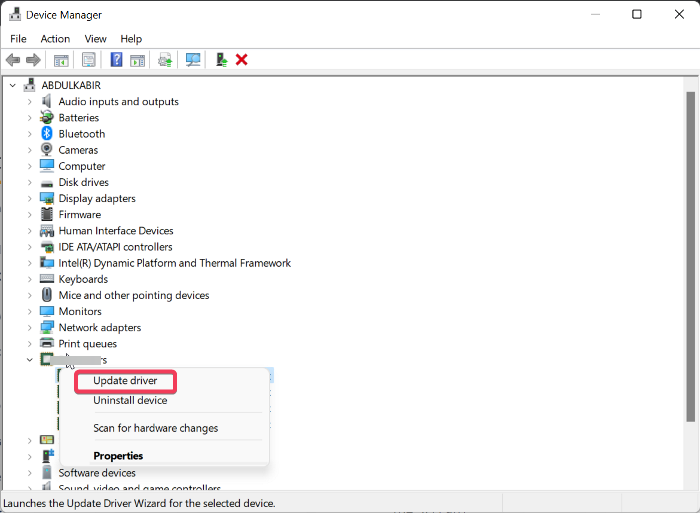
Step 3. In the next interface, click on "Search automatically for drivers."
Step 4. For certain devices, you may need to go to the manufacturer's official site to download and update drivers.
If you find updating device drivers manually takes time and energy, you can check the following article to learn how to update drivers with a well-known driver update tool - Driver Easy.

How to Use Driver Easy | Is It Safe to Use Driver Easy
Driver Easy is a powerful and free driver update tool. If you haven't used it before, read this article. We will show you the necessary info and guide about Driver Easy. Read more >>
Solution 2. Repair System Files
The WDF_Violation error could also result from system file inconsistencies or other issues like missing, corrupt, or damaged system files. However, it's hard for users to locate and repair the exact corrupt files. In this case, you will need a professional third-party tool.
EaseUS WinRescuer is one of the top-rated disk managers. It provides a Boot Repair feature with advanced algorithms to detect and repair any corrupted system files.
Step 1. Connect the USB drive/external drive to a working computer, open EaseUS WinRescuer, and click "Create Bootable Media."
Step 2. Select EaseUS Boot Toolkits and other components you need. Then, click "Next."

Step 3. Select your movable device and click "Go" to create an image on your USB drive/external drive.

Step 4. Confirm the warning message and then wait for the creation process to complete.
Step 5. Connect the created bootable drive to the faulty computer and reboot it by pressing and holding "F2"/"Del" to enter the BIOS. Then, set the WinPE bootable drive as the boot disk and press "F10" to exit.

Step 6. Then, the computer will enter WinPE desktop. Open BootRepair and you can view the BSOD records and details in the Blue Screen tab.

Step 7. Go to the Boot Repair tab and select the system you want to repair, and click "Repair."

Step 8. Wait a moment, and the system will be successfully repaired. Click "OK" to complete the boot repair process.

Related article:
Considering that the WDF_VIOLATION error usually occurs on HP computers, solutions 3 and 4 are specifically for HP users.
Solution 3. Remove HP Keyboard Driver
Since the WDF_VIOLATION issue results from keyboard drivers on most HP computers, you can try removing the HP keyboard driver via Command Prompt and see if it fixes the error.
Step 1. Reboot your PC 3 times to access the Windows RE.
Step 2. Go to "Troubleshoot" > "Advanced options" > "Command Prompt."
Step 3. Input the following command lines according to your Windows version and hit "Enter."
32-bit Windows version:
dism /Image:C\ /Remove-Driver /Driver: C:\Windows\System32\DriverStore\FileRepository\hpqkbfiltr.inf_x86_f1527018cecbb8c2\HpqKbFiltr.inf
64-bit Windows version:
dism /Image:C:\ /Remove-Driver /Driver:c:\Windows\System32\driverstore\FileRepository\hpqkbfiltr.inf_amd64_714aca0508a80e9a\HpqKbFiltr.inf
Step 4. Exit and restart your computer.
Solution 4. Reconfigure HpqKbFiltr.sys
For HP computers, there's a specific sys file named HpqKbFiltr.sys might be the culprit. You can use certain command lines to correct the misconfiguration of the driver file to resolve the problem.
Step 1. Reboot your PC 3 times to access the Windows RE.
Step 2. Go to "Troubleshoot" > "Advanced options" > "Command Prompt."
Step 3. Input the following command lines according to your Windows version and hit "Enter."
- c:
- cd Windows
- cd system32
- cd drivers
- ren HpqKbFiltr.sys HpqKbFiltr.sys.bak
Step 4. Exit and restart your computer.
Solution 5. Reset the PC
The last choice that you have is to reset your PC if all other methods fail. Resetting the PC will take all the configuration to the original state, which is able to repair most of the system errors.
Step 1. Reboot your PC 3 times to access the Windows RE.
Step 2. Go to "Troubleshoot" > "Reset this PC."
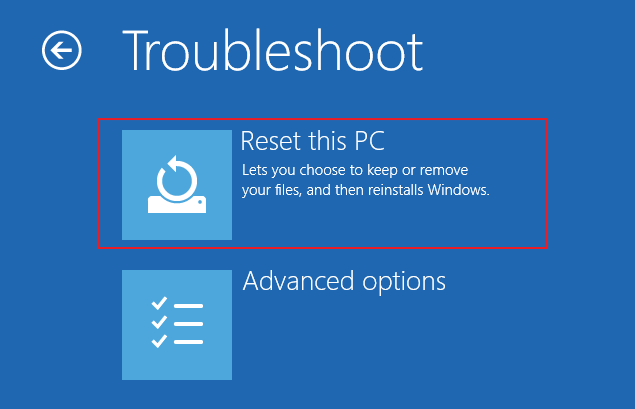
Step 3. Select "keep my files," and then a wizard will show up. Follow its instructions to reset your PC.
Step 4. Restart your computer, and the BSOD should be gone now.
If you encounter the "Unable to Reset Your PC" error, the article below might be able to help you.

[Fixed] Unable to Reset Your PC. A Required Drive Partition Is Missing
If Windows shows you a 'Unable to reset your PC' warning, don't worry. Follow the practical solutions with EaseUS and resolve this problem in an easy and fast way without losing any data. Read more >>
Do remember to share this practical article on your social media platforms so that more users can get help.
Conclusion
This informative article provides you with 5 practical solutions to help you resolve the WDF_Violation BSOD issue. From updating device drivers to resetting your PC, the easiest and quickest way is to use EaseUS Partition Master and repair the system automatically. However, if none of the above methods work, please seek professional assistance from your computer manufacturer.
FAQs on WDF_Violation Blue Screen
Here are a few related questions and answers for you to refer to if you still have some doubts about the WDF_Violation blue screen issue.
1. What does WDF_VIOLATION mean?
A blue screen with the message saying WDF_VIOLATION in a Windows computer means that there's a flaw in a framework-based driver. It's usually a common driver issue on HP computers and might result from outdated drivers, corrupted system files, or system misconfiguration.
2. How to fix WDF_VIOLATION in Windows 10?
You can run the System File Checker (SFC) command in Safe Mode to fix WDF_VIOLATION.
- Access the Windows RE and enter Safe Mode.
- Run the Command Prompt as admin.
- Input sfc /scannow and hit "Enter."
3. Will replacing hard drive fix blue screen?
If you have tried all the other methods and they didn't work. It's probably because the drive is too old or damaged. Thus, replacing the hard drive will most likely resolve the BSOD if it's really the hardware issue.
How Can We Help You
About the Author
Sherly joined EaseUS in 2022 and she has always loved writing articles and enjoys the fun they bring. She receives professional training here, focusing on product performance and other relative knowledge. She has written over 200 articles to help people overcome computing issues.
Oliver is an EaseUS professional writer who dares explore new areas. With a passion for solving tech issues with straightforward guides for common users, Oliver keeps honing his writing craft by developing in-depth solutions for disk and partition management, computer boot-up issues, file transfer, etc.
Product Reviews
-
I love that the changes you make with EaseUS Partition Master Free aren't immediately applied to the disks. It makes it way easier to play out what will happen after you've made all the changes. I also think the overall look and feel of EaseUS Partition Master Free makes whatever you're doing with your computer's partitions easy.
Read More -
Partition Master Free can Resize, Move, Merge, Migrate, and Copy disks or partitions; convert to local, change label, defragment, check and explore partition; and much more. A premium upgrade adds free tech support and the ability to resize dynamic volumes.
Read More -
It won't hot image your drives or align them, but since it's coupled with a partition manager, it allows you do perform many tasks at once, instead of just cloning drives. You can move partitions around, resize them, defragment, and more, along with the other tools you'd expect from a cloning tool.
Read More
Related Articles
-
Can't Change Letter or Unable to Assign Drive Letter to D/E/F/G
![author icon]() Daisy/2024/10/29
Daisy/2024/10/29 -
How to Merge Partitions on USB Drive in Windows 10/11 [New Solutions]
![author icon]() Sherly/2024/10/29
Sherly/2024/10/29 -
How to Analyze Disk Space on Windows 10 [Step-by-Step Guide]
![author icon]() Cici/2024/11/27
Cici/2024/11/27 -
How to Fix Windows 11 Update Stuck at 100% | Full Guide🚩
![author icon]() Cici/2024/11/18
Cici/2024/11/18
Hot Topics in 2024
EaseUS Partition Master

Manage partitions and optimize disks efficiently








