Page Table of Contents
About the Author
Hot Topics
Updated on Apr 22, 2024
| Workable Solutions | Step-by-step Troubleshooting |
|---|---|
| Method 1. Decrypt Encrypted SD Card via Third-Party Encryption Software | Step 1. Connect your SD card back to the device where it got encrypted...Full steps |
| Method 2. Decrypt SD Card with Password | Step 1. Run and open the encryption tool...Full steps |
| Method 3. Remove Read Only from Encrypted SD Card with CMD | Step 1. Insert your encrypted SD card to PC...Full steps |
| Method 4. Use DiskPart Clean or Clean All Command to Decrypt SD Card and Format It | Step 1. Press Windows+R keys and type cmd in the Run box; Step 2. Press the Enter key to open a new...Full steps |
| Method 5. Format SD Card after Decryption with EaseUS Partition Manager | Step 1. Find your SD card and right-click the partition you want to format and choose "Format"...Full steps |
Quick Guide to Format Encrypted SD Card
Remove your encrypted SD card from your Android phone or other devices, and connect it to PC. Then follow the quick guide here to decrypt and format the SD card to normally again:
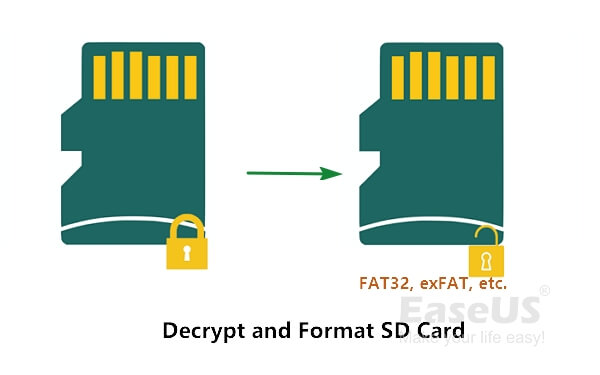
- 1. Press Windows+R keys and type "cmd" in the Run box.
- 2. Profess the Enter key to open Command Prompt.
- 3. Type diskpart, then press the Enter key to bring up DiskPart.
- 4. Type list disk to display all of the hard drives installed in the system.
- 5. Enter select disk g at the prompt (g is the disk number of the encrypted SD card).
- 6. Type clean all and then press the Enter key to decrypt SD card.
- 7. Type create partition primary and hit Enter.
- More details...
Note that the quick method provided above will not only decrypt your SD card but also erase all data on the SD card. For a more secure way out, check out the content navigation, and find a better way out:
Nowadays, most smartphones, digital cameras, and other portable storage devices provide encryption feature, by which users are able to encrypt the data and files stored within. Encrypting materials on an SD card would efficiently protect privacy and ensure data security.
However, to decrypt the encrypted SD card or even trying to format SD card that won't work without a password as you don't have permission. On the following, you'll learn several types of SD card encryption and the respective ways to decrypt and format SD card from each case.
Overview of SD Card Encryption
In this part, you'll learn: 1. Normal ways to encrypt SD card; 2. Respective ways to decrypt and format SD card;
In order to protect data security and privacy, some people would prefer to encrypt their SD cards on Android phones, cameras, Windows PC, or some other digital devices. However, as the ways to decrypt SD cards vary, it's important for you to figure out how did your SD card gets encrypted.
Here is a list of normal ways to encrypt an SD card:
- 1. Encrypt SD card using a third-party encryption tool or software
- 2. Encrypt SD card with a password, such as BitLocker encryption with a recovery key
- 3. Encrypt or lock SD card partition only, such as SD card is write-protected, SD card shows read-only
- 4. Encrypt SD card files
Also Read: How to Decrypt a File
Usually, it sends a security error that tells you cannot format the SD card as it's currently encrypted. If you want to decrypt and format encrypted SD card, you must first decrypt the card completely before applying SD card formatter to execute the format operation.
Ways to Decrypt and Format Encrypted SD Card:
- 1. Decrypt with Third-party Encryption Software or Application
- 2. Decrypt SD Sard with Password, like BitLocker recovery key
- 3. Remove Read Only from Encrypted SD Card with CMD
- 4. Use DiskPart Clean or Clean All Command to Decrypt SD Card and Format It
- 5. Format SD Card after Decryption with SD Card Formatter
Method 1, 2, 3 only work to decrypt SD card, and if you want to format the card, remember to follow Method 5 to complete the whole process. Method 4 will include the whole process of decrypting and formatting SD card by using DiskPart command lines.
- Tip
- 1. Make sure your SD card is correctly connected to a Windows PC and it is recognized as a removable storage device.
- 2. Method 1, 2, 3, 5 are easier and more friendly to beginners. Method 4 is more complex and may cause serious data loss.
- 3. In case of data loss, you should try to recover data from encrypted SD card first.
- As long as the card could be detected by computer, EaseUS Data Recovery Wizard could help.
Method 1. Decrypt Encrypted SD Card via Third-Party Encryption Software
Applies to: Unlock and decrypt SD card that is encrypted by third-party encryption software, application, or even antivirus tools.
If you used a third-party encryption application or software to encrypt your SD card on Android phone, digital storage devices, or even Windows PC, use it to decrypt your SD card:
Step 1. Connect your SD card back to the device where it got encrypted.
Step 2. Open the encryption application.
Step 3. Select to decrypt the SD card via the encryption tool or software.
After this, you can connect your SD card to a Windows computer, copy or clone SD card data and then format it with ease. Method 5 includes a step-by-step formatting guide for you to safely format the SD card.
Method 2. Decrypt SD Card with Password
Applies to: Remove the encryption from SD card using a password.
If you currently have the SD card decryption password, like a BitLocker recovery key, you can safely unlock and remove encryption from the SD card with ease.
For example, if your SD card is encrypted by BitLocker, you can simply unlock the SD card by inputting the BitLocker password.
Also Read: Unlock BitLocker SD Card
If your SD card is encrypted by other encryption tools, try the following steps:
Step 1. Run and open the encryption tool.
Step 2. Right-click to select to Unlock, or Decrypt SD card.
Step 3. Type or input the decryption password to unlock the SD card.
Step 4. Exit the encryption program.
After this, you should be able to visit and format your SD card to usable again. Method 5 with the easiest formatting tool can help you out.
Method 3. Remove Read Only from Encrypted SD Card with CMD
Applies to: Clear encrypted SD card with the read-only state on Windows PC by using attribute disk clear readonly command.
If your SD card displays as Read-only on Windows PC, it's highly possible that the card is locked by the read-only state. Here you can run the CMD commands as listed below to decrypt and unlock the SD card:
Step 1. Insert your encrypted SD card to PC.
Step 2. Open Command Prompt:
Type cmd in Search box > Right-click open Command Promot and Run as Administrator.
Step 3. Type diskpart and hit Enter.
Step 4. Type the following commands one by one and hit Enter each time:
- list volume
- select volume * (Replace * with the volume number of your SD card).
- attributes disk clear readonly
Step 5. Type exit to close the DiskPart window when the read-only clear process completes.
After this, you should be able to access and reuse your SD card again. For a quick way to format SD card, you can either run Windows File Explorer or follow Method 5 to finish the formatting.
Method 4. Use DiskPart Clean or Clean All Command to Decrypt SD Card and Format It
Applies to: If you don't have a password or lost the SD card decryption key, DiskPart with its clean or clean all command can be your lost chance.
Although the DiskPart clean or clean all command will remove everything from the SD card, it will also remove the encryption from your card. Follow through the steps below, you can decrypt the SD card and successfully format it to a normal state again.
Once again, to avoid data loss, please try EaseUS data recovery software to recover data from your SD card first as long as your computer can recognize it. Now, take each step carefully to decrypt and format your SD card:
Step 1. Press Windows+R keys and type cmd in the Run box.
Step 2. Press the Enter key to open a new command prompt window.
Step 3. Type diskpart, then press the Enter key to display all of the hard drives installed in the system.
Step 4. Type list disk to display all of the hard drives installed in the system.
Step 5. Type the following command lines and hit Enter each time:
- select disk g (g is the disk number of the encrypted SD card).
- clean or clean all (This command will delete and clear everything on the SD card)
- create partition primary (This command will create a new partition on the SD card)
- assign letter=M (Replace M with a new drive letter to your SD card to make SD card detectable again)
- format fs=ntfs quick or format fs=fat32 quick (This command will set a new file system to the SD card, make it viable for saving data again)
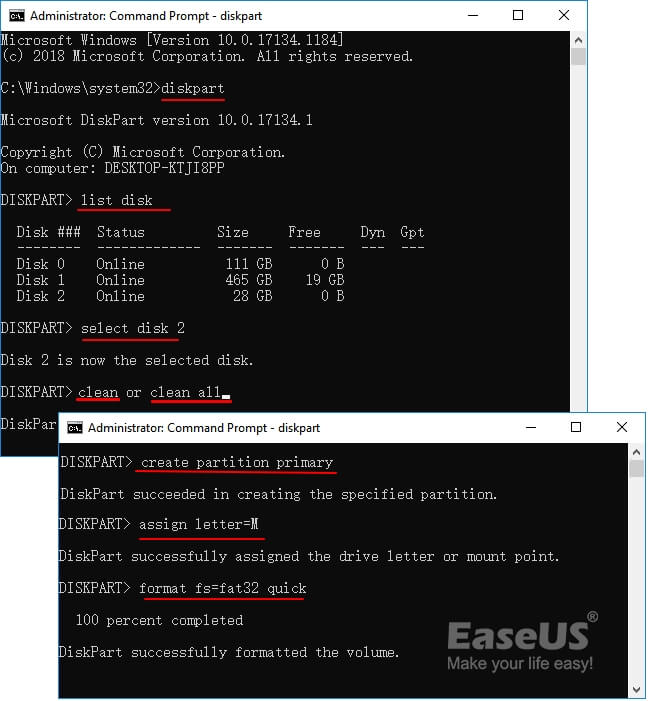
Step 6. Type exit to close the DiskPart window.
After some minutes, Diskpart utility will finish wiping all data on the encrypted SD card, create a new partition, and format your SD card to a normal state again. If you have saved some useful data on the SD card and run the clean command, you can still recover data from SD card with powerful data recovery software.
Now, you can stop here as your SD card is all good to use. But if you tried Method 1, 2, or Method 3, you still have the last operation to take in Method 5.
Method 5. Format SD Card after Decryption with Easiest Formatting Tool
Applies to: Format encrypted SD card after removing the encryption, format decrypted SD card to usable again.
If your SD card is still inaccessible after decryption, you can also apply the formatting tool as listed here to make your SD card viable for data storage again.
EaseUS partition manager software is your best shot and the easiest way to format the SD card after removing the encryption on your PC. Besides formatting, you can apply it to check and repair bad sectors, corrupted file systems in the SD card with its Check File System feature.
Step 1. Find your SD card and right-click the partition you want to format and choose "Format".
Step 2. Set a new partition label, file system (NTFS/FAT32/EXT2/EXT3/EXT4/exFAT), and cluster size to the selected partition, then click "OK".
Step 3. Click "Yes" on the pop-up window to continue.
Step 4. Click the "Execute 1 Task(s)" button on the toolbar, then click "Apply" to start formatting your SD card.
After done with the steps above, you've now successfully decrypted the SD card and formatted it as new. You can even apply EaseUS partition manager software to execute more advanced operations such as managing your computer hard drive, optimize SSD performance, etc.
Conclusion
On this page, way explained what is encrypted SD card, normal ways to encrypt and decrypt SD card.
To format an encrypted SD card, you have to first decrypt the card first. You can run third-party software, use a password, clear read-only command, or even clean command to remove the encryption or write protection from SD card.
After decrypting the SD card, you can apply a reliable SD card formatting tool to format the card to a normal state again. Last, but not least, we would also like to suggest you create a regular backup of your precious data timely. It's always worth having a plan B to guard your data.
FAQs about Decripting SD Card
Aside from guiding you decrypt and format SD card to a normal state for reusage, we also collected some hot topics and if you are interested in, follow to get the answers here:
1. What happens if you decrypt SD card?
When you decrypted a SD card, you will encounter the following listed issues:
- You can access, read and write data saved on the card.
- And also, you can make changes to the SD card, such as to format or change the file system.
- If you don't remember or lost the password to decrypt the SD card, all the data in the SD card will be erased while decrypting the device.
2. Can you recover encrypted SD card?
Yes, sure. You have two ways to unencrypt an SD card.
One way is to unlock and decrypt the SD card with encryption password.
The other way is to erase the SD card and make it ready to restore data and files again.
3. Why is my SD card encrypted?
There are many reasons that could cause your SD card encrypted, here is a list of the main causes:
- You added a password to encrypt and lock the SD card so to protect private or confidential data.
- Malware or virus encrypted your SD card.
- SD card state shows read-only.
- SD card gets locked by its physical switch.
- SD card drive is outdated.
- SD card is not plugged or unplugged properly.
How Can We Help You
About the Author
Roxanne is one of the main contributors to EaseUS and has created over 200 posts that help users solve multiple issues and failures on digital devices like PCs, Mobile phones, tablets, and Macs. She loves to share ideas with people of the same interests.
Written by Tracy King
Tracy became a member of the EaseUS content team in 2013. Being a technical writer for over 10 years, she is enthusiastic about sharing tips to assist readers in resolving complex issues in disk management, file transfer, PC & Mac performance optimization, etc., like an expert.
Product Reviews
-
I love that the changes you make with EaseUS Partition Master Free aren't immediately applied to the disks. It makes it way easier to play out what will happen after you've made all the changes. I also think the overall look and feel of EaseUS Partition Master Free makes whatever you're doing with your computer's partitions easy.
Read More -
Partition Master Free can Resize, Move, Merge, Migrate, and Copy disks or partitions; convert to local, change label, defragment, check and explore partition; and much more. A premium upgrade adds free tech support and the ability to resize dynamic volumes.
Read More -
It won't hot image your drives or align them, but since it's coupled with a partition manager, it allows you do perform many tasks at once, instead of just cloning drives. You can move partitions around, resize them, defragment, and more, along with the other tools you'd expect from a cloning tool.
Read More
Related Articles
-
4 Top Best Windows 11 Formatter Free Download with Tutorials
![author icon]() Tracy King/2024/10/24
Tracy King/2024/10/24 -
How to Fix DiskPart Virtual Disk Service Errors in 2024
![author icon]() Brithny/2024/09/23
Brithny/2024/09/23 -
Guide to Check Disk Space Using PowerShell [2024 Tutorial]
![author icon]() Tracy King/2024/09/19
Tracy King/2024/09/19 -
M.2 vs. SSD, What's the Difference [New Details]
![author icon]() Tracy King/2024/06/17
Tracy King/2024/06/17
Hot Topics in 2024
EaseUS Partition Master

Manage partitions and optimize disks efficiently








