Featured Articles
- 01 The Disk Is Write Protected
- 02 How to Remove Write Protection from USB
- 03 How to Remove Write Protection from SD Card
- 04 How to Format Write Protected Pen Drive
- 05 Remove Write Protection and Format Write Protected SSD
- 06 Write Protection Removal Tool/Software
- 07 Troubleshooting 1: SD Card Read Only Fix
- 08 Troubleshooting 2: USB Current Read-only State Yes
- 09 Troubleshooting 3: The Media Is Write-Protected
- 10 How to Remove Write Protection from Pen Drive
- 11 Toshiba USB Flash Drive Write Protected Removal/Format Solutions
Are you looking for a reliable way to remove write protection from a write-protected SD card, USB, hard drive, SSD or external hard drive and format it to be usable again? When you get a "The disk is write protected" error while formatting the SD card, don't worry.
Follow this page, you'll learn how to remove write protect from SD card and format write-protected SD card with a free SD card formatter to be usable again on your own.
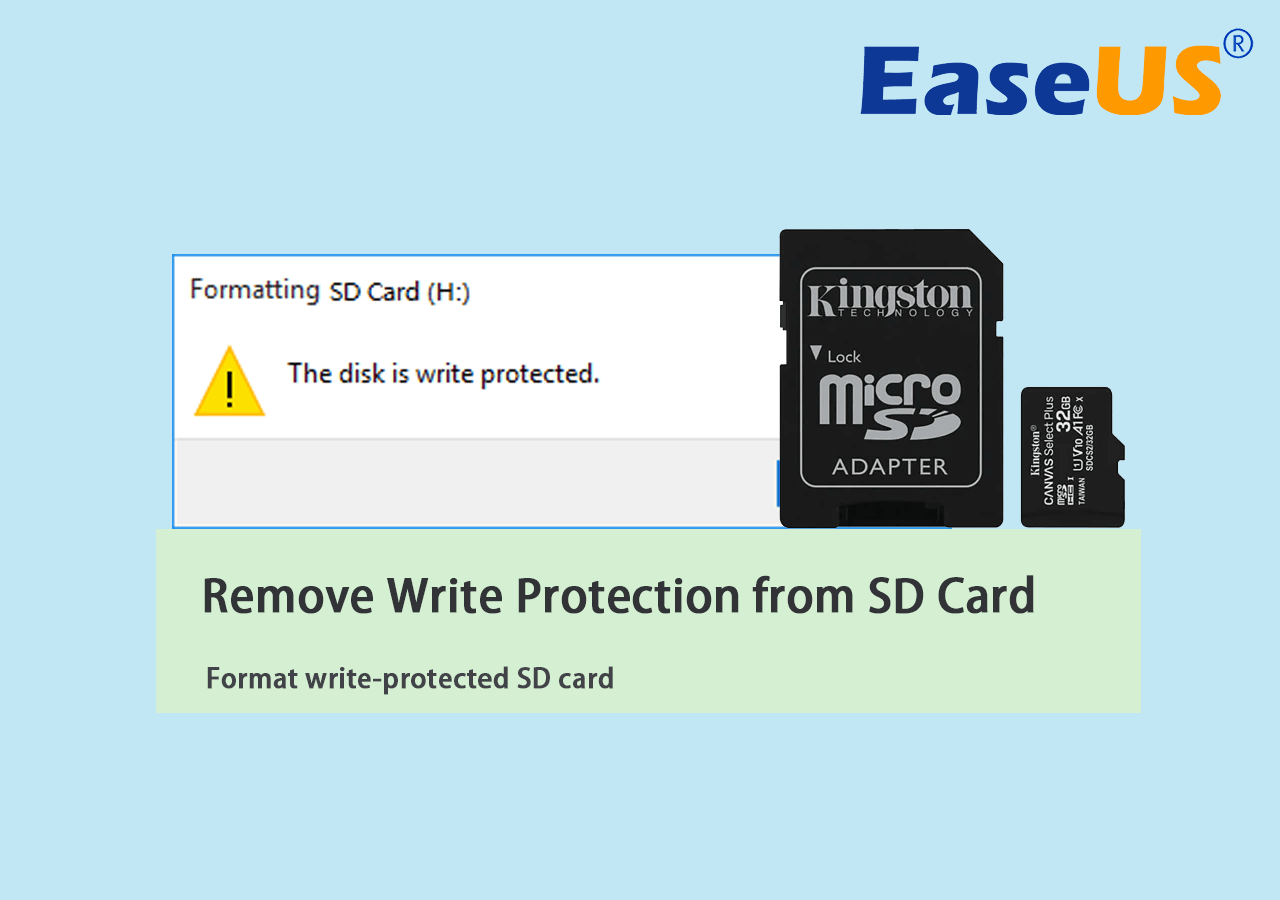
'The Disk Is Write Protected SD Card' Shows When Formatting - Fixes
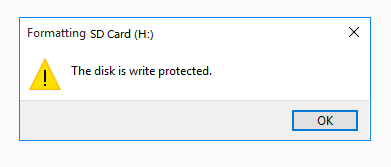
Do you know what it means when your SD card becomes write-protected? The "disk is write protected" error is a write protection state to prevent modification and deletion of essential data on your SD card or other storage devices. When your SD card is write-protected, the SD card is in a read-only state that you cannot write any new data to the card, delete files from the card, or format the write-protected SD card.
Then, does the SD card become useless? Not, really. You can remove write protection from the SD card, and then format the card and reuse it for storing files again. Here is a list of quick fixes that you may have a try at first.
Quick Fix for Write Protection Removal on SD Card:
- Unplug and replug the SD card.
- Switch the USB port, and change an SD card adapter.
- Reconnect the SD Card to a new computer.
- Check if the SD card is accessible.
If the SD card becomes accessible, congratulations. If it's still write-protected, follow the 6 fixes in Part 1, you'll fix this issue successfully.
How to Remove Write Protection from SD Card - 6 Ways
Hope one of 6 ways can release your worries, removing write protection from your SD card on Windows 10/8/7successfully:
- [1] Use SD Card Physical Switch
- [2] Run AntiVirus Software
- [3] Use Write Protection Removal Tool
- [4] Run CMD Command
- [5] Run Registry Editor
- [6] Take Device for Repair
Note: After this, if your SD card becomes accessible, back up all data first. Then formatting it to a secure state in Part 2.
If you find the solutions provided effective for removing write protection problems from SD cards, please share this guide to help more people around you!
Fix 1. Use Physical Switch
If there is a physical write-protection switch on the side or the bottom of an SD card, you can remove write protection on the locked SD card using its physical switch.
Here are the steps to unlock SD card which is write-protected:
Step 1. Unplug your SD card from the PC and find the physical switch.
Step 2. If the switch is on the lock side, switch it from ON to OFF to unlock the SD card.
After this, the write protection should be turned off.

Step 3. Reconnect the SD card to your computer and see if you can access files saved on the card.
If your SD card doesn't have a switch or the SD card is still write-protected after unlocking the card, continue trying the following fixes.
[Fixed] Can't Write to SD Card on Windows 10/8/7
Learn how to fix SD card write issues on Windows 10, 8, and 7. Discover Effective Solutions if you can't write to SD card. If you are facing a similar error, dive into learning.

Fix 2. Use Anti-Virus Software
As unknown viruses or malware sometimes may encrypt your device, adding write protection to it, and disallowing you to visit the saved data.
The most efficient solution is to run antivirus software, removing write protection viruses from your memory SD card. Here are the steps:
Step 1. Download and run anti-virus software on your computer.
Recommended antivirus software: Norton Antivirus, McAfee, ESET NOD32, Avira, Avast, AVG, etc.

Step 2. Insert or keep the SD card connected to your PC.
Step 3. Run anti-virus software to scan the SD card, cleaning up and removing the write protection virus.
Fix 3. Use Write Protection Removal Tool
EaseUS Partition Master Free Edition gives you a direct solution to remove write protection from your write-protected USB, USB external disk or SD card in simple clicks. Here is how to do so:
Step 1. Download and install EaseUS Partition Master, go to the Toolkit section, and click "Write Protection".

Step 2. Select your write protected USB, USB external disk or SD card, and click "Disable".

Fix 4. Use CMD Command
Sometimes, when a storage device becomes Read-only, it's a state of write-protected error. The only way out is to clear the read-only state with the command line, making the device re-writable again.
Follow the steps carefully to remove write protection from your device:
Step 1. Connect your SD card to the computer first.
Step 2. Press Win + R keys, type cmd in the Run dialog and click "OK".
Step 3. Type diskpart and hit Enter.
Step 4. Type the following command and hit Enter each time:
- list disk
- select disk # (# is the number of your write-protected SD card.)
- attributes disk clear readonly

Wait for the process to complete and close Diskpart. After this, you will be able to access your data again.
Extended Reading:
Note that the CMD command is one of the most popular ways to clear the write-protection state from storage devices. Here are some tutorials that you can follow and apply this method to get rid of the disk is write protected error from other types of storage devices.
Fix 5. Use Registry Editor
Registry Editor also works to clear write protection from your device. However, with a false operation, your OS may go down.
Follow the detailed steps below, be very careful to remove SD card write protection with Registry Editor:
Step 1. Type regedit in the Search bar and press Enter. Click "Yes" to open the Registry Editor.

Step 2. Go to: HKEY_LOCAL_MACHINE\SYSTEM\CurrentControlSet\Control\StorageDevicePolicies.
Step 3. Locate StorageDevicePolicies.
Step 4. If you can't find the StorageDevicePolices folder, create one:
Right-click on "Control" > Click "New" > "Key", name it as "StorageDevicePolicies".

Step 5. Right-click on StorageDevicePolicies and click "New" > "DWORD Value". Name it as "WriteProtect".
Step 6. Double-click on "WriteProtect" and change the Value Data to "0" and then click "OK."
Step 7. Close the "Registry Editor" and restart the PC.

After this, re-insert the memory stick into your computer, you shall be able to access the card by then.
Fix 6. Use Decryption Software or Take It for Repair
When your SD card gets encrypted or locked due to third-party software or it is physically damaged, there are two ways that you can try:
- #1. Run decryption software on your PC.
- #2. Select to unlock the write-protected SD card.
- #3. Take the inaccessible or physically damaged SD card to a local repair center.
How to Format Write Protected SD Card
Here are two things that you should do after removing write protection from your SD card:
- 1. Open SD card and save valuable files to another location. If not accessible, let data recovery software help.
- 2. To obtain a secure circumstance for storing data, format the write-protected SD card.
Here, you'll need a professional SD card formatting tool for help. EaseUS Partition Master Free, with its powerful partition management feature, can help.
With it, you can only format write-protected SD card, memory card, and even format write-protected USB, HDD/SSD, and external hard drive, etc., after removing write protection in a few simple steps.
Step 1. Find your SD card and right-click the partition you want to format and choose "Format".
Step 2. Set a new partition label, file system (NTFS/FAT32/EXT2/EXT3/EXT4/exFAT), and cluster size to the selected partition, then click "OK".
Step 3. Click "Yes" on the pop-up window to continue.
Step 4. Click the "Execute 1 Task(s)" button on the toolbar, then click "Apply" to start formatting your SD card.
After the operation, you can use the SD card to save or transfer files again.
Why Does SD Card Write-Protected Error Appear
According to Wikipedia, write protection is a physical mechanism that prevents users from modifying or erasing valuable data on a storage device. In a word, when a storage device is write-protected, any operations on it will be rejected.
Some of you may also want to learn the causes of SD card is write protected error. Here are the main causes of SD card write-protected error:
- SD card or memory card is locked
- SD card gets encrypted by virus or malware
- SD card contains bad sectors or internal file system
- SD card gets locked by third-party write-protection software
- Physical damage
After getting the causes, you can also try to protect your storage devices from these errors. For example, turning off the lock switch, running antivirus, setting the proper file system, etc.
The Disk Is Write Protected SD Card! Fix It Now!
This page offers 6 fixes to help you remove write protection from a write-protected SD card on your own. The provided methods can also effectively remove write protection on USB, internal, or external hard drives.
Note that, after removing write protection from your device, you should set a proper file system to your SD card, USB, or hard drives - FAT32 for SD smaller than 32 GB, exFAT for SD larger than 64 GB. EaseUS Partition Master can help.
With it, you can easily manage SD cards on your own, such as resizing partition, formatting SD cards to FAT32, converting RAW to NTFS, etc. Fixing and formatting a write-protected SD card is possible. Go and start the process here now.
FAQs About SD Card Is Write-Protected and Removal
This page covers the complete solution and explains why sometimes your SD card becomes write-protected. Here, in this part, we collected some questions that you may also have the same doubts in your mind. Follow and check to find the answers here.
1. How do I turn off write protection on an SD card?
If your SD card has a lock, you can switch the lock from the On-side to the Off-side. Then, you can directly turn off the write protection from SD card. If the write protection isn't gone, you can follow the CMD Write Protection removal solutions on this page for help.
2. Why does my SD card say write-protected?
When the SD card says write-protected, you can't modify existing content on the card. It could be a virus infection or an SD card locked or encrypted by manual method or software.
3. How do I remove the write protection on a SanDisk Micro SD Card?
When your Micro SD card is write-protected, you can't unlock it by using its lock as it doesn't have one. In this case, you can use Diskpart cmd command: attributes disk clear readonly to successfully clear this e
Was This Page Helpful?
Updated by Tracy King
Tracy became a member of the EaseUS content team in 2013. Being a technical writer for over 10 years, she is enthusiastic about sharing tips to assist readers in resolving complex issues in disk management, file transfer, PC & Mac performance optimization, etc., like an expert.
Jean is recognized as one of the most professional writers in EaseUS. She has kept improving her writing skills over the past 10 years and helped millions of her readers solve their tech problems on PC, Mac, and iOS devices.
Related Articles
-
Solve! Cannot Delete A Protected Partition Without the Force Protected Parameter Set
![author icon]() Tracy King/Oct 29, 2024
Tracy King/Oct 29, 2024 -
How to Free Disk Space in Windows Server - Top 5 Ways
![author icon]() Tracy King/Sep 19, 2024
Tracy King/Sep 19, 2024 -
How to Bypass PIN Windows 10 | Beginners' Guide
![author icon]() Oliver/Oct 10, 2024
Oliver/Oct 10, 2024 -
Why Can't Format USB to NTFS? Follow to Learn the Causes and Fixes [2024 Tutorial]
![author icon]() Tracy King/Oct 29, 2024
Tracy King/Oct 29, 2024