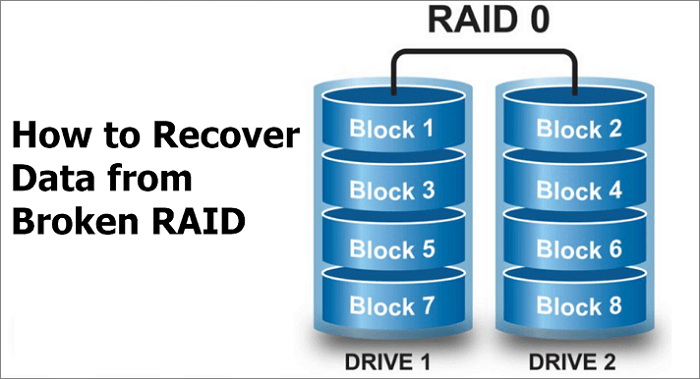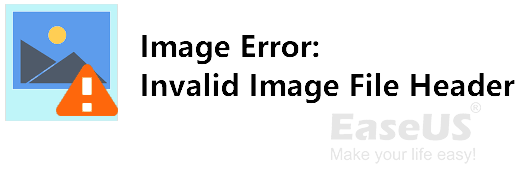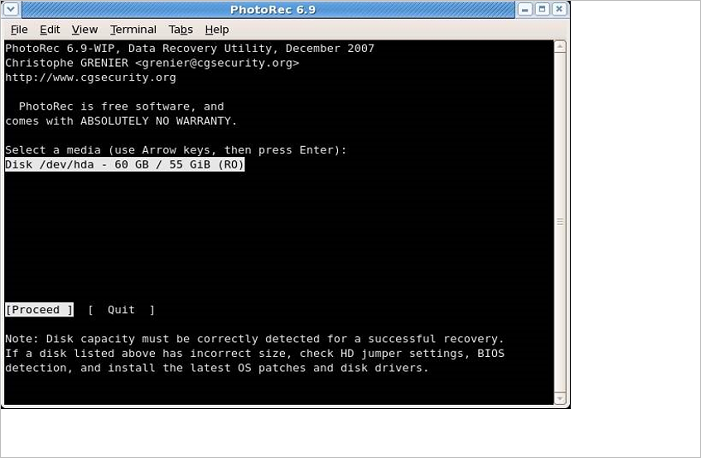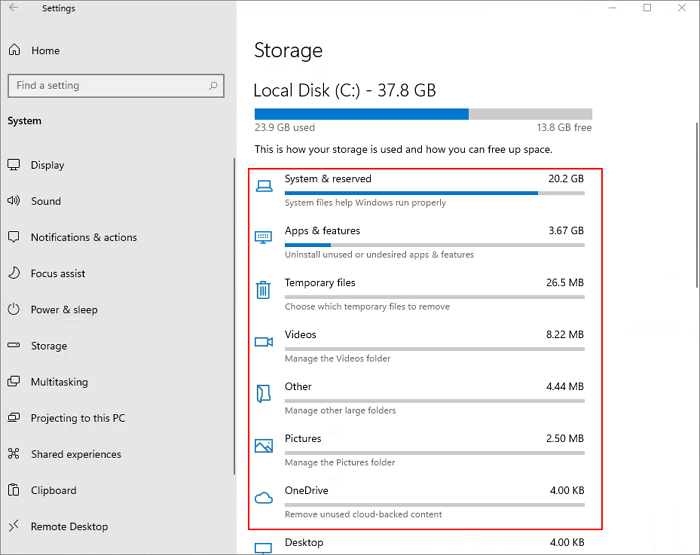-
![]()
-
![]() Free | How to Recover Files from Formatted USB/Pen Drive
Free | How to Recover Files from Formatted USB/Pen Drive January 16,2025
January 16,2025 6 min read
6 min read -
![]() Can RAID 0 Be Recovered? Here to Fix Failed Raid 0 Array [Updated in 2025]
Can RAID 0 Be Recovered? Here to Fix Failed Raid 0 Array [Updated in 2025] January 16,2025
January 16,2025 6 min read
6 min read -
![]() Picture Contains Invalid Image File Header, How Do I Fix It? [5 Ways]
Picture Contains Invalid Image File Header, How Do I Fix It? [5 Ways] January 23,2025
January 23,2025 6 min read
6 min read -
![]()
-
![]() What Happens to the Data on an SSD When the Power Is Lost?
What Happens to the Data on an SSD When the Power Is Lost? January 16,2025
January 16,2025 6 min read
6 min read -
![]() Undo Quick Format: Recover Quick Formatted Drive in 3 Ways
Undo Quick Format: Recover Quick Formatted Drive in 3 Ways January 16,2025
January 16,2025 6 min read
6 min read -
![]()
-
![]() Windows 11 Size: How Much Space Does Windows 11 Take Up?
Windows 11 Size: How Much Space Does Windows 11 Take Up? January 16,2025
January 16,2025 6 min read
6 min read -
![]() How to Fix Corrupted HTML File Recovery Solutions (Online & Offline)
How to Fix Corrupted HTML File Recovery Solutions (Online & Offline) January 23,2025
January 23,2025 6 min read
6 min read
Page Table of Contents
When your memory card gets locked, don't worry. Follow one fo the provided methods here to unlock your memory card without losing any data:
| Workable Solutions | Step-by-step Troubleshooting |
|---|---|
| Fix 1. Switch Card Lock | If the memory card has a plastic slider switch, switch if from "OFF" to "ON"...Full steps |
| Fix 2. Unlock with Password | On Android Phone, go to "Settings" > "Security & privacy" > ""More settings" > "Unlock SD card"...Full steps |
| Fix 3. Remove Write Protection | Use attributes disk clear readonly command or EaseUS Tool to remove the write protection...Full steps |
| Fix 4. Format Memory Card | Connect SD card to PC > Use File Explorer or Disk Management to format the card...Full steps |
| Bonus Tip. Recover Data | If you lost data, run EaseUS Data Recovery Wizard > Scan and recover lost SD data...Full steps |
Memory Card Locked
"Recently, I have some problems with my camera card. Every time when I am trying to take pictures using my Sony camera, it shows me "Memory card locked" error message. So how do I unlock a locked memory card without formatting or losing my data?"
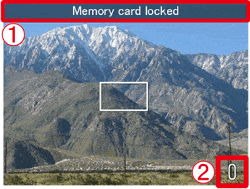
Memory cards, including SD cards, Micro SD cards, CF cards, and more, are commonly used in digital cameras and Android phones. Like memory card not showing files on mobile, "memory card locked" error also occurs quite frequently. If your memory card is locked or write-protected, you will get the error you cannot add new files to the device or edit the existing files on it, which is not wanted by most of the users. To make sure you can use your SD card as usual, you need to unlock the memory card to remove the "memory card locked" or "SD card locked" error.
4 Fixes for "Memory card locked" Error
Depending on your specific situation, you will need different ways to unlock the SD card.
Method 1. Remove "Memory card locked" Error via Lock Switch
Usually, SD memory card, SDHC memory card, SDXC memory card or Eye-Fi cards have a small plastic slider switch on the left side of the card which is used to unlock or unlock the device, serving to prevent the writing or erasing of the files stored in the card. In the 'up' position the card is unlocked, writable, and can be erased. In the 'down' position the memory card is 'locked' and then your camera or Android phone will show you the "Memory card locked" error.

So, when you get "Memory card locked" error message, check your SD card and make sure that you didn't accidentally place the tiny locking slide switch on the side of your SD card in the "locked" downward position. It is the first and easiest step to unlock memory card.
If the switch is missing or broken, you can use a toothpick or something similar to carefully toggle the switch to unlock your SD card.
Method 2. Unlock SD Card with Password
If you have locked your SD card on your Android phone, you need to remove the error "SD card locked" on your mobile using the password you set.
Step 1. Open "Settings" on your Android phone.
Step 2. Go to "Security & privacy" > "More settings".
Step 3. Choose "Unlock SD card" and enter your password when needed.
Method 3. Remove Write Protection on the SD Card
Write protection on the SD card may also cause "SD card locked" error on your digital camera or mobile phone. Thus, removing write protection could be helpful in some cases. Here you can remove the "read-only" attribute using diskpart on computer.
Step 1. Connect your memory card into your computer via a card reader and run "Command Prompt" as an administrator.
Step 2. Enter diskpart and click "Yes" in the prompt asking for notification.
Step 3. Enter the following command in order:
list volume select volume X (Replace "X" with the number of your write-protected SD card.)
attributes disk clear readonly
If you don't consider yourself a pro-computer user and you're not familiar with command-lines, don't worry. There are graphical-based solutions to help you remove write-protection from your hard drives, USB drives, and even SD cards.
EaseUS CleanGenius is one of these tools that helps you fix aforementioned issues on your drives without knowing a thing about command-line.
Here's an easy-to-follow guide on how to use this tool to get your issues sorted:
Step 1: DOWNLOAD and install EaseUS CleanGenius (free) on your computer.
Step 2: Run EaseUS CleanGenius on your PC, select Optimization and choose the Write Protection mode.

Step 3: Select the device that is write-protected and click Disable to remove the protection.

Method 4. Format the Memory Card
If you don't remember the password you set when lock your SD card or the tips above fail to fix "memory card locked" error on your storage device, you can only force unlock your memory card by formatting, which will erase all the existing files on your device. Besides, data erased by force unlocking your SD card is difficult to recover.
How to Recover Lost Files from Locked Memory Card
If you have successfully removed the error "memory card locked" but find there is data loss on your device, you can use EaseUS Data Recovery Wizard to recover the lost data. Besides, although retrieving the data erased by force unlocking the device is hard to get back, you can also try the software to scan for lost files.
To perform SD card data recovery:
Step 1. Connect the SD card, memory card, or CF Card to your computer and launch EaseUS memory card recovery software on your PC. The SD card will be listed under the Devices section. Choose the SD card and click "Scan for lost data" to start looking for your lost data.

Step 2. The software will start a scan automatically. The scan is powerful enough to find all lost files that even lost file names. After the scanning process, you can find deleted items from the tree-view panel on the left. Then, click "Filter" if you are looking for a specific file type, like photos, documents, videos or emails.

Step 3. You can directly double-click the files to preview the content. After this, you can choose wanted files and click "Recover" to restore them to a secure location on your PC or other external storage devices.
💡Tip: You can restore data on the local disks, external hard drives, and also the cloud storage.

The Bottom Line
To fix a problem like "SD card locked" is always companied with data loss if you forget the password or the switch isn't working. This should remind you of backing up data regularly. You can do back up your SD card by manually copying files to somewhere else, using free backup software or sync the files to the cloud storage. No matter which way you choose, taking action is the most important.
Was this page helpful?
-
Dany is an editor of EaseUS who lives and works in Chengdu, China. She focuses on writing articles about data recovery on Mac devices and PCs. She is devoted to improving her writing skills and enriching her professional knowledge. Dany also enjoys reading detective novels in her spare time. …
-
Evan Galasso is a digital forensics and data recovery engineer with over 10 years of experience in the field. He presents opinions on the current state of storage media, reverse engineering of storage systems and firmware, and electro-mechanical systems of SSDs and HDDs.…

20+
Years of experience

160+
Countries and regions

72 Million+
Downloads

4.8 +
Trustpilot Score
Hot Recovery Topics
Search