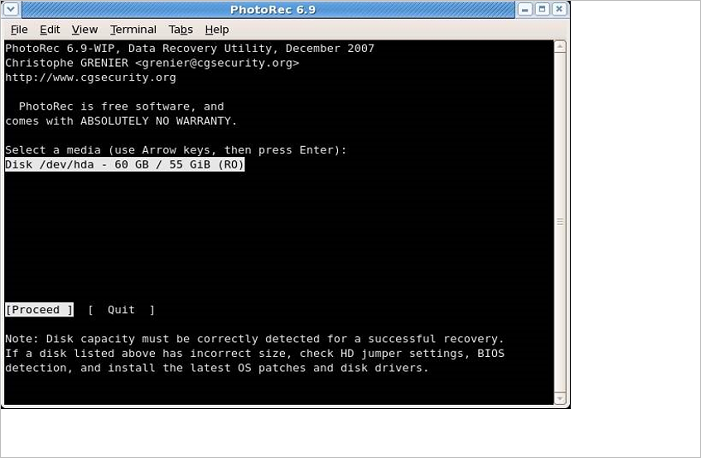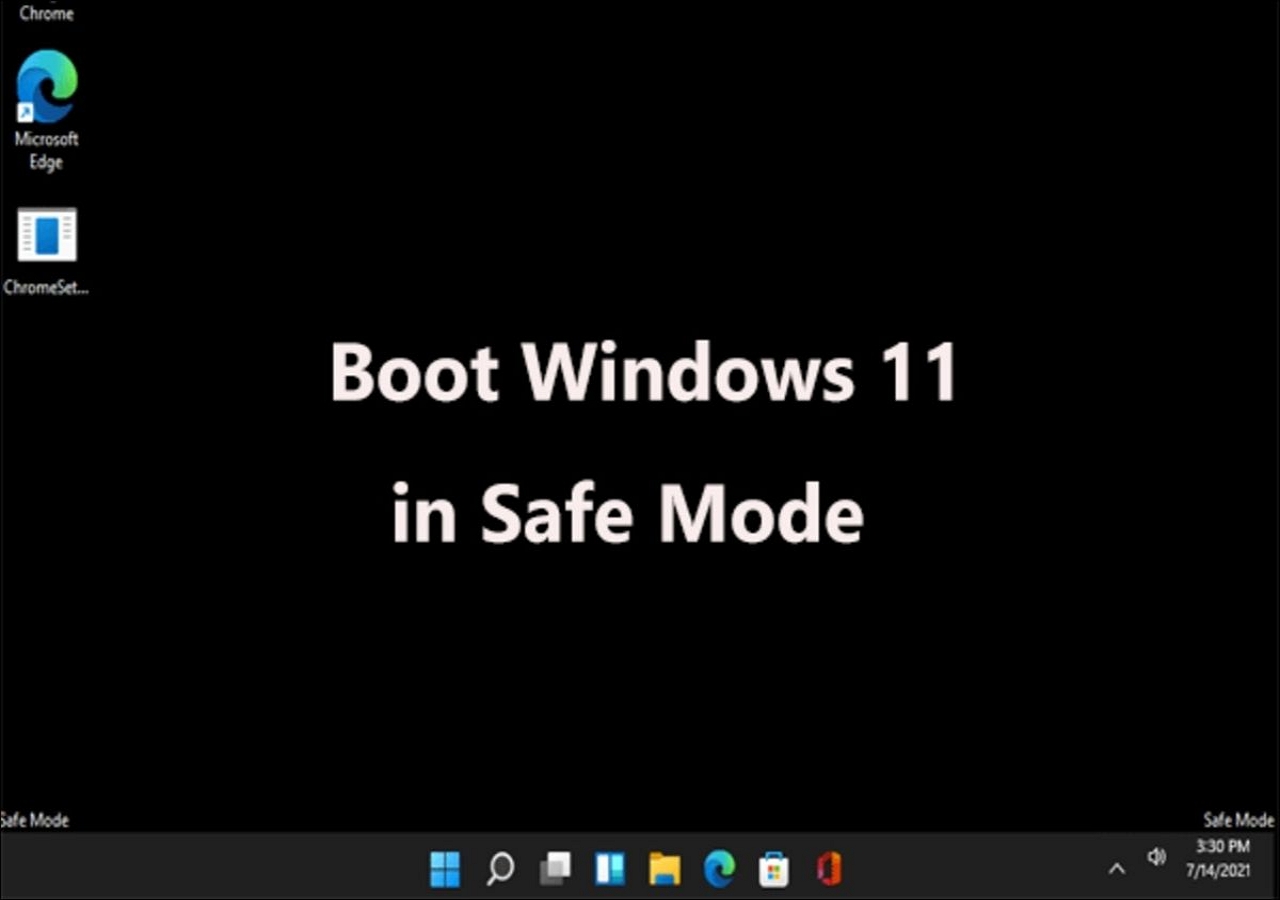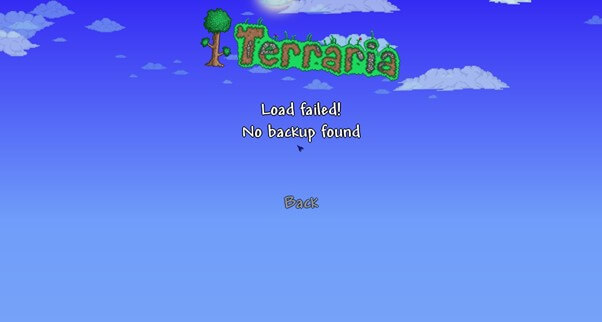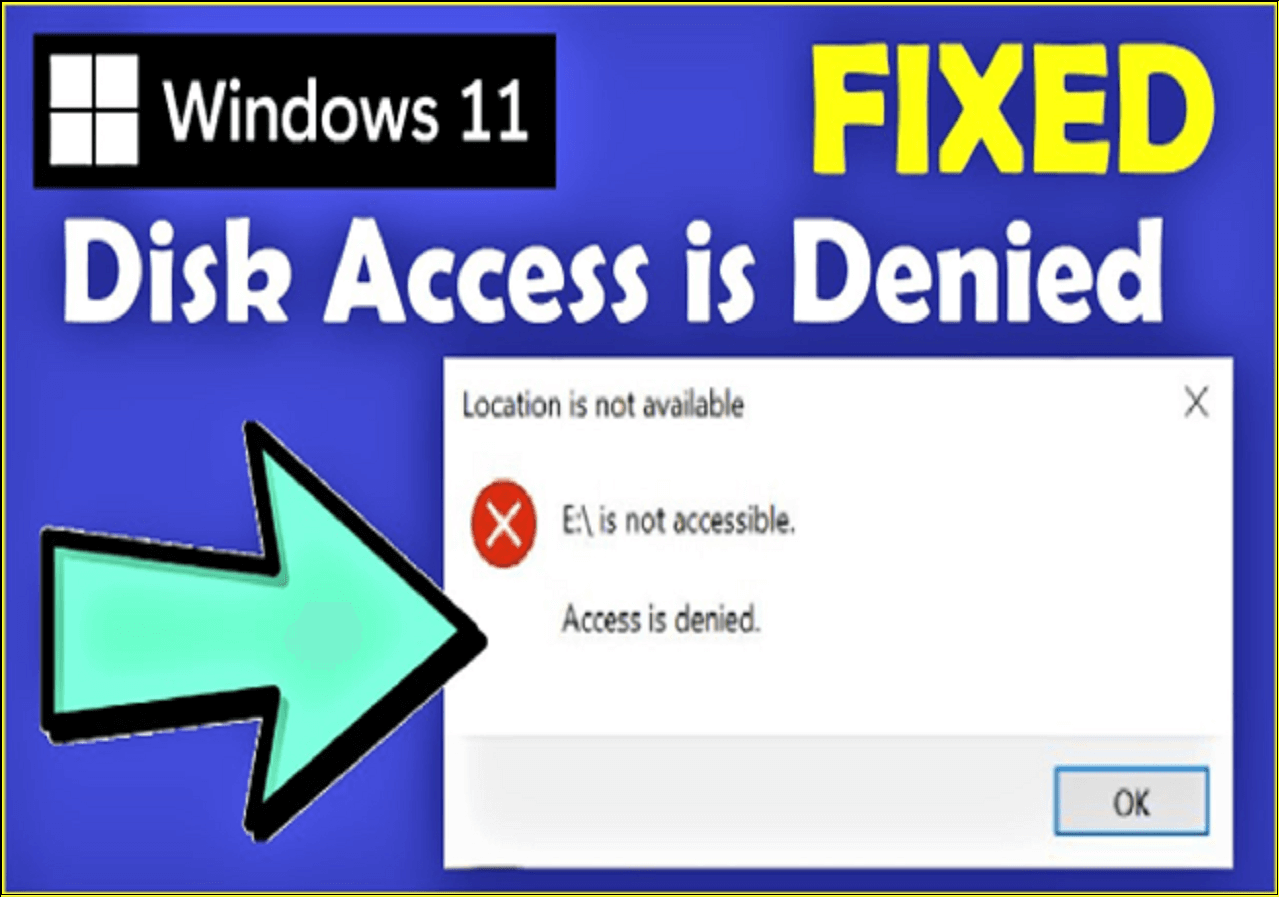-
![]()
-
![]() How to Repair Word Documents | 10 Word File Repair Tips
How to Repair Word Documents | 10 Word File Repair Tips October 17,2024
October 17,2024 6 min read
6 min read -
![]()
-
![]()
-
![]() Terraria Load Failed No Backup Found (Terraria Data Recovery)
Terraria Load Failed No Backup Found (Terraria Data Recovery) September 27,2024
September 27,2024 6 min read
6 min read -
![]() [Solved] Windows 11/10 Show Hidden Files Not Working
[Solved] Windows 11/10 Show Hidden Files Not Working October 08,2024
October 08,2024 6 min read
6 min read -
![]() How to Fix Drive Is Not Accessible Access Is Denied on Windows 11
How to Fix Drive Is Not Accessible Access Is Denied on Windows 11 September 26,2024
September 26,2024 6 min read
6 min read -
![]() How to Open PowerShell in Windows 11 | Full Information
How to Open PowerShell in Windows 11 | Full Information November 08,2024
November 08,2024 6 min read
6 min read -
![]() Windows Cannot Find GPEDIT.MSC on Windows 11/10, Fixed Now!
Windows Cannot Find GPEDIT.MSC on Windows 11/10, Fixed Now! November 06,2024
November 06,2024 6 min read
6 min read -
![]() How to Recover Corrupted Macro Enabled Excel File with Top 5 Ways
How to Recover Corrupted Macro Enabled Excel File with Top 5 Ways August 21,2024
August 21,2024 6 min read
6 min read
Page Table of Contents
Applies To: Memory card not showing files in mobile and SD card photos not showing up in Gallery
On this page, we included 6 fixes to help you solve the SD Card Photos Not Showing up in Gallery error. Here's the quick access to every solution:
| Workable Solutions | Step-by-step Troubleshooting |
|---|---|
| Fix 1. Check the Connection | Check if the SD card not showing files issue is caused by a poor connection. Re-insert your SD card into...Full steps |
| Fix 2. Show Hidden Files | If the photos are set to hidden files, you can't see them on the SD card. Find "Show Hidden Files"...Full steps |
| Fix 3. Remove Virus and Recover Data | Virus infection may cause the files on your memory card to disappear. Remove virus and recover data...Full steps |
| Fix 4. Change File System | If the SD card files are not showing up in Gallery but appear on your computer, the file system of the SD card...Full steps |
| More Fixes for SD card not showing | Sometimes, write protection may be the case why your SD card photos are not showing up...Full steps |
Issue: SD Card Photos and Videos Not Showing Up in Gallery
"Hello there, do you know what to do when the SD card data fails to show up in Gallery on Android phone? I'm troubled by this problem that my Samsung Galaxy S7 failed to read my saved photos and videos on SD card in the Gallery. How can I fix this issue? Please help!"
Actually, SD card photos not showing up in Gallery occurs quite often on Android phones. This issue is slightly different from the pen drive not showing data on PC. Based on our experience, the memory card does not display files may be due to:
- Connection issue
- Files are hidden or deleted
- Incompatible file system
- .NOMEDIA file on the SD card
- Virus infection
- Write protection
Other reasons like electrically damaged or physically cracked memory card may also lead to SD card photos not showing up in Gallery, but that is in rare cases. Now, it's time to fix the problem. Here we've listed 6 proven troubleshooting tips for SD card photos not showing up issue. Take these tips one-by-one until you find the one that works for you. Some methods may need to be operated on a computer, make sure you have one available.
Method 1. Check SD Card Connection
Connection issues will certainly cause trouble while accessing the files on the memory card. To check whether the memory card not showing files in mobile results from connection issue, you can:
- Re-insert your SD card into the Android phone
- Insert your SD card into another phone or computer
- Clean your SD card and the slot with a soft cloth
If you've cleaned and re-inserted the SD card into your Android phone several times but it still doesn't work, then the connection is not the "Suspect Zero." In such a case, move on and try other fixes.
Method 2. Show Hidden Files on the SD Card
Sometimes you can't see the SD card photos and videos are because they're set as hidden files. You can show hidden files by changing the Gallery Settings. Here's how to make your files show up again in such a situation:
Step 1. Open default File Manager on your Android.
Step 2. Find the Gallery Menu and choose "Settings".
Step 3. Tap the "Show Hidden Files" option and check if your photos and videos show up.
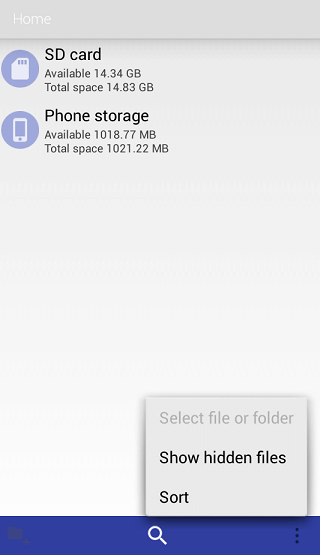
If your Android phone doesn't allow you to do such an operation, you can download the third-party app - ES File Explorer in Google Play to have a try.
Method 3. Remove Virus and Recover Data
Virus or malware infection may cause the files on your memory card to disappear, either by hiding or deleting the data. In such a case, run the antivirus software on your Android phone or computer to scan your device. If there is any virus or malware, remove it from your device.
However, there may be data loss on your SD card if the antivirus software finds and removes the problematic files from your device. To get back your data, you can perform SD card recovery using EaseUS data recovery. It helps to recover files lost due to deletion, formatting, virus attack, OS crash, and more. It also supports hidden file recovery, which is useful when "show hidden files" is not working in Windows 10.
- Restore data from an SD card, hard drive, USB flash drive, memory card, digital camera, and more.
- Recover data from any brands of SD cards or memory cards, including Kingston, Sony, Samsung, and more.
- Support data recovery for sudden deletion, formatting, hard drive corruption, virus attack, system crash under different situations
To recover deleted files from the SD card or memory card, download the EaseUS Data Recovery Wizard first:
Step 1. Connect the SD card, memory card, or CF Card to your computer and launch EaseUS memory card recovery software on your PC. The SD card will be listed under the Devices section. Choose the SD card and click "Scan for lost data" to start looking for your lost data.

Step 2. The software will start a scan automatically. The scan is powerful enough to find all lost files that even lost file names. After the scanning process, you can find deleted items from the tree-view panel on the left. Then, click "Filter" if you are looking for a specific file type, like photos, documents, videos or emails.

Step 3. You can directly double-click the files to preview the content. After this, you can choose wanted files and click "Recover" to restore them to a secure location on your PC or other external storage devices.
💡Tip: You can restore data on the local disks, external hard drives, and also the cloud storage.

Method 4. Change the File System of the Memory Card
If the SD card files are not showing up in Gallery on your Android phone but appear on your computer, your memory card may have a file system that your mobile is incompatible with. Android doesn't support NTFS file system. Instead, it is fully compatible with FAT32, Ext3, and Ext4 file system. If your SD card is an NTFS file system (you can check it via Properties on PC), it won't be supported by your Android phone. To fix "SD card photos not showing up in Gallery" in such a case, all you need to do is back up your SD card files on your computer and then formatted the device to a mobile-supported file system.
To back up the files on your memory card, you can either manually copy and paste the files or make a backup with free backup software - EaseUS Todo Backup. The former solution requires no third-party software while the latter one is much faster. Apply the method you prefer.
After backing up your photos, videos, or other files on your storage device, now you can format your SD card without worrying about data loss.
Step 1. Insert your SD card into your computer via a card reader and open "This PC".
Step 2. Right-click your memory card and choose "Format".
Step 3. Choose "FAT32" as the new file system of your storage medium and click "Start".
Step 4. In the Warning window, click "OK" to confirm your operation.
Step 5. Copy the files you backed up back to your SD card and then insert your SD card into your mobile. Afterward, you should see the files showing up on your Android phone.

Method 5. Delete .nomedia File in the SD Card
The .nomedia file on Android devices or on devices that are connected to an Android device serves as a reminder to tell other apps not to scan the media files in the folder where the .nomedia file exists. Thus, if there is a .nomedia file in your SD card, the Gallery app cannot read any data from it. In other words, the photos, videos, and other files will become invisible to the Gallery. To fix "SD card not showing up in Gallery" due to the .nomedia file, you can delete the file.
Deleting the .nomedia file needs the help of the third-party tool. You can search on the Internet and choose a reliable tool to help you remove the .nomedia file in your SD card. If there is a .nomedia file existing on your SD card, you will be able to see your SD card photos showing up in Gallery after you remove it from your device.
Method 6. Remove Write Protection on the SD Card
In most cases, when a memory card is write-protected, the files on it will still show up on your mobile. But in some cases, write protection may be the case why your SD card photos are not showing up in Gallery. If your SD card is write-protected, you can remove the attribute directly to make the files show up again.
Via Diskpart, you can clean the read-only attribute on a hard drive or external storage device like your SD card.
Step 1. Run "Command Prompt" as an administrator.
Step 2. Enter diskpart and click "Yes" in the prompt asking for notification.
Step 3. Enter the following command in order:
- list volume
- select volume X (Replace "X" with the number of your write-protected hard drive.)
- attributes disk clear readonly
If you don't consider yourself a pro-computer user and you're not familiar with command-lines, don't worry. There are graphical-based solutions to help you remove write-protection from your hard drives, USB drives, and even SD cards.
EaseUS CleanGenius is one of these tools that helps you fix aforementioned issues on your drives without knowing a thing about command-line.
Here's an easy-to-follow guide on how to use this tool to get your issues sorted:
Step 1: DOWNLOAD and install EaseUS CleanGenius (free) on your computer.
Step 2: Run EaseUS CleanGenius on your PC, select Optimization and choose the Write Protection mode.

Step 3: Select the device that is write-protected and click Disable to remove the protection.

The Bottom Line
In most cases, the issue "memory card is not showing files on mobile" or "SD card photos not showing up in Gallery" can be fixed by one of the methods above. If none of the solutions above works, your SD card may be electrically or physically damaged. That's when you need to replace a new one.
Was this page helpful?
-
Dany is an editor of EaseUS who lives and works in Chengdu, China. She focuses on writing articles about data recovery on Mac devices and PCs. She is devoted to improving her writing skills and enriching her professional knowledge. Dany also enjoys reading detective novels in her spare time. …
-
Evan Galasso is a digital forensics and data recovery engineer with over 10 years of experience in the field. He presents opinions on the current state of storage media, reverse engineering of storage systems and firmware, and electro-mechanical systems of SSDs and HDDs.…

20+
Years of experience

160+
Countries and regions

72 Million+
Downloads

4.8 +
Trustpilot Score
Hot Recovery Topics
Search