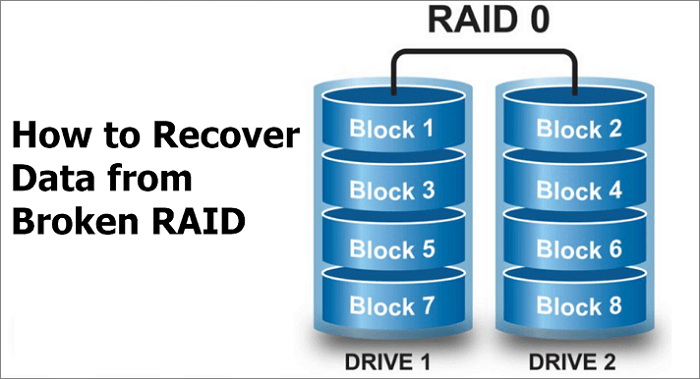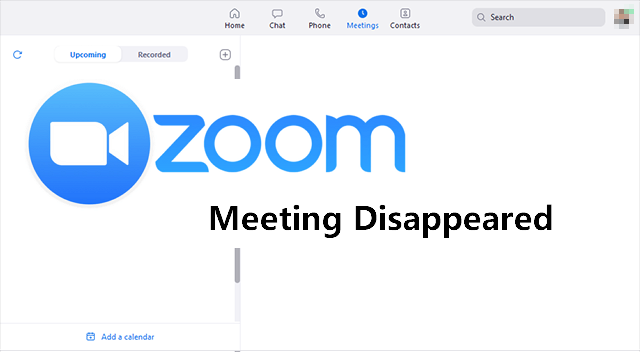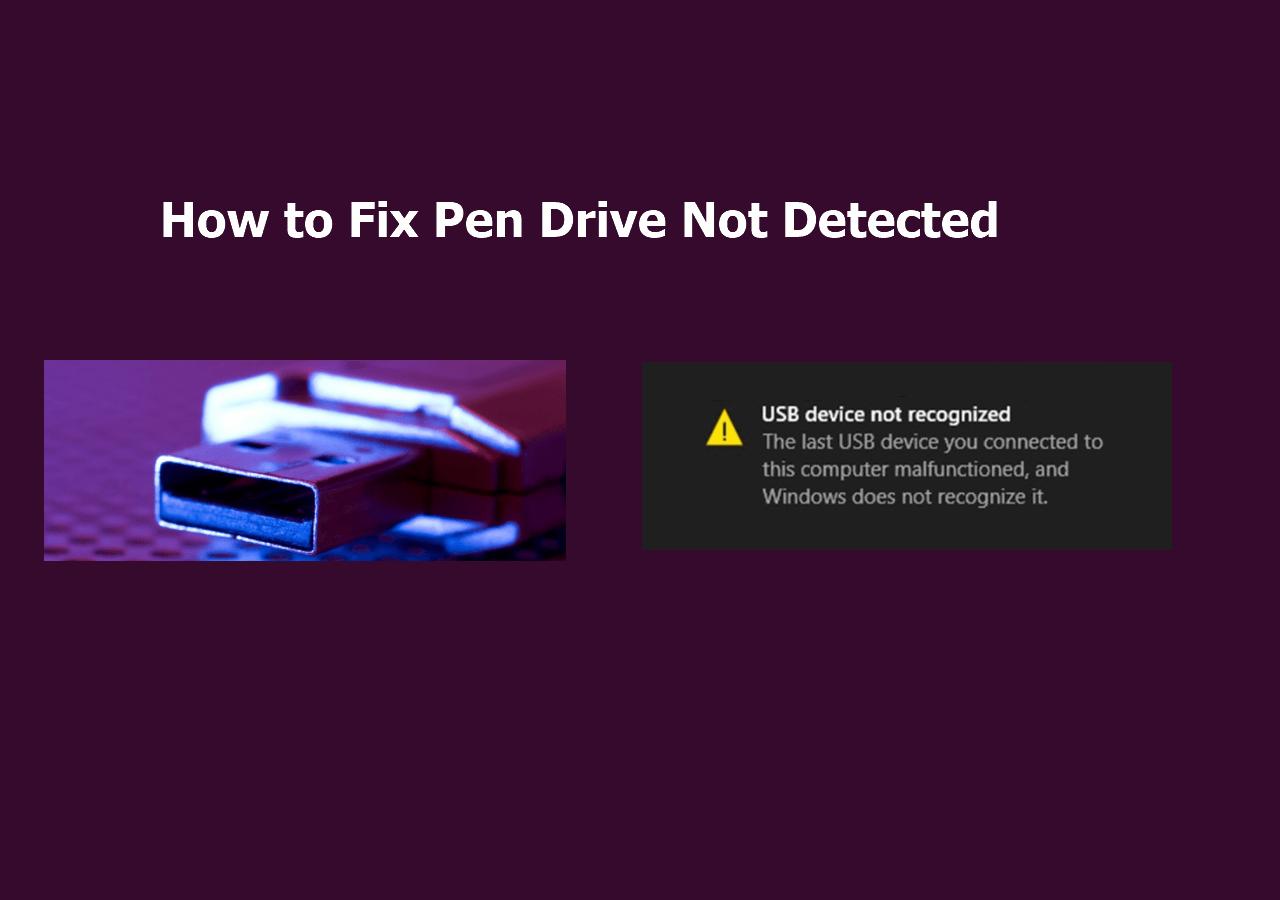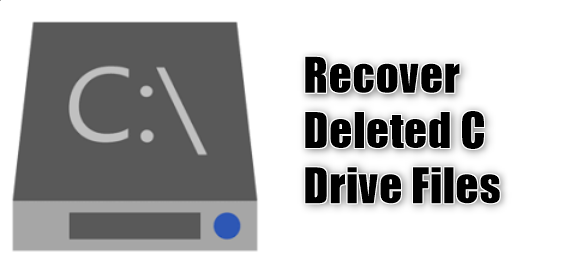-
![]()
-
![]() How to Repair Word Documents | 10 Word File Repair Tips
How to Repair Word Documents | 10 Word File Repair Tips October 17,2024
October 17,2024 6 min read
6 min read -
![]() Red Dead Redemption 2 Lost Save Game, How to Recover?
Red Dead Redemption 2 Lost Save Game, How to Recover? September 27,2024
September 27,2024 6 min read
6 min read -
![]() Fix Unspecified Error When Copying File or Folder on Windows 10
Fix Unspecified Error When Copying File or Folder on Windows 10 November 27,2024
November 27,2024 6 min read
6 min read -
![]() How to Fix Bluetooth Not Working Windows 10 | 6 Methods
How to Fix Bluetooth Not Working Windows 10 | 6 Methods November 15,2024
November 15,2024 6 min read
6 min read -
![]() Can RAID 0 Be Recovered? Here to Fix Failed Raid 0 Array [Updated in 2024]
Can RAID 0 Be Recovered? Here to Fix Failed Raid 0 Array [Updated in 2024] November 13,2024
November 13,2024 6 min read
6 min read -
![]() Word Experienced An Error Trying to Open the File [5 Proven Solutions]
Word Experienced An Error Trying to Open the File [5 Proven Solutions] July 24,2024
July 24,2024 6 min read
6 min read -
![]()
-
![]() Warning! Pen Drive Not Detected/Recognized, How to Fix?
Warning! Pen Drive Not Detected/Recognized, How to Fix? October 17,2024
October 17,2024 6 min read
6 min read -
![]()
Page Table of Contents
Windows Clipboard is hosted on the cloud. It displays the most recent 25 items copied to the Clipboard. These items can include text, HTML, and photos no larger than 4 MB. You can access these items on the same or a different PC, allowing you to copy and paste them into another application or program.
So, how to access Windows clipboard history? Press the Windows key + V. You can paste and pin commonly used items from the clipboard history by selecting an item from your clipboard menu. Note that pinning an item prevents it from getting deleted from the clipboard history to make a place for new ones.
In this passage, we will offer four tutorials on how to clear Clipboard on Windows:
| Workable Solutions | Step-by-step Troubleshooting |
|---|---|
| 1. How to Clear Clipboard with Windows Clipboard Tab | Press the Windows key + V to bring up the clipboard tab, then select the "Clear all" button...Full steps |
| 2. How to Clear Clipboard Windows 11/10 in Settings | Open Settings and click on System from the left pane. Next, scroll down and click on the Clipboard...Full steps |
| 3. How to Clear Clipboard Windows with Shortcuts | Right-click anywhere on your desktop screen and click on New > Shortcut...Full steps |
| 4. How to Clear Clipboard in Command Prompt | Type cmd into the Windows Search bar and click on the Run as Administrator option. Click...Full steps |
Why should you clear Clipboard on Windows 11/10? Since the Clipboard saves whatever you copy, anyone can access it. But the clipboard history list is deleted whenever you restart your device unless an item is pinned to the Clipboard. When you enable Windows' clipboard history feature, anything you copy appears in your Clipboard. If you allow the sync feature, Windows may also sync your clipboard items between devices. So, here I have listed four reasons why you should clear your Pc's Clipboard:
| Reasons | Details |
| 🔏Privacy and Security | If you copy and paste sensitive data, such as passwords or financial information, it may remain in the Clipboard long after the file or application is closed. Clearing the Clipboard ensures this information is invisible to anyone accessing your computer. |
| ❌Accidental Leakage | Your Clipboard is one of your computer's most vulnerable areas. Everything you copy and paste is saved in your clipboard history. And if you are not careful, anyone with access to your computer can access that information, causing data leakage. Cybercriminals are growing more interested in clipboard data. |
| 😰Avoiding Data Confusion | If there are too much data on the Clipboard, it might result in data confusion. |
| ✅Freeing Up Resources | When you have too many objects on your Clipboard, you may see an error message stating that your Clipboard is full. You can erase all clips or a single clip. You can clear the data directly on the Clipboard tab. This will create space for newly copied data. |
We will provide a video for help on how to clear your PC's Clipboard on Windows 10/11 before the written tutorials:
- 00:30 Open Windows Settings
- 00:37 Select the System option from the left pane.
- 00:44 Scroll down and select Clipboard
- 00:47 Click on the Clear button next to Cleat clipboard data
Solution 1. How to Clear Clipboard with Windows Clipboard Tab
This is the quickest and the easiest method as the Windows clipboard tab makes it easier to remove clipboard history. This is how to clear the Clipboard with Windows Clipboard Tab to remove all copied things from your Clipboard:
Step 1. Press the Windows key + V to bring up the clipboard tab, then select the "Clear all" button.

Step 2. To delete individual clipboard entries, click the horizontal three-dot menu symbol next to the entry you want to delete, and then click the trash button.
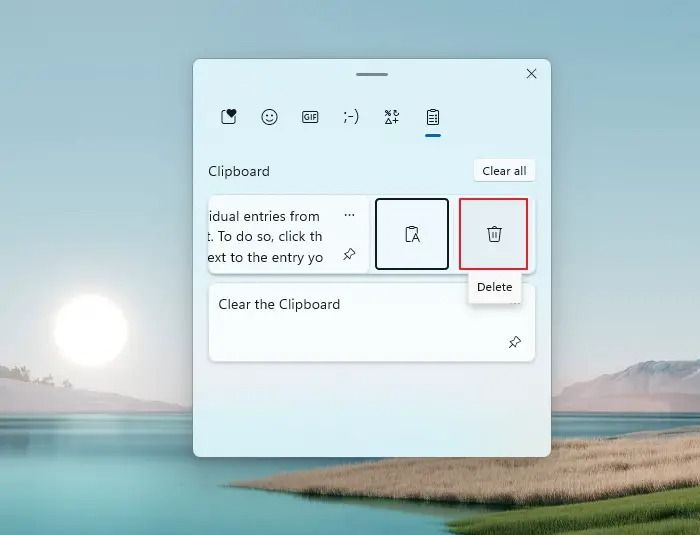
Now that you know about this and know someone facing the same issue, you can share this page on social media.
Solution 2. How to Clear Clipboard Windows 11/10 in Settings
Windows Settings app has a built-in feature to delete the clipboard history in Windows. Here Is how you can do it:
Step 1. Open Settings and click on System from the left pane. Next, scroll down and click on the Clipboard option.

Step 2. Click the Clear button next to Clear Clipboard data on the next page. This will erase all the data copied on your PC's Clipboard.

If you have lost data while using the Clipboard or shortcuts to copy/paste files, you can read the following passage to get help:

How to Recover Files Lost in Cut and Paste
EaseUS Data Recovery Wizard Professional is one of the best software to get your files back. Recovering files lost in cut and paste will not be a question. Read more >>
Solution 3. How to Clear Clipboard Windows with Shortcuts
Although the methods for clearing clipboard history described above are simple, doing it repeatedly can be tedious. If you want to quickly clear clipboard history in Windows 11, you can build a desktop shortcut. If you want to learn how to force close an app on Windows, you can create shortcuts to do so. This is how to clear Clipboard Windows with shortcuts:
Step 1. Right-click anywhere on your desktop screen and click on New > Shortcut.

Step 2. In the Type the location of the item text box, copy and paste the following command cmd /c echo.|clip and click Next:
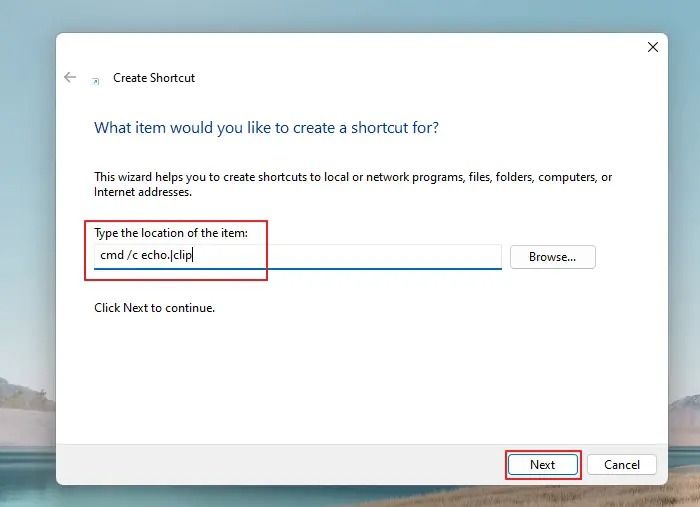
Step 3. Type your preferred name for the shortcut in the text box and click Finish.

- Tip
- You can now clear clipboard history on your Windows PC by double-clicking the desktop shortcut anytime. Note that it will only erase the recent data that you have copied.
Solution 4. How to Clear Clipboard in Command Prompt
If you prefer working with your computer through text commands, Command Prompt is a helpful application. Users can clear the Clipboard with command lines and also repair Windows with Windows 10 repair command. Here is how to clear the Clipboard via Command Prompt:
Step 1. Type cmd into the Windows Search bar and click on the Run as Administrator option. Click Yes on the User Account Control window. If your Windows 10 search bar is not working, you should try other methods.

Step 2. Copy and paste the command given echo in the elevated Command Prompt window echo.|clip and press Enter:

This will erase the content you last copied. If you are interested in opening Command Prompt at boot in Windows with other methods, check the following passage:

Open/Boot Command Prompt at Boot in Windows 10 (4 Ways)
How can you boot to Command Prompt when the BIOS interface appears in Windows 10? This post provides you with two ways. Read more >>
Recover Accidentally Deleted Files While Clear Clipboard on Windows
EaseUS Data Recovery Wizard is an all-in-one, powerful, and reliable data recovery tool that assists users in recovering accidentally deleted files. It is an advanced data recovery tool used by millions of customers worldwide due to including a wide range of functions. It can recover deleted files and any contents, whether images, data, documents, or videos. The software assures users have file, raw, and format recovery and works well on internal and external storage devices.
With the launch of the EaseUS Data Recovery Wizard, NAS data recovery has become extremely simple. You can now effortlessly recover any file from your NAS. It is the best protection you can give to your lost data. The tool also includes different scanning modes to assist you in recovering data efficiently. The best part is that free remote assistance is easily accessible.
So, given below are the download links you can use to download this software and recover files accidentally while clearing Clipboard on Windows:
Step 1: Install and Launch EaseUS Data Recovery Wizard
Download and install the recovery software from the EaseUS official website, then open it on your computer or laptop.
Step 2: Scan and Select Deleted Files
Choose the hard drive or partition where the deleted files located and click "Search for Lost Data". After scanning, preview and select the deleted files you want to recover.
Step 3: Choose Location and Recover Deleted Files
Click "Recover" and choose a location to save the files (preferably on a different drive), and click "OK." Check the recovered files in the chosen folder.You can choose a cloud storage, such as OneDrive, Google Drive, etc., and click "Save" to save your recovered files.

If you like these methods, please invite your friends to read and share the article, which might help others facing a similar issue.
Summary
Although Windows automatically clears your clipboard data when you shut down or restart your computer, you may want to erase your clipboard history due to security issues manually, accidental leakage of data, to avoid data confusion, free up resources, etc. Thankfully, removing clipboard data in Windows 11 is a simple process that can be accomplished via Windows Settings, Command Prompt, desktop shortcuts, or Clipboard Tab.
Suppose you cannot recover the clipboard history you accidentally deleted. In that case, you can download and use the recovery software EaseUS Data Recovery Wizard to recover the deleted data on the Clipboard.
Clear Clipboard FAQs
Do you have more questions about clearing your Windows PC's Clipboard? Given below are the most frequently asked questions and their answers:
1. How to find my Clipboard on Windows 10?
Press the Windows logo key + V to access your clipboard history. You can paste and pin commonly used items from the clipboard history by selecting an individual item from your clipboard menu. When an item is pinned, it is not erased from the clipboard history to create a place for new entries.
2. How to clear the clipboard history on Windows 11?
The easiest and quickest method to clear the clipboard history is via the Windows clipboard tab. To remove all copied things from your Clipboard, press the Windows key + V to bring up the Clipboard tab, then select the Clear all button.
You can also erase individual clipboard entries if needed. You can also clear the Clipboard via Windows Settings. Open Settings (Windows key + I), navigate to System > Clipboard, and click the Clear button next to Clear Clipboard data.
3. How to clear the Clipboard in Excel?
To clear the Clipboard in Excel, click on the Home tab and click on the clipboard dialogue box launcher, a small arrow at the bottom corner of the Clipboard group. This will open the clipboard task pane on the left of your Excel spreadsheet. It contains all the clips on the Clipboard. To erase the data on your Clipboard, click the Clear All button.
4. How to clear the Clipboard on Mac?
Using Terminal commands, you can clear the clipboard content on Mac. To access Terminal on your Mac, go to Go> Utilities > Terminal, or use Spotlight to search for Terminal. Then, in the Terminal, enter the command pbcopy < /dev/null and press Enter. This will remove everything from the Clipboard on Mac.
Was this page helpful?
-
Finley is interested in reading and writing articles about technical knowledge. Her articles mainly focus on file repair and data recovery.…
-
Dany is an editor of EaseUS who lives and works in Chengdu, China. She focuses on writing articles about data recovery on Mac devices and PCs. She is devoted to improving her writing skills and enriching her professional knowledge. Dany also enjoys reading detective novels in her spare time. …

20+
Years of experience

160+
Countries and regions

72 Million+
Downloads

4.8 +
Trustpilot Score
Hot Recovery Topics
Search