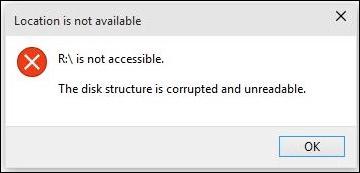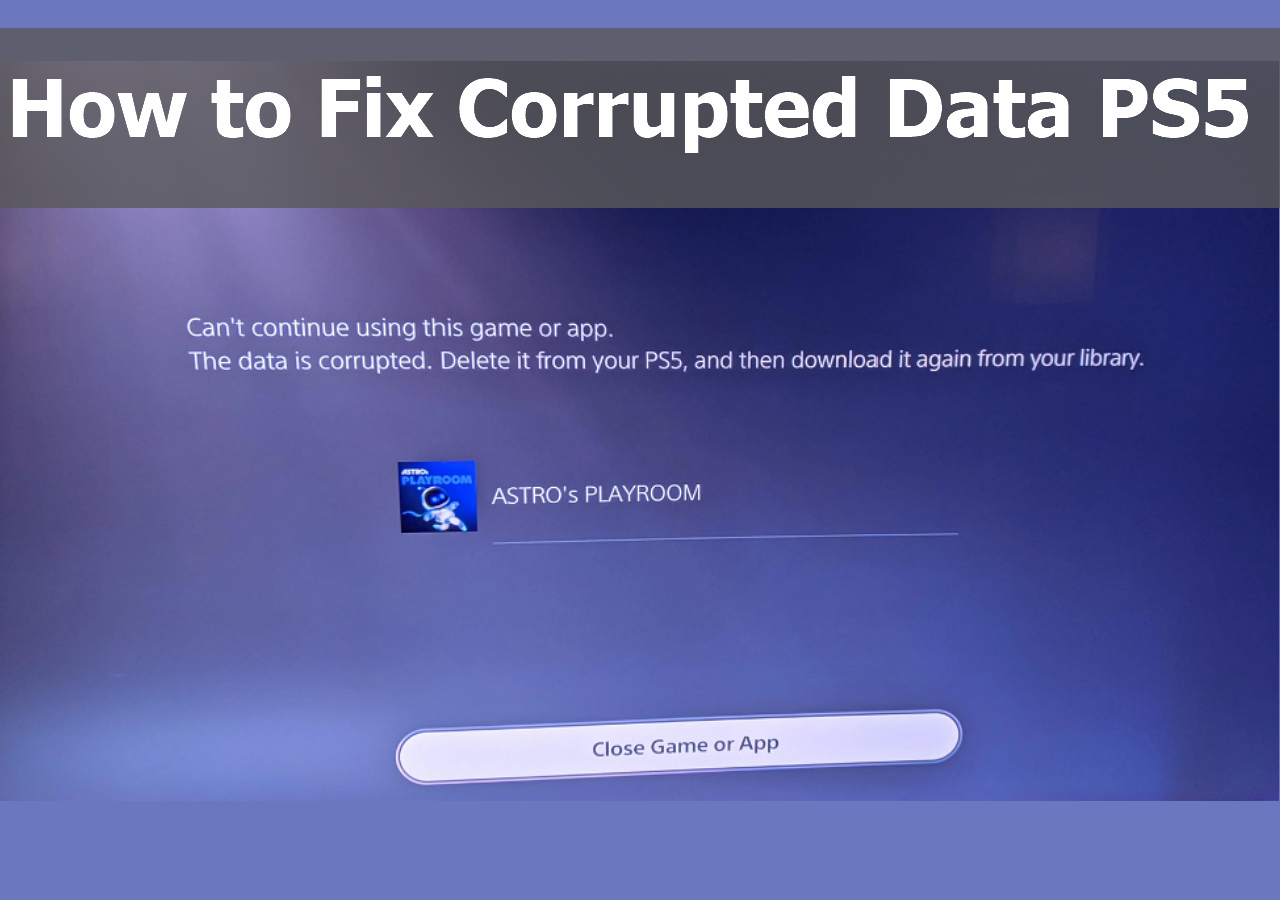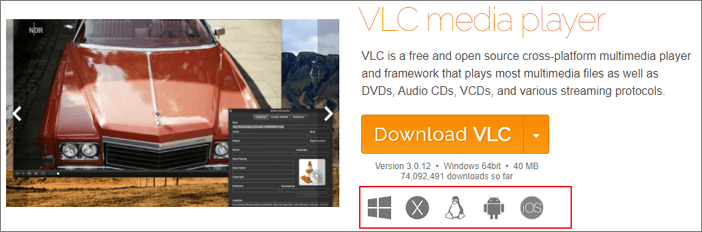-
![]() How to Fix Windows Update Error 0x800f0831 [5 Methods]
How to Fix Windows Update Error 0x800f0831 [5 Methods] October 25,2024
October 25,2024 6 min read
6 min read -
![]() How to Fix The Disk Structure Is Corrupted and Unreadable
How to Fix The Disk Structure Is Corrupted and Unreadable November 27,2024
November 27,2024 6 min read
6 min read -
![]() How to Enable or Disable TRIM on SSD in Windows 11/10
How to Enable or Disable TRIM on SSD in Windows 11/10 November 07,2024
November 07,2024 6 min read
6 min read -
![]()
-
![]() How to Fix Corrupted Data PS5: Fix PS5 Corrupted Database [Easy]
How to Fix Corrupted Data PS5: Fix PS5 Corrupted Database [Easy] September 27,2024
September 27,2024 6 min read
6 min read -
![]() Initialize Disk Without Losing Data in Windows 10/11
Initialize Disk Without Losing Data in Windows 10/11 October 31,2024
October 31,2024 6 min read
6 min read -
![]() Free | How to Recover Files from Formatted USB/Pen Drive
Free | How to Recover Files from Formatted USB/Pen Drive August 01,2024
August 01,2024 6 min read
6 min read -
![]() How to Fix External Hard Drive Takes Long Time to Open and Read
How to Fix External Hard Drive Takes Long Time to Open and Read November 08,2024
November 08,2024 6 min read
6 min read -
![]() Can VLC Repair MP4? Look How to Repair Corrupted MP4 Video Files Using VLC
Can VLC Repair MP4? Look How to Repair Corrupted MP4 Video Files Using VLC July 24,2024
July 24,2024 6 min read
6 min read -
![]()
Page Table of Contents
What is Hide it Pro
Hide it Pro is an application which is available on both Google Play and App Store. It hides photos & videos from your photo gallery and accesses them easily using a secret PIN code. The app is cleverly disguised as "Audio Manager" in the App Drawer. But if you long press on the Audio Manager title the actual Hide It Pro app will launch. Due to its completely free and unlimited feature, many users prefer to hide private information with it.
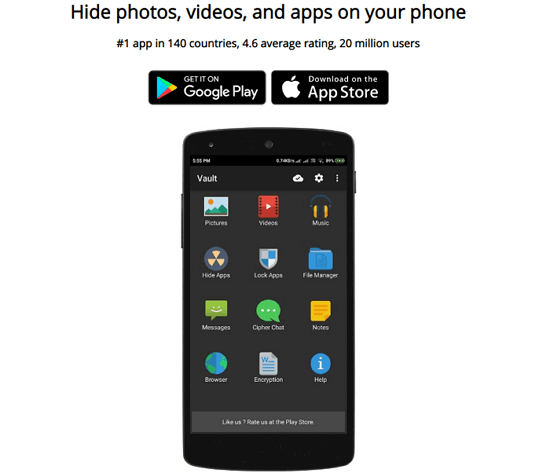
Can I Recover Deleted Photos on Phone from Hide it Pro?
"I had photos and videos hidden using Hide it Pro. But just hours ago, I mistakenly deleted a whole folder consisting of about 200-300 photos. There is no backup and I am going crazy. Is there any data recovery solution that allows me to recover deleted files from the app?"
Sometimes, you may delete files such as photos in Hide it Pro by mistake. Can you perform Hide it Pro recovery on your Android phone or iPhone? Basically, if the deleted photos are not overwritten by new content, you still have the chance the recover them. This page covers three practical solutions to help you find all hidden and lost files, photos, and videos in Hide it Pro (Audio Manager).
How to Recover Deleted Files/Photos from Hide it Pro
When you use Hide it Pro, the hidden files are stored in a folder containing the program data. Depending on where you installed the app, you will need different ways to perform Hide it Pro recovery, retrieving your files.
- Recover from Android Internal Memory
- Recover Deleted Files from Audio Manager on iPhone
- Recover Hide it Pro Deleted Files from SD Card
If you installed the app on the internal storage of your Android phone or iPhone, you will need Android data recovery software or iOS data recovery software to get back your files. While if you installed the app on your SD card, the hidden files are stored on it, too. In such a case, you can recover deleted photos from Hide it Pro using SD card recovery software.
Based on your specific situation, carry out the method best suited to your needs.
Solution 1. Recover Photos Deleted by Hide it Pro from Android Internal Memory
If Hide it Pro is installed on your Android phone, you must recover deleted files from Android internal storage. In this case, you can try EaseUS MobiSaver for Android to do the task. As a try-before-buy software, it offers you a free trial version to help you scan the Android device and check if the wanted files were deleted by Hide it Pro.
Download MobiSaver for Android and follow the guide below to carry out hide photo recovery.
Step 1. Connect your Android phone to the computer, and launch Mobi Saver for Android.
Click the "Start" button to make the software recognize and connect your device. (As the software can only access the rooted Android device, ensure your phone has been rooted before data recovery.)
Step 2. After connecting your phone, the software will quickly scan the device to find all the existing and lost data.
Step 3. Preview the recoverable files individually and then select those you want quickly.
You can easily find the lost files you want by choosing the correct file types. You can tick the "Only display deleted items" option to list the deleted files only.
Finally, click the "Recover" button to get the selected files back once.

Solution 2. Recover Deleted Photos/Files from Hide it Pro on iPhone
As for iPhone users, it's also easy and tricky to recover deleted Audio Manager photos and files. EaseUS MobiSaver has an iOS version for you to recover lost data. It will efficiently scan and find your lost photos.
Download EaseUS MobiSaver and retrieve your deleted files in the following steps:
Step 1. Connect iPhone to Your PC
Launch EaseUS MobiSaver, choose "Recover from iOS Device" on the left, and click "Start".

Step 2. Scan for Lost iPhone Photos
EaseUS MobiSaver will automatically scan iPhone 13/12/11/X/XR/XS/8/7/6/5/4, and find present pictures and even some lost photos for you.

Step 3. Preview and Restore Photos
Tick the "Photos" on the left. You can clearly see the photos in your phone and select the ones you need to recover. Choose "Recover to PC" or "Recover to Device" to start recovering photos.

Solution 3. Recover Hide it Pro Deleted Files from SD Card
If you have installed the Hide it Pro on your Android phone SD card, and the SD card is detachable, you can choose EaseUS Data Recovery Wizard. Recovering deleted files from an SD card is one of the basic features of this file recovery tool.
No matter how you get the data lost, EaseUS Data Recovery Wizard will fully scan and find lost files from the original storage device. It does not only recover lost files on the SD card but also works well on HDD, SSD, external hard drive, etc.
Download EaseUS Data Recovery Wizard now and get more details.
To perform Hide it Pro recovery:
Step 1. Select the SD card to scan
- Download and install EaseUS Data Recovery Wizard on your Windows PC.
- Use the proper way to connect your SanDisk/Lexar/Transcend SD card to the computer.
- Open EaseUS SD card recovery software and choose SD Card Recovery on the left panel. All connected drives will display here. Select your SD card and click "Scan for lost data".

Step 2. Check for scan results
- Wait for the scanning process to complete.
- Specify one or several file types to show up, like Pictures or Videos.
- Click "Preview" to check if they are the wanted files.

Step 3. Recover SD card data
- Preview the recovered files and click "Recover".
- Choose a different location to save the recovered files instead of the original SD card.

The Bottom Line
This page covers three practical solutions for helping both Android and iOS users to recover lost photos and files removed or hidden by Hide it Pro.
If you saved files on an Android phone or iPhone internal memory, it is much more difficult than you expect. Powerful Android or iOS data recovery software as recommended in Method 1 and Method 2 is what you need.
If you saved files on an SD card, a simpler way is to apply EaseUS Data Recovery Wizard scanning for help.
Compared to recovering photos from the Android internal storage, it's much easier to perform data recovery on the SD card. If your phone doesn't support SD cards, you should back up your precious files regularly to avoid complete data loss.
FAQs About Hide it Pro
This page answers the questions of "Where does Hide it Pro saves files" and "How to recover deleted photos and files from Hide it Pro". Besides this, some of you may also have more concerns about this application.
We picked 3 top concerned questions and left an answer to each question. If you are interested, follow to find your answer here.
1. Is Hide it Pro safe?
Basically, Hide it Pro is safe to hide files on Android phones and iPhones. You can keep your secret hidden completely safe with the Hide it Pro and you may easily unhide the files with a password.
However, if you forgot the password, Hide it Pro crashes, your files are no longer safe. To avoid this issue, you should always keep a backup of your photos, videos, etc. valuable files to a cloud drive, like GoogleDrive or iCloud, etc.
2. How do I open Hide It Pro?
When you use Hide it Pro to hide your photos, videos, music files, etc. on your phone, the hidden files will be stored in the audio manager that contains the program data of Hide it Pro.
Now to view the hidden files, take the following steps:
- First, make the hidden files visible by going in the file explore.
- Then go to "Program Data" and click on "Android". Open the folder named "Language".
- Last, open the folder ".fr" inside the language folder, and you can check the files there.
3. How do you recover hidden deleted photos?
- As for the hidden files on Windows PC or external storage device, you can set the File Explorer to show hidden files. If hidden files were lost, EaseUS Data Recovery Wizard can fully scan and find the lost photos.
- For the lost photos hidden on iPhone, you can restore photos from iPhone backup or use iOS data recovery software to scan the iPhone and restore all lost photos.
- For the lost hidden photos on Android phone, you may also restore from the Android backup or undelete them by using Android data recovery software.
Was this page helpful?
-
Dany is an editor of EaseUS who lives and works in Chengdu, China. She focuses on writing articles about data recovery on Mac devices and PCs. She is devoted to improving her writing skills and enriching her professional knowledge. Dany also enjoys reading detective novels in her spare time. …
-
Evan Galasso is a digital forensics and data recovery engineer with over 10 years of experience in the field. He presents opinions on the current state of storage media, reverse engineering of storage systems and firmware, and electro-mechanical systems of SSDs and HDDs.…

20+
Years of experience

160+
Countries and regions

72 Million+
Downloads

4.8 +
Trustpilot Score
Hot Recovery Topics
Search