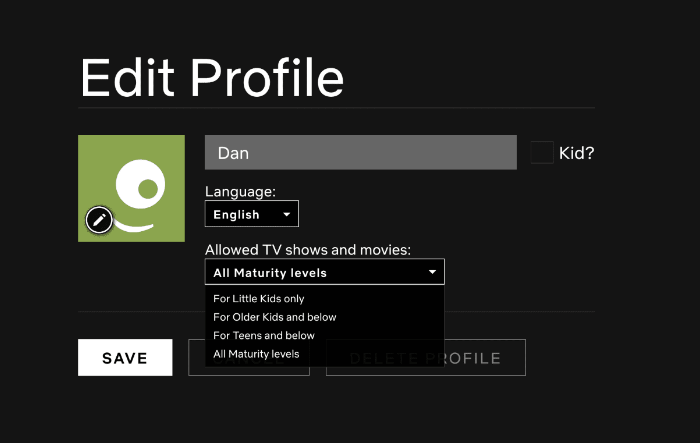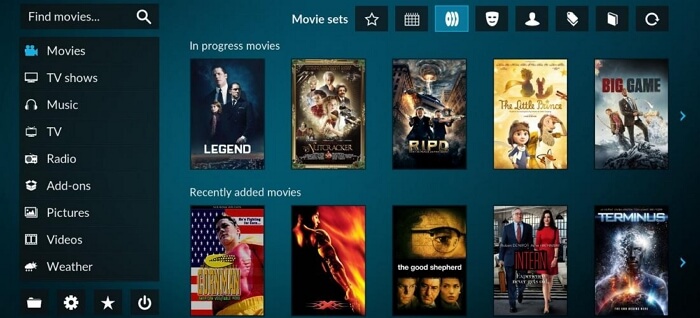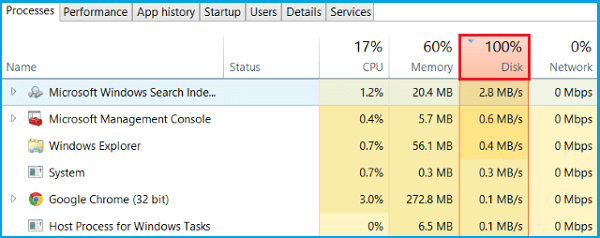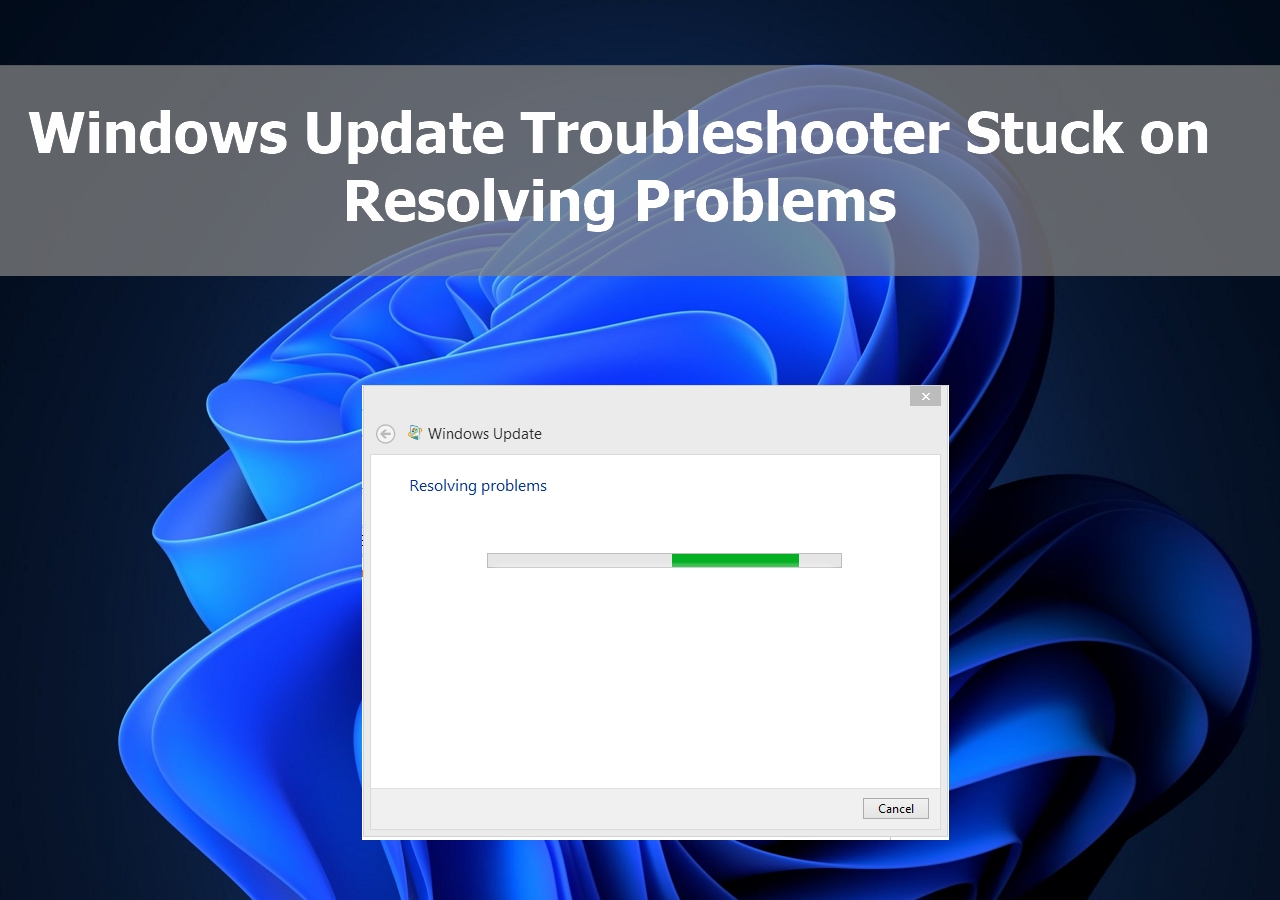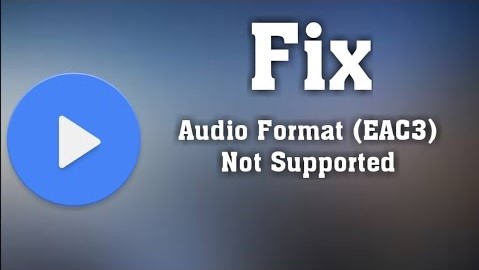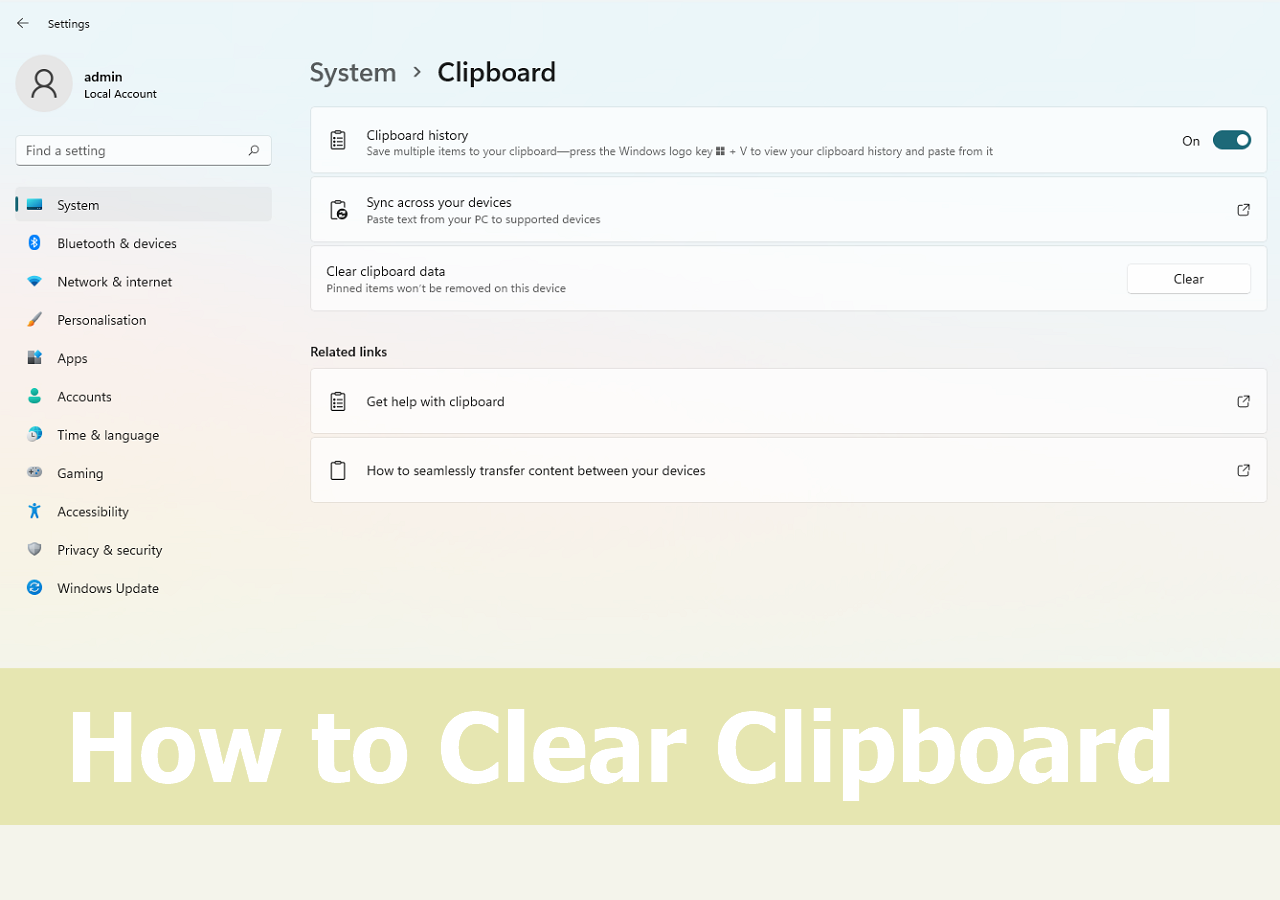-
![]()
-
![]() Fix USB Drive Not Showing Up in Windows10/11 | 8 Excellent Ways
Fix USB Drive Not Showing Up in Windows10/11 | 8 Excellent Ways January 16,2025
January 16,2025 6 min read
6 min read -
![]()
-
![]()
-
![]()
-
![]()
-
![]() Fixed: Windows Update Troubleshooter Stuck on Resolving Problems [5 Methods]
Fixed: Windows Update Troubleshooter Stuck on Resolving Problems [5 Methods] January 23,2025
January 23,2025 6 min read
6 min read -
![]() Recover Deleted Files from Recycle Bin in 7 Ways [2025]
Recover Deleted Files from Recycle Bin in 7 Ways [2025] January 16,2025
January 16,2025 6 min read
6 min read -
![]()
-
![]() How to Clear Clipboard Windows 11/10 | 4 Easy Methods
How to Clear Clipboard Windows 11/10 | 4 Easy Methods January 23,2025
January 23,2025 6 min read
6 min read
Page Table of Contents
With Windows, it is pretty common to encounter random errors from time to time. One such error is error 0x800f0831. It occurs when you try to install or update a specific Windows component or feature. However, the good part is fixing the issue is not as complicated as it may seem.
To help you out, we have mentioned several fixes for the Windows update error 0x800f0831:
| Workable Solutions | Step-by-step Troubleshooting |
|---|---|
| Fix 1. Fix 0x800f0831 Error with DISM Commands | Press Windows Key + X to access Quick Menu. Select Windows Terminal (Admin)...Full steps |
| Fix 2. Run Windows Update Troubleshooter to Fix | Press Windows Key + I to launch Settings. Navigate to System > Troubleshoot > Other...Full steps |
| Fix 3. Reset Windows Update Components with Command Lines | Press Windows Key + X to access the quick menu. Select Windows Terminal (Admin)...Full steps |
| Fix 4. Disable VPN and Antivirus Software to Fix | If you have any VPN running on your Windows PC, turn it off, as it can prevent Windows...Full steps |
| Fix 5. Restart Windows Update Service to Troubleshoot | Press Windows Key + R to launch Run. Type services.msc and Press Enter key. Locate...Full steps |
What Causes Windows Update Error 0x800f0831
Most commonly, the 0x800f0831 error and other errors like Windows update error 0x80070422 occur when you try to install pending system updates on your Windows computer. Also, it can occur when you are trying to install or update a particular Windows component or feature. You may see an error code like this:
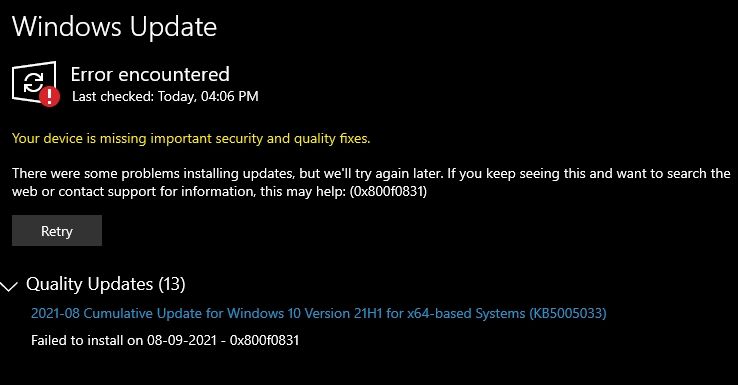
Some of the reasons why the error occurs are:
- 🗂️File Corruption: There is a good chance that some of your System files are corrupted, which is preventing the updates from being installed.
- 📈Update services are disabled: You have probably turned off update services on Windows. As a result, Windows cannot complete any tasks related to Windows updates.
- 📶VPN: If you are using a VPN, then there is a chance that it is blocking the protocols used by Windows Update to download and install the latest updates. Also, in a similar way, the culprit can be any security software installed on your computer.
After learning the causes of Windows update error 0x800f0831, you can keep reading to learn five detailed methods.
- Tip
- To avoid unnecessary data loss, you may need to back up essential files or download EaseUS Data Recovery Wizard to recover lost files in Windows.
Beyond Windows update error 0x800f0831, you may also encounter a Windows recovery environment servicing failed.(CBS_E_INSUFFICIENT_DISK_SPACE) error while updating the Windows KB5034441. Here is a comprehensive guide that walks you through the reliable methods:
Solved: Windows Recovery Environment Servicing Failed.
This post will introduce two solid ways to fix Windows recovery environment servicing failed. (CBS_E_INSUFFICIENT_DISK_SPACE) error related to the Windows KB5034441 patch.
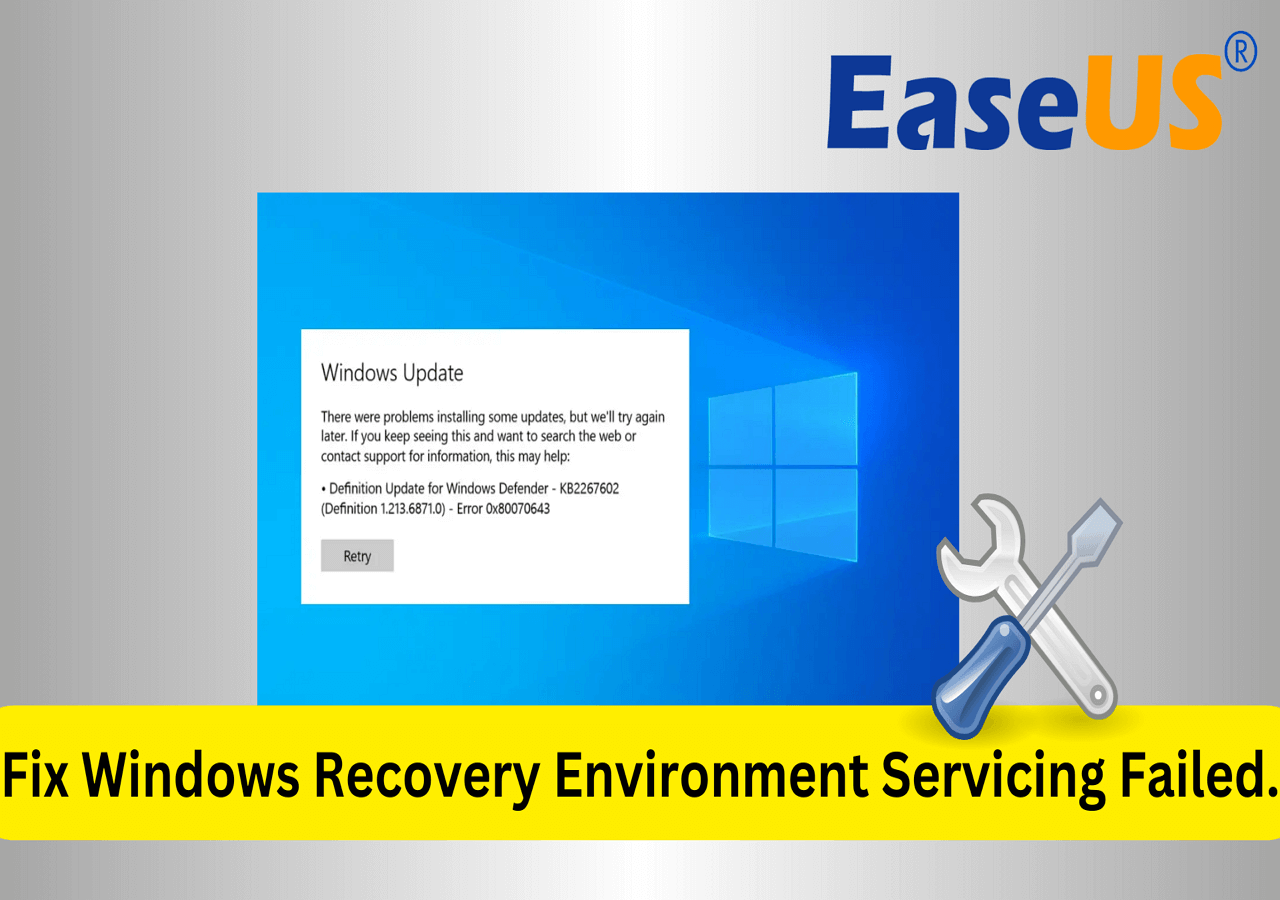
How to Fix Windows Update Error 0x800f0831
Now that you know what can be the causes behind the Error 0x800f0831 code, let's now talk about the solutions.
If you need video help, check the video below to eliminate the Error 0x800f0831. Here are some essential timestamps to help you navigate quicker:
- 00:20 Disable Proxy Services
- 00:47 Restart Background intelligent transfer services
- 01:33 Advanced services
Fix 1. Fix 0x800f0831 Error with DISM Commands
First, you can give a try to DISM commands. DISM stands for Deployment Image Servicing and Management. It's a built-in Windows tool that can modify and repair Windows 11 system images.
And since the 0x800f0831 error mostly occurs because of corrupted system files, running DISM will help you fix those corrupted files. To run DISM, follow the below steps:
Step 1. Press Windows Key + X to access Quick Menu.
Step 2. Select Windows Terminal (Admin).

Step 3. Now run the SFC Sacannow command (sfc /scannow), which will scan for critical operating system files that might be having the issues. If the tool finds any problem, it will replace the file with a functional cached counterpart.
Step 4. If the SFC scan fails to fix the problem, do run the DISM tool to repair System image files. You should type in DISM /Online /Cleanup-Image /RestoreHealth.

Step 5. Once you are done running both the commands, try running the Windows update and see if it worked. If the problem is solved, don't hesitate to share this method with your friends!
Fix 2. Run Windows Update Troubleshooter
Apart from DISM, you can also consider running Windows Update troubleshooter. In Windows, the Troubleshooter tool is designed to automatically diagnose and resolve common issues related to various areas of the operating system. To run it, follow these steps:
Step 1. Press Windows Key + I to launch Settings.
Step 2. Navigate to System > Troubleshoot > Other troubleshooters.
Step 3. Click the Run button next to Windows update troubleshoot and follow the onscreen steps.

Step 4. Once the Troubleshooter completes its job, try running the Windows update and see if you are still facing the same error. If the Windows Update Troubleshooter is not working, try to fix the problem with the methods in this passage:

Windows Update Troubleshooter Not Working in Windows 10/11
Windows Update Troubleshooter is one of the most intriguing utilities in a Windows PC. But, when that stops working, users face extra issues. Read more >>
Fix 3. Reset Windows Update Components with Command Lines
Resetting Windows Update components is another way to fix any update-related issues on Windows.
When you reset the Windows update component, you stop the Windows update services, rename specific folders, and restart the service.
This helps in recreating the necessary components from scratch. So in case there is any corrupted file inside the Windows update component that is causing the issue, it will get fixed.
To reset Windows Update components, go through the below steps:
Step 1. Press Windows Key + X to access the quick menu.
Step 2. Select Windows Terminal (Admin).
Step 3. Now run the below commands one by one to stop the Windows update service, Cryptographic service, and BITS from running:
net stop wuauserv
net stop bits
net stop cryptsvc
net stop appidsvc

Step 4. Next, type in and run Del "%ALLUSERSPROFILE%\Application Data\Microsoft\Network\Downloader\*.*" to delete all the qmgr*.dat files created by BITS on your PC.
Step 5. Now, you must rename the SoftwareDistribution and catroot2 folder. You can do so by running these two commands one by one:
Ren %systemroot%\SoftwareDistribution SoftwareDistribution.bak
Ren %systemroot%\system32\catroot2 catroot2.bak
Step 6. Now you need to run the below commands one by one to reset the BITS and Windows update service to the default security descriptor:
sc.exe sdset bits D:(A;;CCLCSWRPWPDTLOCRRC;;;SY)(A;;CCDCLCSWRPWPDTLOCRSDRCWDWO;;;BA)(A;;CCLCSWLOCRRC;;;AU)(A;;CCLCSWRPWPDTLOCRRC;;;PU)
sc.exe sdset wuauserv D:(A;;CCLCSWRPWPDTLOCRRC;;;SY)(A;;CCDCLCSWRPWPDTLOCRSDRCWDWO;;;BA)(A;;CCLCSWLOCRRC;;;AU)(A;;CCLCSWRPWPDTLOCRRC;;;PU)
Step 7. Next, type in cd /d %windir%\system32.
Step 8. Next, you need to re-register the BITS files and Windows update-related DLL files. For this, run the below commands one by one:

Step 9. Now you have to reset Winsock, so use Windows Terminal to type in and run netsh winsock reset.
Step 10. Finally, you need to restart all the services we have disabled in the first step by running the below commands one by one:
net start bits
net start wuauserv
net start appidsvc
net start cryptsvc

To help you memorize the command lines, you can share this passage on social media.
Fix 4. Disable VPN and Antivirus Software
If you have any VPN running on your Windows PC, turn it off, as it can prevent Windows from reaching its servers and downloading necessary update files.
Apart from VPN, you should also turn off any security software like antivirus on your PC, as antivirus is known for interfering with the Windows update process and preventing updates from being installed. Also, it can prevent any of the Windows updates background processes from running.

So disable VPN and antivirus if you have these installed and are in use, and then try running a Windows update and see if it resolves the error for you.
Fix 5. Restart Windows Update Service
In the end, you can try restarting the Windows update service. Restarting the Windows Update service can resolve various issues related to the Windows Update process. When you restart the service, it stops and restarts the components responsible for managing Windows updates.
To restart the service, follow these steps:
Step 1. Press Windows Key + R to launch Run.
Step 2. Type services.msc and Press Enter key.
Step 3. Locate and double-click on Windows update services.
Step 4. Next, set the Startup type to Automatic.

Step 5. Finally, click on the Start button and click on Apply > OK.
The above methods should help you get rid of the error. If it did help you out, make sure to share the post with others through your social media.
Restore Lost Files with Recovery Software After Windows Update
Many users would go on the hard way and reset their Windows, which helps fix the Error 0x800f0831 or Windows update error 0x80080005. However, it also results in data losses.
If you have lost any files while following the above fixes or reinstalled Windows and faced data loss, then you should try the EaseUS Data Recovery Wizard software. How to get a trial version of this software? Clicking the following button will start downloading EaseUS Data Recovery Wizard right away.
The EaseUS Data Recovery Wizard is reliable software that can recover deleted files from various storage devices. You can record accidentally deleted documents, format hard drives, system crashes, and recover data from other cases.
Should I Download EaseUS Data Recovery Wizard
Expert's Rating:
![]() Pros
Pros
- Safe and reliable to use this software to recover lost files after Windows 10 update.
- Support most file formats, including MP4, MOV, JPEG, PNG, GIF, DOC, AVI, etc.
- Support various storage devices, and it can recover formatted hard drives.
![]() Cons
Cons
- Can only recover 2GB files for free
- Bit expensive than its competitors
Bottom Line
So that was all for how to fix Windows Update Error 0x800f0831. You can quickly fix the issue by running DISM or resetting the Windows Update component folder. So go ahead and try the methods out and see if they help you.
Also, if you did face any data loss while following the methods, download EaseUS Data Recovery Wizard software to recover your lost data in easy steps. If you are still hesitate to download this software, check the following review to learn more.

Is EaseUS Safe | Is EaseUS Data Recovery Safe
This article will discuss whether EaseUS is safe. EaseUS products are 100% secure and reliable. Read more >>
Windows Update Error 0x800f0831 FAQs
Now let's look at some of the commonly asked questions related to Error 0x800f0831:
1. What are the differences between Windows update errors 0x80240034 and 0x800f0831?
The Windows update error 0x80240034 usually occurs when there is a problem with the Windows Update service or the update components. Conversely, the error 0x800f0831 refers to a failure in installing or updating a specific Windows component or feature.
2. How to fix error 0x800f0831 on Windows 11?
To fix error 0x800f0831 on Windows 11, you can try running the Windows Update troubleshooter. If you still face the same issue, you can reset the Windows Update components using Command Prompt. Ultimately, you can consider resetting Windows if the issue still exists.
3. What causes error code 0x800f0831?
The error code 0x800f0831 on Windows usually occurs due to issues with installing or updating specific Windows components or features. It can be caused by missing or corrupted files, conflicts with existing software, or problems with the Windows Update service.
4. Why is the Windows update not working?
There are various reasons why Windows updates may not work, such as network connectivity issues, insufficient disk space, corrupted system files, conflicts with antivirus or firewall settings, etc. Also, sometimes, the reason could be anything else you can figure out using the error code.
Was this page helpful?
-
Roxanne is one of the main contributors to EaseUS and has created over 200 posts that help users solve multiple issues and failures on digital devices like PCs, Mobile phones, tablets, and Macs. She loves to share ideas with people of the same interests.…
-
Dany is an editor of EaseUS who lives and works in Chengdu, China. She focuses on writing articles about data recovery on Mac devices and PCs. She is devoted to improving her writing skills and enriching her professional knowledge. Dany also enjoys reading detective novels in her spare time. …

20+
Years of experience

160+
Countries and regions

72 Million+
Downloads

4.8 +
Trustpilot Score
Hot Recovery Topics
Search