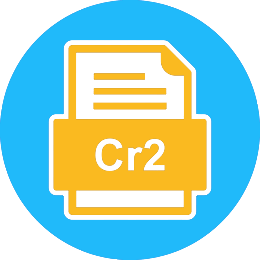-
![]() CR2 Files Not Opening, How Do I Open Canon RAW Photos
CR2 Files Not Opening, How Do I Open Canon RAW Photos January 23,2025
January 23,2025 6 min read
6 min read -
![]() How to Fix Rmdir Directory Not Empty in Linux | NEW
How to Fix Rmdir Directory Not Empty in Linux | NEW January 23,2025
January 23,2025 6 min read
6 min read -
![]() Is It Safe to Delete Windows Update Cleanup Folders/Files? Get Answers Here
Is It Safe to Delete Windows Update Cleanup Folders/Files? Get Answers Here January 16,2025
January 16,2025 6 min read
6 min read -
![]() Undo Quick Format: Recover Quick Formatted Drive in 3 Ways
Undo Quick Format: Recover Quick Formatted Drive in 3 Ways January 16,2025
January 16,2025 6 min read
6 min read -
![]()
-
![]()
-
![]()
-
![]() Hard Drive Clicking? See How to Fix Click Hard Drive On Your Own
Hard Drive Clicking? See How to Fix Click Hard Drive On Your Own January 16,2025
January 16,2025 6 min read
6 min read -
![]()
-
![]() How to Fix Windows Update Error 0x800f0831 [5 Methods]
How to Fix Windows Update Error 0x800f0831 [5 Methods] January 23,2025
January 23,2025 6 min read
6 min read
Page Table of Contents
Since the launch of Windows, Start Menu has been an integral part of the OS. Not only it helps to find the list of applications installed on the PC, but it also helps you restart and shut down the PC. However, like any other element, Start Menu not working in Windows 11 happens sometimes. So, no matter how many types you press the Windows key or use the mouse to click on the menu, it won't open.
This can be frustrating and impact users' productivity. This article will discuss the common causes of the Windows 11 Start Menu not working and provide 8 solutions to fix the issue.
| Workable Solutions | Step-by-step Troubleshooting |
|---|---|
| Fix 1. Restart Windows | Sometimes, the easiest solution is the most effective. Restarting your Windows 11...Full steps |
| Fix 2. Use SFC and DISM Tools | The System File Checker (SFC) and Deployment Imaging and Servicing Management...Full steps |
| Fix 3. Check and Install Windows Updates | Try every USB port available; Determine you\'re using USB 2.0 or 3.0...Full steps |
| Fix 4. Restart Windows Explorer Process | Try every USB port available; Determine you\'re using USB 2.0 or 3.0...Full steps |
| More Fixes | The other 6 fixes are available here for you to follow and fix Windows 11 start menu not working...Full steps |
[In Advance] Recover Data Before Your Windows 11 Getting Worse
Usually, problems like these can result in OS failure. Hence, users should back up the data before the problem happens. But even with the best of backups, the failures do not come with notification and can lead to data loss.
Users can install the EaseUS Data Recovery Wizard, a powerful data recovery program that can help users recover data. It offers an excellent user interface that anyone can use, and its algorithm can also recover files quickly and efficiently that others cannot.
Note: EaseUS Data Recovery Wizard can also create a WinPE bootable CD/DVD when the file system cannot boot.
You can download EaseUS Data Recovery Wizard from their button to recover permanently deleted files before proceeding with any fixes for the Start Menu issue. By these 3 steps, you can retrieve your data on Windows 11/10/8/7
Note: To guarantee a high data recovery chance, install EaseUS data recovery software on another disk instead of the original disk where you lost files.
Step 1. Launch EaseUS Data Recovery Wizard on your Windows 11, Windows 10, Windows 8, or Windows 7 computer. Select the disk partition or storage location where you lost data and click "Search for Lost Data".

Step 2. This recovery software will start scanning the disk to find all lost and deleted files. When the scan process completes, click "Filter" > "Type" to specify lost file types. If you remember the file name, you can also search in the search box, which is the fastest way to find the target file.

Step 3. Preview and restore lost Windows files. You can double-click to preview the scanned files. Then, select the target data and click the "Recover" button to save them to another safe spot in the PC or Cloud drive.

Why Is Windows 11 Start Menu Not Opening
If you are experiencing the Windows 11 Start Menu not working issue, there can be many reasons behind it. Here are some of the reported issues by users in open forums.
- 🔎Search Index issue: When the Windows Start menu loads, it also reveals apps and files. If the search index is corrupt, the loading will take longer than usual, and sometimes the process will get stuck.
- 📃System file corruptions: Everything in Windows is managed by system files and services. Any corruption in those files, especially related to Windows UI, will result in this.
- ⏫Windows Update issue: While Windows updates should fix some issues, sometimes it causes problems like Windows updates not working. So if the issue started after a recent update, you know the reason.
- 📲Third-party software conflicts: Some third-party software can conflict with Windows and cause issues with the Start Menu, especially those which customize the Windows look and feel.
- 🦹Antivirus software interference: Antivirus software can sometimes interfere with Windows 11 and cause problems with the Start Menu.
How to Fix Windows 11 Start Menu Not Working
Before you are going to fix the start menu not working in Windows 11, watch this video first. It provides you with more details on the problem of the Windows 11 start menu not opening.
- 00:21 - Restart Windows Explorer
- 00:50 - Restart Windows Search Service
- 01:50 - Disable Recently Opened Apps
- 02:33 - Troubleshoot the Start Menu
Here are 8 solutions to fix the Windows 11 Start Menu:
- Fix 1. Restart Windows
- Fix 2. Use SFC and DISM Tools
- Fix 3. Check and Install Windows Updates
- Fix 4. Restart Windows Explorer Process
- Fix 5. Use PowerShell to Repair the Start Menu
- Fix 6. Perform a System Restore
- Fix 7. Reset Windows 11
- Fix 8. Restart Windows Background Services
Fix 1. Restart Windows
Sometimes, the easiest solution is the most effective. Restarting your Windows 11 device can resolve many issues, including problems with the Start Menu. To restart your device, click on the "Start" - "Power", and then click on "Restart".

If you are wondering how restating a PC helps, then it's simple. During the shutdown, all processes are killed, and anything causing the Start menu to glitch will also be terminated.
Fix 2. Use SFC and DISM Tools
The System File Checker (SFC) and Deployment Imaging and Servicing Management (DISM) commands can fix corrupted system files that may be causing problems with the Start Menu.
You can run this tool on Windows Terminal or Command Prompt with admin permission. However, the check will happen after the PC starts since you will scan the C Drive, where the OS is installed. Here is the SFC scannow command:
sfc /scannow

The following tool, DISM, can fix issues with some of the core files of the OS by replacing them with a working copy from a Windows folder or an ISO image. Here is the command:
DISM /Online /Cleanup-Image /RestoreHealth

Fix 3. Check and Install Windows Updates
Installing the latest Windows updates can resolve many issues related to the Start Menu. To check for updates, click on the Start button, click on the Settings icon, click on Windows Update, and then click on Check for updates.
Fix 4. Restart Windows Explorer Process
Restarting the Windows Explorer process can resolve issues with the Start Menu. To do this, open the Task Manager using Cttrl + Shift + Esc. Under the Processes tab, find Windows Explorer, right-click on it, and click on "Restart".

Fix 5. Use PowerShell to Repair the Start Menu
PowerShell is a command-line tool that allows users to manage the system more efficiently. It can also help fix issues with the Start Menu in Windows 11. The following can reinstall part of the Start Menu and fix the problem.
Right-click on the Start Menu, select Windows Terminal, and then run the following command.

Get-AppXPackage -AllUsers | Foreach {Add-AppxPackage -DisableDevelopmentMode -Register "$($_.InstallLocation)\AppXManifest.xml"}
Once the command has finished, close the PowerShell window and restart your computer.
Fix 6. Perform a System Restore
System Restore is a built-in feature in Windows that can revert your computer to a previous state, including registry settings, system files, and installed programs. If you have recently installed software that has caused the start menu to stop working, a system restore may fix the issue. Here's how to perform a system restore in Windows 11:
Step 1. Open the Run prompt using Win + R to open the Run dialog box.
Step 2. To launch System Restore Wizard, type rstrui and press Enter key.
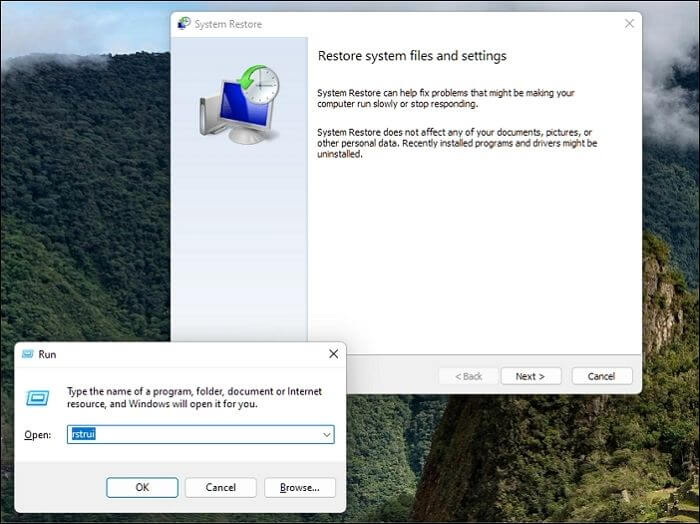
Step 3. During the process, please select a date on which it worked, i.e., no issues with the Start menu.

Step 4. Then click on the Next button, and finish to start the system restore process.
Step 5. Wait for the restore process to complete, and then restart your computer.
Fix 7. Reset Windows 11
If none of the previous fixes worked, resetting Windows may be your last resort. This will reinstall Windows 11 and delete all your personal files, so back up any important data before proceeding. Here's how to reset Windows 11:
Step 1. Open Windows Settings using Win + I.
Step 2. Navigate to System > Recovery. This section includes everything related to advanced troubleshooting.
Step 3. Click on the "Reset PC" button next to the Reset this PC option and then on "Get Started".
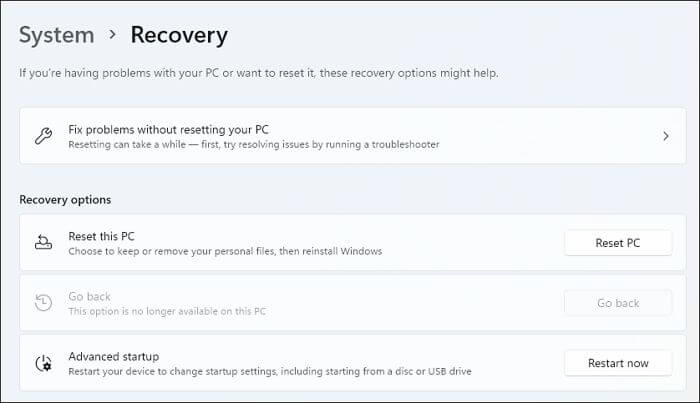
Step 4. Reset PC wizard allows you to keep a backup of all the personal files or remove it. The latter is useful when you are not planning to use it for a long time. Choose the former option in our case.

Step 5. Click "Reset" to begin the reset process.
Step 6. Wait for the reset process to complete, and then set up Windows 11 as if it were a new installation.
Fix 8. Restart Windows Background Services
Windows run background services while apps are running. It is possible for the Windows 11 Start Menu not to work if the related services are not working. To resolve this, we must kill the program and then relaunch it.
Step 1. Launch the Task Manager by pressing Ctrl + Shift + Esc.
Step 2. Switch to the Details tab, and navigate to StartMenuExperienceHost.exe. or START

Step 3. Right-click on it and select "End task".
Step 4. It will automatically launch, but if it doesn't, click on "File" > "New Task" and run the program by manually typing the same name and pressing the Enter button.
Final Thoughts
It is impossible to use Windows without a working Start menu by anyone. It is an integral part of the OS, and it can be frustrating when it stops working. This article has provided several methods to fix the Start Menu when it's not working in Windows 11. If you've tried all the methods and are still experiencing issues, it may be a sign of a more severe problem, such as a hardware issue.
That said, we always recommend users have professional data recovery software around. EaseUS Data Recovery Wizard is one of the best solutions in this case and can help you recover lost or deleted files from corrupted drives and other data loss situations.
Windows 11 Start Menu Not Working FAQs
Now that you know most of the issues that cause the Windows 11 Start Menu issue, here are some of the common questions around the issue.
1. How do I restore the Start menu in Windows 11?
The easiest way to fix the problem is to restart the PC. If that doesn't work, you can try to restart the PC to a working state and run System File Checker. However, if nothing works, you must reset Windows 11 or reinstall the OS.
2. How do I fix the unresponsive start and taskbar Windows 11?
When the services or programs related to Start Menu and Taskbar are stuck, it will not respond. You can quickly fix this by opening the Task Manager and then choosing to restart the File Explorer.
3. Why is my startup screen frozen in Windows 11?
The screen freeze issue is because of the Driver. Usually, after a Windows update or driver update, the startup screen will be frozen if there is a compatibility issue between any of them.
4. Why am I unable to click the Taskbar in Windows 11?
The taskbar often stops responding due to a glitch in the Windows Explorer service. Restarting Windows Explorer usually fixes it, but if that doesn't, the Windows update has caused the problem. Uninstalling any recently installed update can help to fix the problem.
Was this page helpful?
-
Jaden is one of the editors of EaseUS, who focuses on topics concerning PCs and Mac data recovery. Jaden is committed to enhancing professional IT knowledge and writing abilities. She is always keen on new and intelligent products.…

20+
Years of experience

160+
Countries and regions

72 Million+
Downloads

4.8 +
Trustpilot Score
Hot Recovery Topics
Search