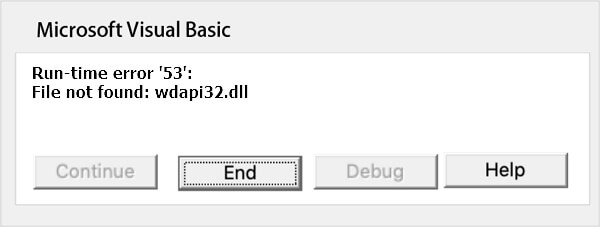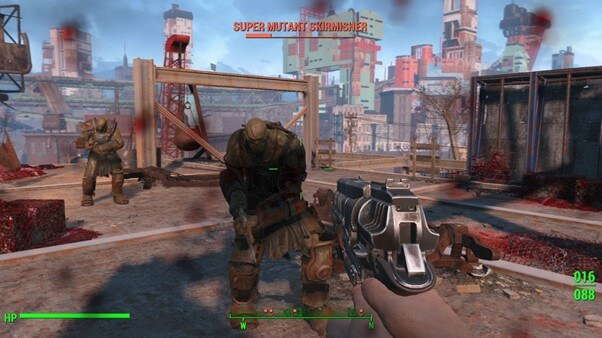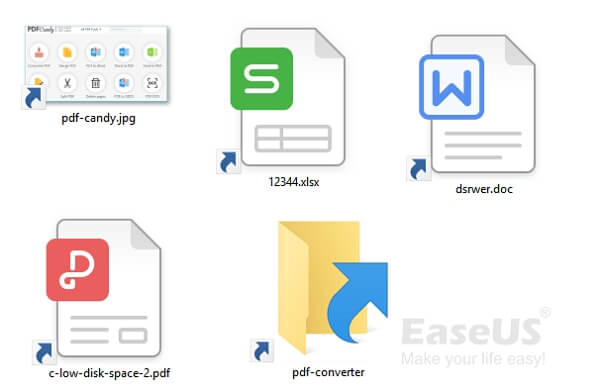-
![]()
-
![]() Fix the Hypervisor Error in Windows 11 with 4 Easy Ways
Fix the Hypervisor Error in Windows 11 with 4 Easy Ways October 25,2024
October 25,2024 6 min read
6 min read -
![]() Recover Data from Formatted Transcend External Hard Disk/SD Card
Recover Data from Formatted Transcend External Hard Disk/SD Card November 27,2024
November 27,2024 6 min read
6 min read -
![]() Getting Word Run Time Error 53? Five Tips to Fix Run-time Error 53
Getting Word Run Time Error 53? Five Tips to Fix Run-time Error 53 July 24,2024
July 24,2024 6 min read
6 min read -
![]()
-
![]() 8 Best External Hard Drive Recovery Software for Free (2024)
8 Best External Hard Drive Recovery Software for Free (2024) November 13,2024
November 13,2024 6 min read
6 min read -
![]()
-
![]() How to Fix System_Service_Exception in Windows 10/11 Without Data Loss
How to Fix System_Service_Exception in Windows 10/11 Without Data Loss October 14,2024
October 14,2024 6 min read
6 min read -
![]() Fallout 4 Accidentally Deleted Saves, How to Recover?
Fallout 4 Accidentally Deleted Saves, How to Recover? October 08,2024
October 08,2024 6 min read
6 min read -
![]() How to Remove Shortcut Virus from Hard Disk/USB/Pen Drive Without Losing Data
How to Remove Shortcut Virus from Hard Disk/USB/Pen Drive Without Losing Data September 23,2024
September 23,2024 6 min read
6 min read
Page Table of Contents
Microsoft updates are discordant. It releases Windows updates to assist users in keeping their PC and software updated. If you're using the latest Windows 11/10, the updates will be automatically downloaded on your system in case you don't turn off the automatic updates.
Not every Windows update is beneficial, except the security patches to rule out the scope of cyber attacks. The unwanted Windows update might lead to issues, for example, network failure, audio hassles, and even BSOD. You can prevent these errors from happening by rolling back Windows updates. But before getting started with the best methods to roll back Windows updates, here are the main reasons listed below in detail:
- ❌Incompatibility with the drivers: A Windows update might cause your PC to function slowly. The reason could be some apps and drivers are incompatible after an update.
- 🎵Audio problems: If you're getting audio hassles after installing Windows updates, rolling back your audio driver will be helpful.
- 💽Hardware issues: These may lead to BSOD errors. Therefore, you must roll back Windows updates to make the system operate safely.
How to roll back Windows update? Here are the top 4 methods available to help roll back the Windows 11/10 update.
| Available Methods | Editor's Review |
| Use recovery settings and recovery mode to roll back Windows updates. | |
| You can uninstall Windows 11 updates from Windows update history. | |
| It's also possible to restore Windows to factory settings to cease the update. | |
| This method may lose data, and you can clean install any Windows version. This method can uninstall the current OS completely. |
How to Roll Back Windows 11/10 Update [4 Methods]
Is there something off about the latest Windows 11/10 update? If yes, you must go through the methods below to roll back the updates.
Method 1. Go Back to Previous Versions of Windows
Here, we will give you two tutorials to restore the computer to an earlier date:
Use recovery settings:
Step 1. Launch the "Settings" app window, and hit the "System" button to demonstrate the system settings for your PC.
Step 2. Hit the "Recovery" category on the widow's right side to exhibit the recovery settings for Windows 11 in the right panel.
Step 3. As restoring your PC is a vital solution to troubleshooting a corrupted Windows 11 installation, this OS offers a shortcut for you to run some troubleshooters to see if they can resolve your problem.
Step 4. In case you have recently upgraded to Windows 11 and are willing to roll back to the previous version of Windows, hit the "Go back" button to roll back to the older OS.

Step 5. Go through the on-screen instructions to complete the rollback Windows update.
Use recovery mode:
If your device cannot boot into the OS and cause Reset this PC not working, it's important to use Windows Recovery Environment to finish the rollback procedure. The steps are the following:
Step 1. If your device can't boot thrice in a row, it will automatically go into WinRE mode.
Step 2. It will demonstrate a screen showing "Preparing Automatic Repair".
Step 3. Opt for "Advanced Options".
When you notice this screen below, the computer has gone into WinRE mode:

Step 4. Hit "Troubleshoot".
Step 5. Opt for "Advanced Options".
Step 6. Hit "Uninstall Updates".
Step 7. Choose from "Uninstall latest quality update" or "Uninstall latest feature update" based on what your last build install was.

Step 8. Provide your BitLocker recovery key if prompted.
Step 9. Hit "Uninstall feature update".
Step 10. Let the PC finish the process and reboot.
If these two tutorials help you revert Windows, you can share them on social media with more readers!
Method 2. Uninstall Updates in Update History
Along with some significant build updates, Microsoft pushes out smaller updates daily. If necessary, you may also opt to uninstall these common Windows updates. These are the steps to follow to uninstall updates in the update history:
Step 1. Hit the Windows symbol on the keyboard.
Step 2. Search for "Settings", or you may press "Windows + I" on your keyboard.
Step 3. Opt for "Update & Security" and hit "Windows Update"> "Update History".

Step 4. Scroll down and opt for "Uninstall Updates".

Step 5. Opt for the updates you intend to uninstall in the Window that emerges and hit "Uninstall".

Method 3. Reset Windows to Factory Settings
If you don't find any option to go back to the previous version of Windows update or the updates don't fulfill your requirements, what should you do to undo an update? For every Windows PC, there's a concealed partition on your HDD with a copy of the authentic Windows programs, settings, and drivers. Windows 11/10 will keep it as it is with any luck. After that, you may use it to reset Windows to factory settings. These are the steps to follow:
Step 1. Enter "Update & Security" to opt for "Recovery."
Step 2. Hit "Get started" under "Reset this PC".

Step 3. Opt for "Restore factory settings" to rule out Windows 11/10 update.
Method 4. Clean Install Windows to Revert
If you cannot uninstall Windows update, you may also make a complete Windows reinstallation. Get ready to execute a clean installation by preparing a Windows installation DVD/CD, linking it to your system, and boot from the disc to clean install the Windows OS. After that, go through the instructions to kick-start the installation.

If you find any of these methods practical, please share them with your friends on social media.
Recover Lost Data After Rolling Back Windows Update
Are files erased after rolling back the Windows 11/10 update? If so, how to recover files after factory resetting Windows 11? Windows claims that going back to your previous update will protect your files but eliminate the apps and drivers.
Users have reported that going back to the previous Windows version led to the disappearance of the stored files. Moreover, in some instances, you only have 10 days to get back to the previous system. You might need to reinstall Windows to retrieve the previous system at this period. Therefore, during these scenarios, your crucial data might disappear entirely from your PC.
To save you from the hassles of lost data, it's vital to use professional data recovery software, such as EaseUS Data Recovery Wizard. With this powerful data retrieval software, you can quickly restore the files after Windows downgrade.
With this powerful recovery tool, you can easily recover deleted files from most Windows versions. This software can also solve missing file issues and retrieve lost data if the files are missing after the Windows 11 update. Follow the steps below to retrieve lost data after rolling back the Windows update.
Step 1. Run EaseUS Data Recovery Wizard. Choose the drive where you lost files and start scanning by clicking "Search for Lost Data". This software allows you to recover lost data from all devices, including HDD, SSD, USB drive, SD card, pen drive, camera, etc.

Step 2. Browse the full scan results. You can choose the file type you need by clicking on the file type filter. EaseUS data recovery software supports 1000+ file types like photos, videos, documents, emails, audio files, and many more.

Step 3. Select the files you want to preview. Click "Recover" and set a storage location or Cloud drive to save the recovered data.

Download this professional data recovery software now. In case you find this passage useful, please share it with your friends on social media.
Conclusion
You can attempt to retrieve your data after a Windows downgrade with EaseUS Data Recovery Wizard if the documents have disappeared after reverting to a previous version of Windows.
Roll Back Updates FAQs
Go through the FAQs below to get a better comprehension of the topic:
1. Is it possible to roll back a Windows Update?
It's possible to roll back a Windows update, and for that, you need to navigate to "Settings"> "Update & Security"> "Recovery" and scroll down to Go Back to the older version of the Windows.
2. How do I recover lost data after reverting Windows 11 to 10?
If you want to revert Windows 11 to 10, you'd better perform a clean install. To avoid losing data, it's necessary to back up important files. Or you can apply EaseUS Data Recovery Wizard to recover lost data after reverting Windows 11 to 10.
3. How do I roll back Windows 11 22H2 to 21H2?
Follow the steps below to roll back Windows 11 22H2 to 21H2:
- You need to navigate to "System"> "Recovery."
- Hit the "Go Back" button under the "Recovery" options section.
- Opt for the reason for uninstalling Windows 11 2022 Update (22H2), and hit the "Next" button to continue.
- Hit "No, thanks" when you're asked to search for updates again.
4. How do you roll back Windows updates in Recovery Mode?
Go through the steps below:
- Hit the "start" button.
- Launch "Settings."
- Opt for "Update & Security."
- Choose "Recovery."
- Now, follow the on-screen instructions.
Was this page helpful?
-
Cedric Grantham is a senior editor and data recovery specialist of EaseUS. He mainly writes articles and how-to tips about data recovery on PC and Mac. He has handled 10,000+ data recovery cases and is good at data recovery of NTFS, FAT (FAT32 and ExFAT) file systems, and RAID structure reorganization. …
-
Dany is an editor of EaseUS who lives and works in Chengdu, China. She focuses on writing articles about data recovery on Mac devices and PCs. She is devoted to improving her writing skills and enriching her professional knowledge. Dany also enjoys reading detective novels in her spare time. …

20+
Years of experience

160+
Countries and regions

72 Million+
Downloads

4.8 +
Trustpilot Score
Hot Recovery Topics
Search