-
 [Updated 2025] How to Fix Windows 11 Start Menu Not Working
[Updated 2025] How to Fix Windows 11 Start Menu Not Working January 23,2025
January 23,2025 6 min read
6 min read -
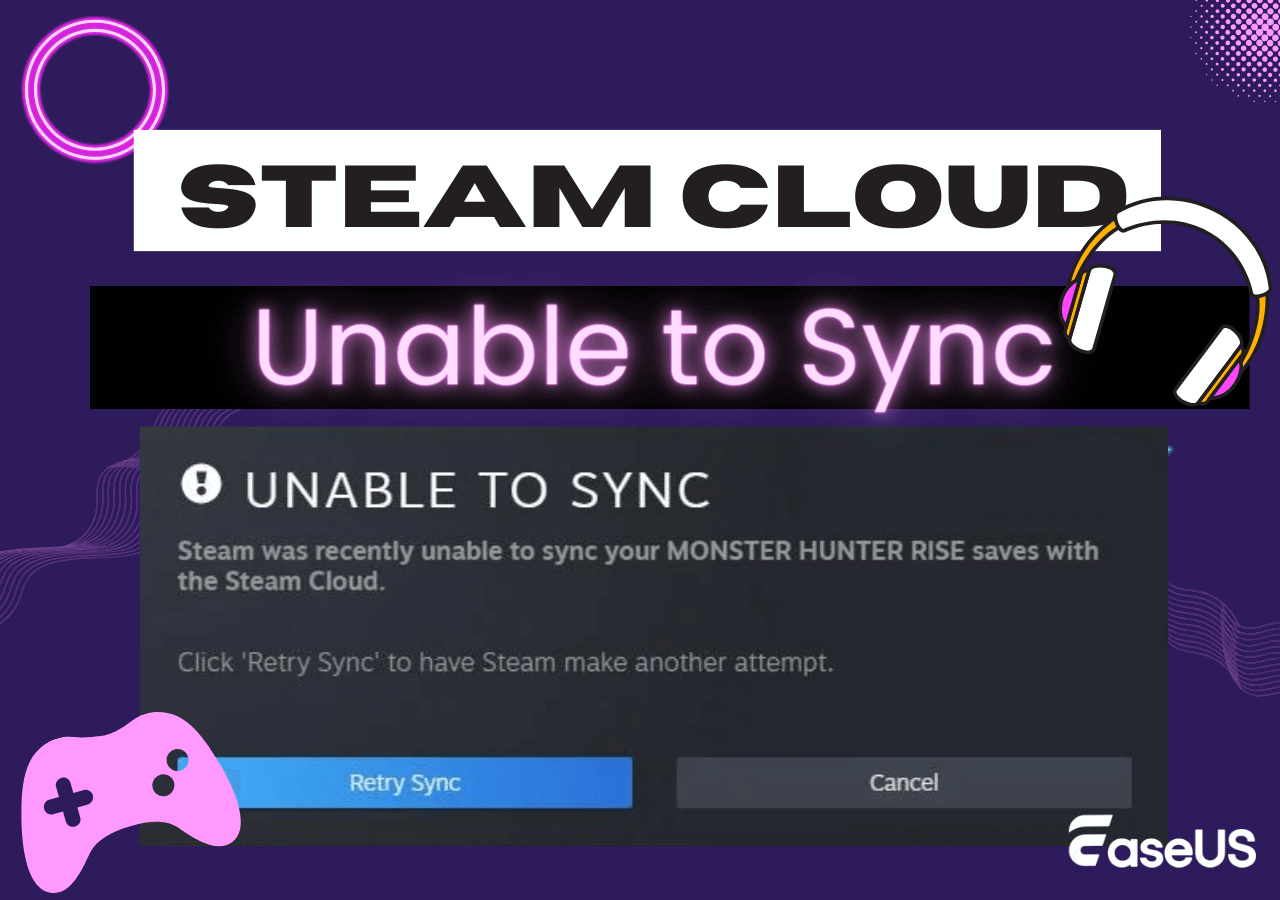
-
 2025 Guide: How to Recover Deleted Files from Pen Drive in 3 Ways
2025 Guide: How to Recover Deleted Files from Pen Drive in 3 Ways January 23,2025
January 23,2025 6 min read
6 min read -
 How to Recover Formatted Files with Free Format Recovery Software
How to Recover Formatted Files with Free Format Recovery Software January 16,2025
January 16,2025 6 min read
6 min read -
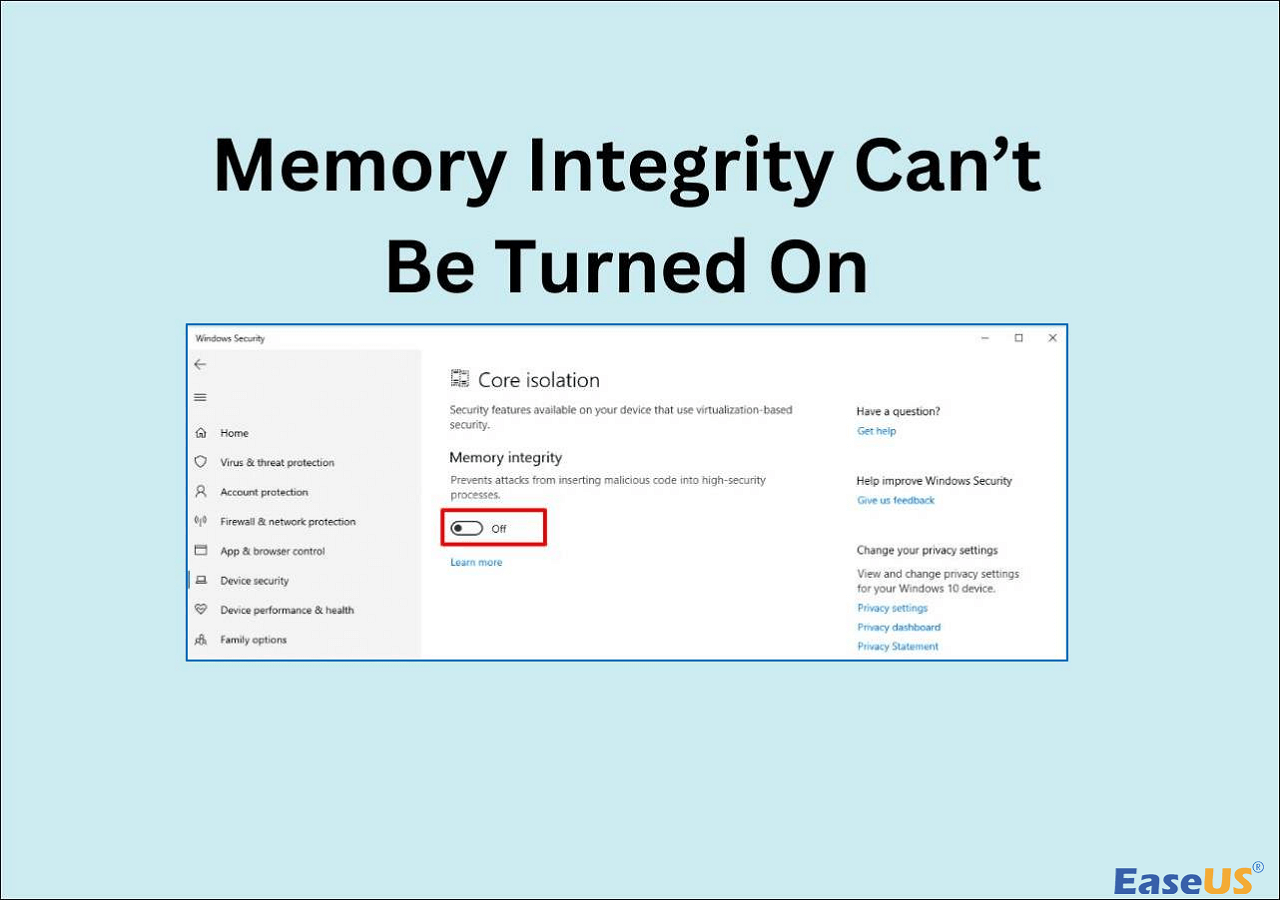
-

-
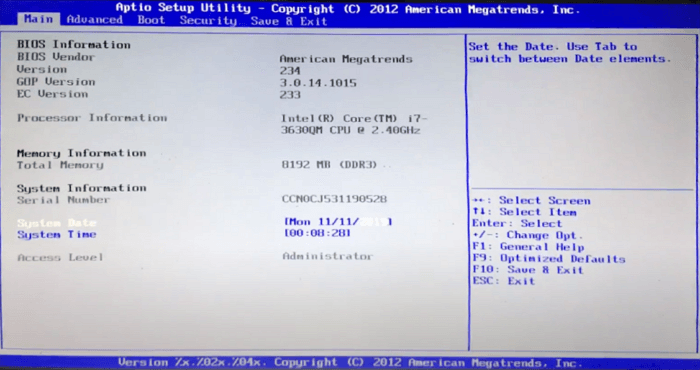 Aptio Setup Utility Ultimate Guide | How to Access/Fix It
Aptio Setup Utility Ultimate Guide | How to Access/Fix It January 23,2025
January 23,2025 6 min read
6 min read -
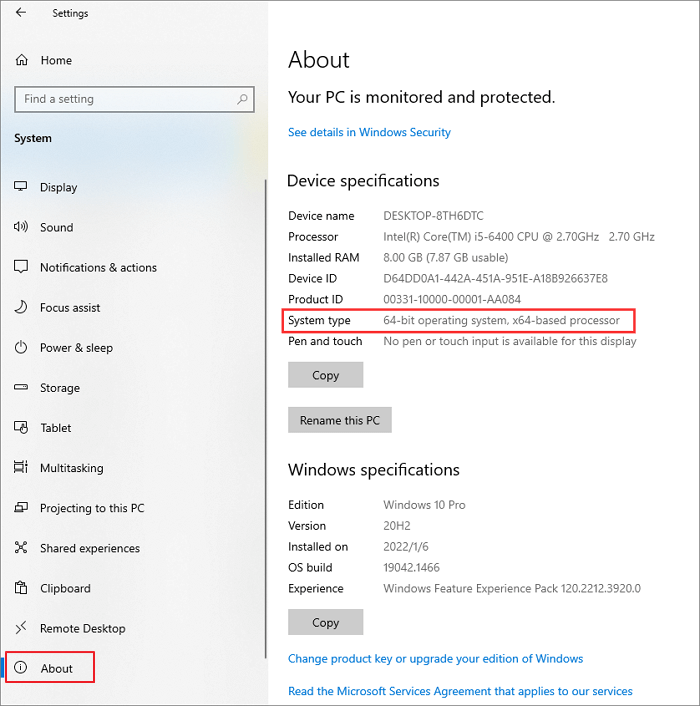 How to Tell if Your Computer Is 32 or 64 Bit Windows 10 [Full Ways]
How to Tell if Your Computer Is 32 or 64 Bit Windows 10 [Full Ways] January 23,2025
January 23,2025 6 min read
6 min read -
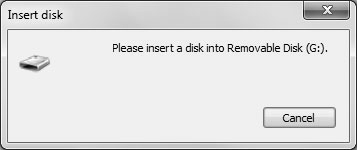 Fix 'Please Insert a Disk into Removable Disk' Without Losing Data
Fix 'Please Insert a Disk into Removable Disk' Without Losing Data January 16,2025
January 16,2025 6 min read
6 min read -
 Undo DiskPart Clean: Recover Data/Partition after DiskPart Clean
Undo DiskPart Clean: Recover Data/Partition after DiskPart Clean January 16,2025
January 16,2025 6 min read
6 min read
Page Table of Contents
Overview - Error Code 0x800F0954
Causes - Error Code 0x800F0954
Solutions - Fix Error Code 0x800F0954
How to Restore Data After Fixing Error Code 0x800F0954
Conclusion
| Workable Solutions | Step-by-step Troubleshooting |
|---|---|
| 1. Bypass the WSUS Server | Open Run Window by pressing Windows + R key. In the Run Window, type regedit...Full steps |
| 2. Install the .NET Framework | Open PowerShell using Run Window. In PowerShell, type Add-WindowsCapability...Full steps |
| 3. Clean the CBS logs | Go to the location C.\Windows\Logs\CBS through Windows 10 file explorer...Full steps |
| 4. Run Group Policy Editor | Open Run Window, type gpedit.msc inside it, and click the OK button...Full steps |
Overview - Error Code 0x800F0954
Windows 10 users have recently begun to face the strange error code 0x800F0954. They have encountered this error while installing .NET framework 3.5 or installing any optional Windows updates. The error code 0x800F0954 seems strange, and if you face such errors for the first time, it can be a highly frustrating experience. But, the good news is that you can fix this error using four simple methods mentioned in this article.
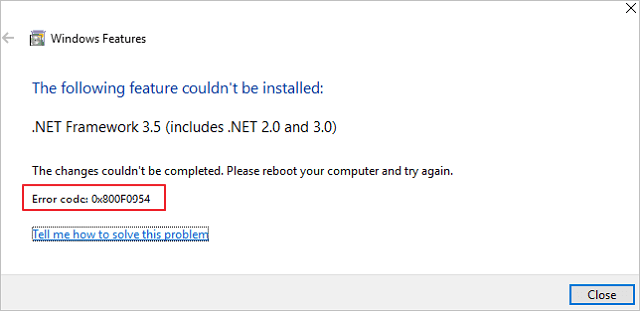
Before you diagnose and fix the error code 0x800F0954, you need to know the causes of this error. Therefore, the next section will introduce you to the causes of error code 0x800F0954.
Causes - Error Code 0x800F0954
The 0x800F0954 error code isn't new in Windows 10. Below is the compiled list of reasons that caused this error in Windows 10. Let's see each reason one by one.
DISM CBS Logs Issue
DISM (Deployment Image Servicing and Management) utility helps manage and repair your Windows 10 image. Sometimes, the DISM utility can generate logs related to CBS (Component Based Servicing). These logs indicate that your system has some problem that does not exist in reality. Hence, it causes the error code 0x800F0954. You can fix this by deleting CBS logs.
Older .NET Framework Version
You should only install the latest version of the .NET Framework for your Windows 10. Suppose you are installing any previous or older version due to any reason. In that case, you must do it through the PowerShell window. Otherwise, it will result in a 0x800F0954 or 0x80240034 error code on Windows 10.
Windows Update Server Issue
WSUS (Windows Server Update Services) allows your computer to update Windows on a computer network. If your system cannot find WSUS, it will cause a 0x800F0954 error code while installing optional updates. But don’t worry, as you can fix this by bypassing the WSUS.
Local Group Policy Editor
Group policy editor settings allow you to manage many basic settings on your Windows computer. Some local group policy editor settings can conflict with your system and throw a 0x800F0954 error code. As a result, you need to disable them to eliminate the 0x800F0954 error code.
The above listed are common reasons to trigger the 0x800F0954 error code in Windows 10.
Solutions - Fix Error Code 0x800F0954
Now you know the reasons that cause the 0x800F0954 error code on Windows 10. It is mainly due to policy editor issues, CBS logs, older .NET framework, or WSUS server. Luckily, you can fix the error code 0x800F0954 on Windows 10 by following four easy methods. Let's see each solution one by one with detailed guidelines below. Make sure you follow the method by reading it carefully.
Fix 1. Bypass the WSUS Server to Fix Error Code 0x800F0954
As stated earlier, if your Windows system is unable to locate Windows Update Server, it will not allow you to install optional Windows updates. Therefore, you will have to face the error code 0x800F0954 on your Windows 10 computer.
Mainly WSUS server issues appear when a network of computers update their Windows using common WSUS (Windows server update service). You can fix the error code 0x800F0954 in Windows 10 by bypassing the WSUS server.
Follow the below steps to bypass the WSUS server to fix error code 0x800F0954 in Windows 10.
Step 1. Open Run Window by pressing Windows + R key.
Step 2. In the Run Window, type regedit and press the Ctrl + Shift + Enter key.
Using these keys, you can open the Registry Editor in Windows 10 with administrator rights which is critical to proceed with this method. While opening with administrator rights, your system will throw a prompt indicating if you wish to grant admin privileges or not. Here, you have to press the Yes button to proceed further.
Step 3. Navigate to the following access from your Registry Editor.
HKEY_LOCAL_MACHINE\SOFTWARE\Policies\Microsoft\Windows\WindowsUpdate\AU
You can do that through the left side menu. Alternatively, you can paste the address directly into the navigation bar to access it. If there is no Windows Update key, you must create it manually. You can make the Windows Update key "New > Key" and rename it to "WindowsUpdate". Once done, right-click on that key and select "New > Key" again. Here, give the new key the value of "AU".
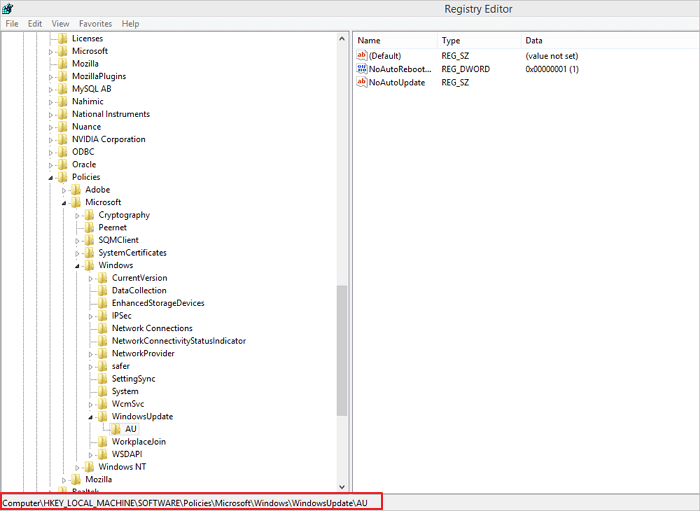
Step 4. Select the AU key, right-click on the right side, and click on the "New > String value" pair. It will create a new string value. Please rename it to UserWUServer.
Step 5. Change the UserWUServer key value to 0 by double-clicking.

Step 6. Restart your computer. After performing all the steps correctly, restart your computer and check if the error persists or not.
Fix 2. Install the .NET Framework with PowerShell
Installing .NET Framework using DISM can result in 0x800F0954 error code. You can fix this by using PowerShell to install the .NET Framework.
Follow the below steps to install the .NET Framework with PowerShell in Windows 10.
Step 1. Open PowerShell using Run Window.
You can do that by pressing Windows + R key to open Run Windows. Type PowerShell in it and click on the OK button.
Step 2. In PowerShell, type Add-WindowsCapability –Online -Name NetFx3~~~~ –Source D.\sources\sxs
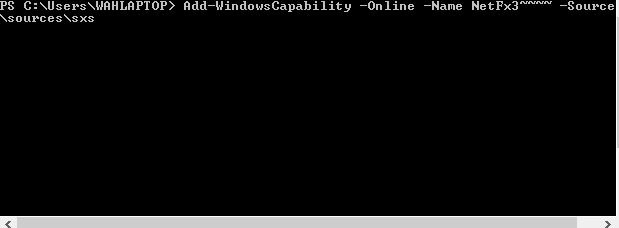
After entering the command, restart your computer.
Step 3. Install .NET Framework again. You will not see the 0x800F0954 error code while installing the .NET framework.
Fix 3. Clean the CBS logs to Fix Error Code 0x800F0954
DISM generates the CBS logs resulting in error code 0x800F0954 on Windows 10. The quickest fix is to delete the CBS logs to fix the error code 0x800F0954.
Follow the below steps to clean the CBS logs to fix error code 0x800F0954 in Windows 10.
Step 1. Go to the location C.\Windows\Logs\CBS through Windows 10 file explorer.
Step 2. Press Ctrl + A to select all the files inside the CBS folder and delete them.
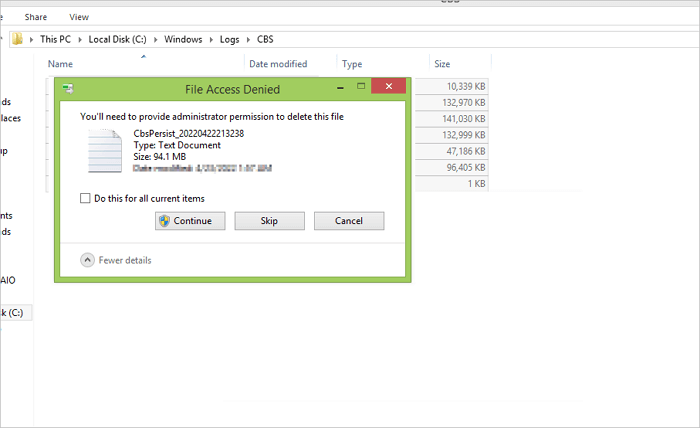
Step 3. After deleting the CBS logs, you need to rerun the DISM command. Open CMD and type the following command Dism.exe /online /enable-feature /featurename.NetFX3 /source.C.\

After running the above command, you will be able to install the .NET framework without the 0x800F0954 error.
Fix 4. Run Group Policy Editor
Operational features and some repair content fails to download in Windows 10 due to issues regarding group policies. You can amend your group policies to fix the error code 0x800F0954 in Windows 10.
Follow the below steps to run the group policy editor in Windows 10 to fix the error code 0x800F0954.
Step 1. Open Run Window, type gpedit.msc inside it, and click the OK button.
Step 2. Navigate to Computer Configuration\Administrative Templates\System location from your Local Group Policy Editor using the left side menu. You will see the system selected. In the right-side menu, double-click on the Specify settings for optional component installation and component repair.
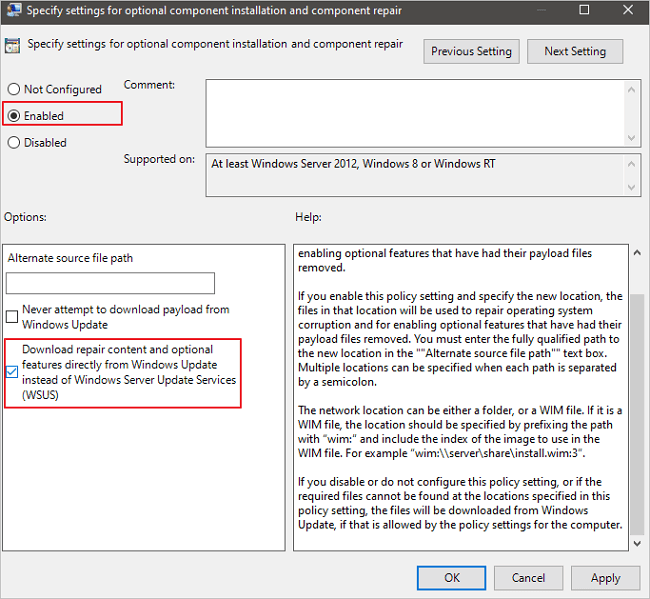
Step 3. You need to enable the policy and check the repair content option.
Step 4. Click on Apply button to save the settings.
Restart your computer, and hopefully, you will not see the 0x800F0954 error again.
How to Restore Data After Fixing Error Code 0x800F0954
Although following the above methods can fix the error code 0x800F0954 in Windows 10, there is still a problem that needs your attention. Users have also reported losing their essential data due to the 0x800F0954 error code in Windows 10. The good news is that you can use free data recovery software to restore your data efficiently.
EaseUS free data recovery software allows you to quickly and easily restore data from Windows 11/10/8/7. The software can help restore data from any data loss scenario, regardless of the cause of data loss.
- Recover data that you accidentally destroyed.
- Quickly recover your lost partitions.
- Recover lost data during Windows updates.
- Perform data recovery from a NAS.
- Recover data from any external medium, such as an SD card.
Step 1. Select a location and start scanning
Launch EaseUS Data Recovery Wizard and choose the partition where you lost data. Then, click "Search for Lost Data".

Step 2. Filter and preview files
Use the file format filter on the left or upper right corner to find the files you need. If you remember the file name, you can also search in the search box, which is the fastest way to find the target file. Then, you can click the "Preview" button or double-click a file to preview its content.

Step 3. Recover lost data or files
Click the checkbox next to the file and click "Recover" to restore the lost data to your local storage or Cloud drive.

Conclusion
0x800F0954 error code mainly appears in Windows 10 when .NET Framework fails to install, or there is a problem with the optional Windows update. The causes of this error include policy issues, .NET failure, CBS logs, and WSUS. You can 0x800F0954 error code in Windows 10 by following the methods mentioned in this article. When you delete CBS logs, bypass WSUS, enable specific policies or install .NET Framework through PowerShell, you can fix the 0x800F0954 error code.
Also, suppose you have lost your data due to the 0x800F0954 error code. In that case, you can restore that using EaseUS Data Recovery Wizard software. It is free and reliable, and you can restore your data with simple steps.
Was this page helpful?
-
Daisy is the Senior editor of the writing team for EaseUS. She has been working at EaseUS for over ten years, starting as a technical writer and moving on to being a team leader of the content group. As a professional author for over ten years, she writes a lot to help people overcome their tech troubles.…
-
Evan Galasso is a digital forensics and data recovery engineer with over 10 years of experience in the field. He presents opinions on the current state of storage media, reverse engineering of storage systems and firmware, and electro-mechanical systems of SSDs and HDDs.…

20+
Years of experience

160+
Countries and regions

72 Million+
Downloads

4.8 +
Trustpilot Score
Hot Recovery Topics
Search




