Featured Articles
Why Need to Enter BIOS
Under normal circumstances, you do not need to enter the BIOS to modify because the default settings are already optimized when the computer leaves the factory, and changing the BIOS will have certain risks. However, you may enter the BIOS when encountering the following situations:
- Enter the BIOS to change the boot order for reinstalling the operating system. For example, boot from a USB drive or CD-ROM drive.
- Change the system date and time in the BIOS.
- Set specific parameters in the BIOS settings.
- Check hardware configuration information like serial number, machine type, etc.
How to Enter BIOS on Windows 10 via Function Key
After rebooting your computer, you can enter BIOS with a certain hotkey. The interval for pressing a key to enter BIOS is short so you need to prepare in advance and press the right key at the right time.
Step 1. Click the Power button and restart your computer.

Step 2. As soon as the startup screen appears, press the BIOS hotkey such as F2, F10, Esc, or DEL.
Step 3. Keep holding the hotkey until the BIOS screen comes up.
The exact key or key combination to access BIOS varies for different computers. Here are the keys to enter BIOS on popular computer brands.
- HP: F10 or Esc
- Dell: F2 or F12
- Acer: F2 or Del
- Lenovo: F2 or Fn + F2
- Asus: F2 or Esc
- Samsung: F2
- Sony: F1, F2, or F3
- Microsoft Surface Pro: Volume Up Button
How to Access BIOS on Windows 10 or Windows 11 via Settings
How to boot in BIOS Windows 10 without restarting? If you have UEFI firmware, you may have an easier way to boot into BIOS is using the Settings features on Windows 10 or Windows 11.
Step 1. Click the Windows button in the toolbar and choose "Settings". Or press Win + I keys to open Settings on Windows 10/11. If you are using a touch screen, swipe in from the right edge of the screen, and then select "Settings".
Step 2. On Settings main windows, click "Update & security".

Step 3. Click "Recovery" on the left panel. Find Advanced startup, click "Restart now".
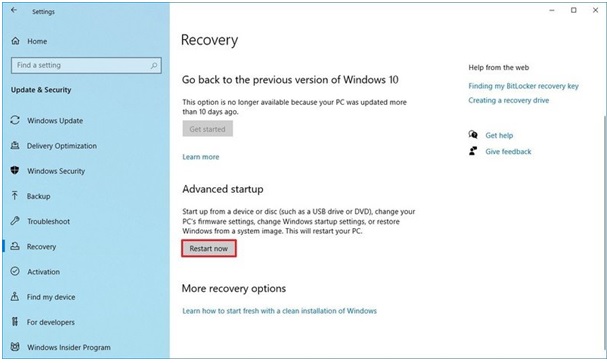
Step 4. Then, the boot options window will appear. Click "Troubleshoot".

Step 5. Select "Advanced" options.

Step 6. Click "UEFI Firmware Settings".
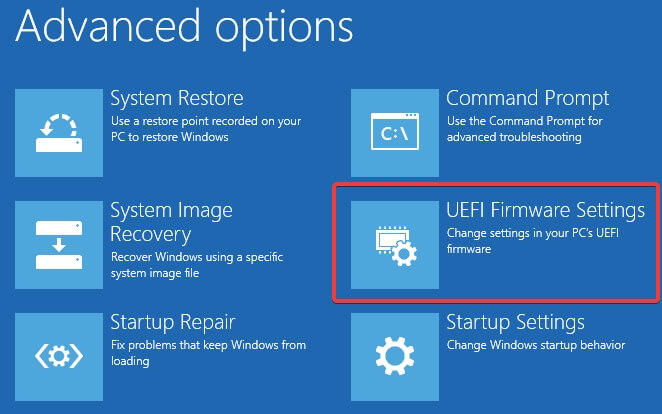
Step 7. Choose Restart to open UEFI BIOS. This displays the BIOS setup utility interface and you can change the BIOS settings.
Additional Guide: How to Restore Data on Windows 10/11 for BIOS Issue
Booting into BIOS can make you change the boot order, check or change hardware configuration. If you run into unexpected data loss because of system installation or hardware problems, EaseUS data recovery software comes to help you out.
EaseUS Data Recovery Wizard enables you to recover lost data whether your computer is bootable or not. If your OS crashed and the computer is inaccessible, you can boot from our bootable USB drive to get off data in the WinPE environment. Learn how to recover data from a PC/laptop that won't boot.
For data recovery on a Windows computer, this software offers full options to restore lost or permanently deleted files from HDD, SSD, external hard drive, USB flash drive, memory card, digital camera, etc. What's more, it still can repair corrupted files in various file formats for documents, graphics, videos, audio, and email.
Free download EaseUS file recovery tool to restore data in simple clicks.
Note: To guarantee a high data recovery chance, install EaseUS data recovery software on another disk instead of the original disk where you lost files.
Step 1. Launch EaseUS Data Recovery Wizard on your Windows 11, Windows 10, Windows 8, or Windows 7 computer. Select the disk partition or storage location where you lost data and click "Search for Lost Data".

Step 2. This recovery software will start scanning the disk to find all lost and deleted files. When the scan process completes, click "Filter" > "Type" to specify lost file types. If you remember the file name, you can also search in the search box, which is the fastest way to find the target file.

Step 3. Preview and restore lost Windows files. You can double-click to preview the scanned files. Then, select the target data and click the "Recover" button to save them to another safe spot in the PC or Cloud drive.

Concluding Words
BIOS, Basic Input/Output System, is the built-in core processor software used to boot up your system. Whether you need to change the boot order or update your BIOS, knowing how to enter BIOS is essential. To access BIOS on a Windows PC, you can press your BIOS hotkey to make it, which could be F10, F2, F12, F1, or DEL.
Besides, if there is data loss occurs for any reason, take a professional file recovery and repair tool - EaseUS Data Recovery Wizard for help.
Was This Page Helpful?
Cedric Grantham is a senior editor and data recovery specialist of EaseUS. He mainly writes articles and how-to tips about data recovery on PC and Mac. He has handled 10,000+ data recovery cases and is good at data recovery of NTFS, FAT (FAT32 and ExFAT) file systems, and RAID structure reorganization.
Approved by Evan Galasso
Evan Galasso is a digital forensics and data recovery engineer with over 10 years of experience in the field. He presents opinions on the current state of storage media, reverse engineering of storage systems and firmware, and electro-mechanical systems of SSDs and HDDs.
Related Articles
-
It Takes Two Lost Save File, How to Recover Lost Progress? [2025 Tips]
![author icon]() Brithny/Jan 16, 2025
Brithny/Jan 16, 2025 -
Fix Video_Scheduler_Internal_Error on Windows 10/11
![author icon]() Dany/Jan 23, 2025
Dany/Jan 23, 2025 -
Fix 'Windows Explorer has stopped working' in Windows 11/10/8/7
![author icon]() Jean/Jan 23, 2025
Jean/Jan 23, 2025 -
OneDrive Recycle Bin Retention | Recover Deleted Files in OneDrive
![author icon]() Cedric/Jan 16, 2025
Cedric/Jan 16, 2025