File corruption occurs unexpectedly from time to time, and it is not specific to a particular file format. Word, Excel, PowerPoint, PDF, photo, video, or other media files may be damaged due to various reasons, showing the following error messages when you try to open them:
- 😨The file is corrupted and cannot be opened in Excel/Word
- ❌The file cannot be opened because there are problems with the contents
- 🔒Cannot open the file because the extension is not valid
- 📃The file or directory is corrupted and unreadable
If you happen to meet any of these file-corrupted messages, try the 7 solutions in this article to repair damaged files in Windows 10.
| Workable Solutions | Step-by-step Troubleshooting |
|---|---|
| Fix 1. Corrupt File Repair Tool | The most effective way to fix corrupted files is by using a file repair utility...Full steps |
| Fix 2. Perform a Check Disk | If your hard drive has logical bad sectors or its file system corruption...Full steps |
| Fix 3. Use the SFC Command | If your hard drive has bad sectors, you can't access the precious files saved on it...Full steps |
| Fix 4. Run DISM Tool | You can employ the DISM (Deployment Image Files Servicing and Management) tool...Full steps |
| More Fixes | The other 3 fixes are available here for you to follow and complete the corrupt file repair...Full steps |
Apply to: Repair Windows 11, Windows 10, Windows 8.1, Windows 8, and Windows 7, including 32-bit and 64-bit versions from File history.
Corrupt File Repair: How to Fix Damaged Files in Windows 10
I found threads here about corrupt raw files but haven't found any solutions to repairing corrupt files on a healthy hard drive. Are there none? Is there any data recovery software that can repair corrupt .dng files? 5DMIII shot the corrupt files in question, which are the correct file size (24 Mb or so), and previews in LR work normally. Wondering if there are raw file repair solutions.
- from Adobe Support Community
Fix 1. Corrupted File Repair Software - EaseUS Fixo
The most effective solution for corrupted file repair is by using file repair tools in Windows. A robust data repair tool, EaseUS Fixo, enables you to repair and restore lost/existing corrupted photos, videos, Word, Excel, PowerPoint, or other files under all data corruption scenarios.
Being an efficient file repair tool, EaseUS Fixo is competent to:
- Repair corrupted Excel files after recovery
- Repair damaged photo files
- Fix multiple files at the same time
- Fix damaged MP4 files on Windows and Mac
- Repair damaged files from PCs, laptops, external devices, etc.
Before you are going to fix corrupted files in Windows 10, watch this video first. It provides you with more details on corrupted file recovery.
Now, download and use the EaseUS file repair tool to fix corrupted files in Windows 10, 8, and 7 with a few clicks.
Step 1. Download and launch Fixo on your PC or laptop. Choose "File Repair" to repair corrupted Office documents, including Word, Excel, PDF, and others. Click "Add Files" to select corrupted documents.

Step 2. To repair multiple files at once, click the "Repair All" button. If you want to repair a single document, move your pointer to the target file and choose "Repair". You can also preview the documents by clicking the eye icon.

Step 3. Click "Save" to save a selected document. Select "Save All" to save all the repaired files. Choose "View Repaired" to locate the repaired folder.

Many Windows 10/11 users have proved the efficacy of the tool. If you are interested in resolving the file repair, share it on Facebook, Twitter, Instagram, and other social media platforms!
If you don't plan to install any third-party file repair software locally, you can try the fixes below to see if you can fix your corrupted file.
Fix 2. Use a Check Disk Tool on the Hard Drive to Fix the Corruption
If file system errors on your hard drive cause the file damage, you can scan your disk to repair corrupted files.
Step 1. Open "File Explorer" > right-click the HDD/SSD you want to scan > choose "Properties".

Step 2. Under the "Tools" tab > click the "Check" button under the Error-checking section.

Step 3. Next, you can choose to "Scan drive" if you want or "Repair drive" if errors were found.

Step 4. Wait while Error Checking scans the selected hard drive for errors. If errors are found, you may be asked to restart your computer. If no errors are found, you can close any open windows and continue using your computer normally.
Fix 3. Use the CHKDSK/SFC Command to Fix Your Repaired Files
If you need to repair an external hard drive or the HDD's file system has corrupted, you can't access the files saved on it. In this case, you can use the CHKDSK utility to fix the affected disk to recover corrupted files.
Step 1. Click the Search box, and type CMD. Right-click the Command Prompt and choose "Run as administrator".

Step 2. Type the following command E: /f /r /x, hit the Enter. Here, you can replace E with your drive letter.
After the fix, you may view your recovered files if a bad sector or system file corruption causes the damage. If not, move to the following solutions.

You can also run the SFC command line tools after using CHKDSK. SFC is short for System File Checker tool. This command prompt scans all corrupted system files. It attempts to repair the system file by copying a cached copy of each corrupted file from the system32\dllcache folder.
Step 1. Click the Search box and type CMD. Right-click the elevated Command Prompt and choose "Run as administrator".
Step 2. Type sfc /scannow and hit "Enter".

This command prompt aims to find and repair corrupted system files.
How to Repair Corrupted Files After Recovery [Windows & macOS]
You may have the problem that files are corrupted after successful data recovery.

Fix 4. Run Command Prompt CHKDSK Alternative- DISM Tool
You can employ the DISM (Deployment Image Servicing and Management) tool. The good news is that you don't need sophisticated programming knowledge to use this application.
You may also rapidly ascertain the presence of any corrupted files in your local Windows 10 image files by using various command options on the DISM tool. To learn, adhere to the instructions below;
Step 1. Perform a search using the "Command Prompt," then right-click on the top results that appear. After that, choose "Run as Administrator."
Step 2. Enter after typing the following commands to fix the Windows 10 image;
DISM/Online/Cleanup-Image/RestoreHealth
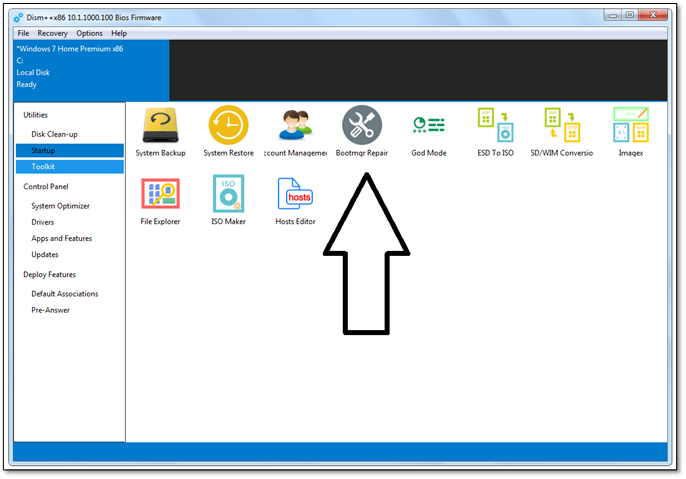
Fix 5. Change the File Format to Recover Corrupted Files
Opening a corrupted Excel or fixing Word document, but only to find there is no data. You can try to repair corrupted Excel or Word by saving it as another format.
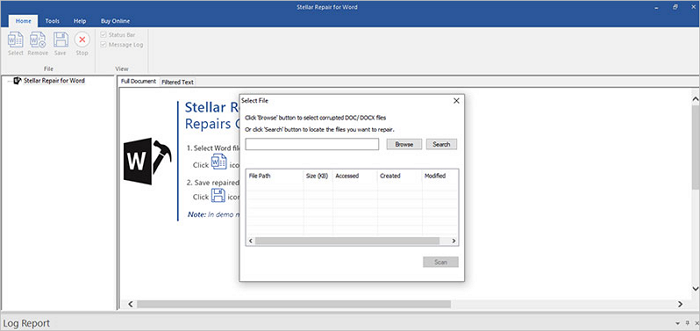
Top 10 Best Word Repair Tools [FREE DOWNLOAD]
In this article, we are going to recommend the top 10 best word repair tools to you. You can download the full version of the software. Read more >>
Step 1. Repair docx or Excel file and go to "Save As".
Step 2. Select "Web Page" from the possible file formats. Ensure the whole Excel file is selected, and then click "Save".
Step 3. Find the saved file, and right-click on it, select "Open with" > "Microsoft Office files".
Step 4. If the file can be opened usually, go to "Save As" and choose an Excel format .xls or .xlsx. Then, the corrupted Excel file will be recovered.

Fix 6. Use an Online File Repair Tool
You still have the chance to repair damaged files with an online file repair tool. This kind of file repair approach is easy to operate. Generally, you just need to upload the damaged file, perform the repair, and then download fixed documents.
However, this type of software has the following disadvantages in common:
Therefore, think twice before fixing corrupted files with an online tool if you want to try OnlineFile.Repair is a nice one. If you're looking for the best corrupted PDF file repair tools, visit the linked page.
LEARN MORE
Still curious? Click here to learn about Top 10 Best PDF Repair Tool on Windows 10 and Mac | Ultimate Guide
Fix 7. Resort to File Recovery Service to Prevent Further Data Loss
Do not become nervous if the methods are unable to achieve corrupt file repair. You can restore your damaged files with the use of data recovery services. You can also speak with a data recovery specialist from EaseUS to get started. You can get your data back and resume working with expert help.
Consult with EaseUS data recovery experts for one-on-one manual recovery service. We could offer the following services after a FREE diagnosis
- Repair corrupted RAID structure, unbootable Windows OS, and corrupted virtual disk file
- Recover/repair lost partition and re-partitioned drive
- Unformat the hard drive and repair the raw drive(Bitlocker encrypted drive)
- Fix disks that become GPT-protected partitions
What Causes File Corruption or Preventive Measures
There are various reasons why files become corrupted. These include:
- Power outages, computer crashes, or bugs in the operating system may lead to files being corrupted
- If the hard drive or the storage device has some bad sectors.
- The presence of malware and viruses on your storage device
- A Bad update or unexpected computer shutdown
- Files are stored in memory in a cluster
Knowing these causes, we can effectively avoid files getting corrupted or damaged in these aspects.
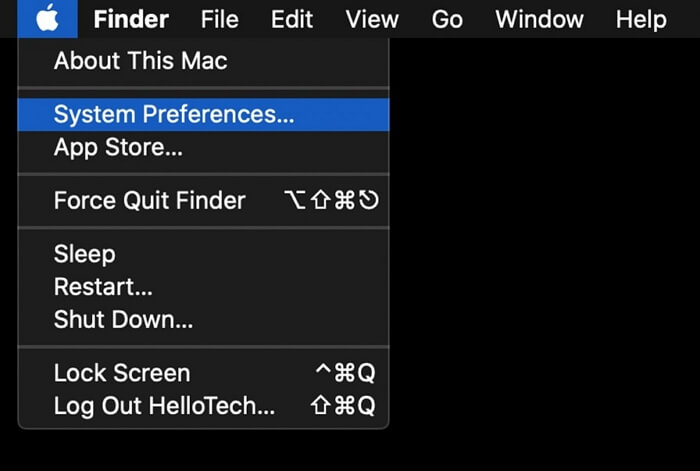
How to Repair Corrupted Files on Mac [macOS Ventura Applicable]
In this tutorial, we'll go over how to repair corrupt files on a Mac. Learn everything there is to know about replacing corrupted files. Read more >>
To Sum Up: When the Files Are Corrupted, How to Fix Them
There are six methods in all to help you repair corrupted files in Windows 10. If you don't want to use any extra tools, you can try the built-in Windows utilities for free, such as the disk check tool, CHKDSK, or system file checker - SFC /scannow command prompt to fix damaged files from previous versions of file history.
If these methods aren't feasible or you want to resort to professional EaseUS Fixo, the EaseUS file repair tool is a great option. Integrated with advanced file repair technology, it can repair any data file quickly and effectively.
FAQs About How to Fix Corrupted Files in Windows 10
Here are a few questions related to how to repair corrupted files. You can find the methods here if you have any problems.
1. What is a corrupted file?
Corrupted data are files that suddenly become inaccessible or unreadable. A file gets corrupted for several reasons, like virus infection, power outage, hard drive problems, etc. When you try to open a damaged file, you will see an error that says something like, "The file is corrupt and cannot be opened" or "The file or directory is corrupted and unreadable".
2. How can I repair corrupted Word files?
EaseUS Fixo Document Repair tool can repair damaged Word documents, corrupted videos, or crashed JPEG/JPG during the preview process. If your Word document becomes corrupted by a virus attack, hard drive error, or OS crash, this method can repair your Word file effectively.
Step 1. Launch EaseUS Fixo, and then scan the missing or damaged Word files.
Step 2. Find the damaged files through the filter, file path, search, etc. This program will automatically repair corrupted and damaged files.
Step 3. Click Recover to save the repaired Word files to a safe location.
3. How can I recover corrupted files for free?
You can use EaseUS free data recovery software and file repair tool to recover corrupted data up to 2GB in simple steps: scan > preview and repair > restore.
4. How can I repair corrupted JPEG files?
Try EaseUS file repair tool to fix corrupted JPEG or JPG pictures caused by bad sectors on the corrupted hard disk, operating system bugs, system file damage, etc.. It can recover thumbnails of severely damaged JPEG files from PCs, laptops, external hard drives, SD cards, USB flash drives, and other storage devices. It can:
- Repair corrupted Excel/Word file after recovery
- Repair damaged photo files
- Fix multiple files at the same time
- Fix damaged MP4 files on Windows and Mac
- Repair damaged files from PCs, laptops, external devices, etc.
Was This Page Helpful?
Jaden is one of the editors of EaseUS, who focuses on topics concerning PCs and Mac data recovery. Jaden is committed to enhancing professional IT knowledge and writing abilities. She is always keen on new and intelligent products.
Cedric Grantham is a senior editor and data recovery specialist of EaseUS. He mainly writes articles and how-to tips about data recovery on PC and Mac. He has handled 10,000+ data recovery cases and is good at data recovery of NTFS, FAT (FAT32 and ExFAT) file systems, and RAID structure reorganization.
Related Articles
-
Where Is Steam Screenshot Folder? How to Access and How to Restore
![author icon]() Cedric/Oct 29, 2024
Cedric/Oct 29, 2024 -
Ransomware Virus Encrypted Files Recovery | 4 Ways
![author icon]() Jean/Sep 19, 2024
Jean/Sep 19, 2024 -
Word 2010/2013/2016/2019 Keeps Crashing When Saving
![author icon]() Jean/Jul 24, 2024
Jean/Jul 24, 2024 -
How to Recover Permanently Deleted Photos from Gallery Without Backup
![author icon]() Dany/Oct 17, 2024
Dany/Oct 17, 2024
