Featured Articles
MP4 Vides Get Corrupted, How to Repair
MP4 is one of the most common video file formats used for downloading and streaming videos from the internet. It is often used to store audio, subtitles, and still images. MP4 is a standardized file format for video; nearly all video players support MP4. To open an MP4 file, all you have to do is double-click your video, and it will open with your default video viewer.
However, things become difficult if you get a corrupted MP4 file. You cannot access the video. At the same time, you may get an error message that shows the file is broken and the player can't read it. Then, how to repair MP4 files? Try the following effective methods we provide for you.
Method 1. Repair MP4 Files with a Video Repair Tool
You can use professional MP4 video repair software if you face a corrupted video file.
EaseUS Video Repair Software can repair damaged or corrupted videos in various formats, including MOV, MP4, M2TS, MKV, MTS, 3GP, AVI, FLV, etc. It fixes corrupted MP4 video files due to video file converting/transferring, video compression, or video editing.
EaseUS Fixo repairs MP4 video files from all popular camera brands, such as Sony, Canon, Nikon, DJI, and GoPro. It also supports recovery and repairing camera photos and taking them out.
A step-by-step guide to fix MP4 files with EaseUS video repair software:
Step 1. Open Fixo on your local PC. Click "Video Repair" and add the corrupted MP4/MOV/AVI/MKV/3GP/FLV/MKV/WMV video files by clicking "Add Videos".

Step 2. Move the pointer to a video and click the "Repair" button to start the single video repairing process. If you want to repair all the videos, click "Repair All".

Step 3. Wait a few minutes, and the corrupted videos will be repaired. Click the play icon to preview the videos. You can save a single video by clicking the "Save" button next to the play icon. If you want to save all the repaired videos, choose "Save All".

Step 4. If the quick repair fails, you should utilize the advanced repair mode. Click "Advanced Repair" and add a sample video. Choose "Confirm" to ensure.

Step 5. A list of detailed information on corrupted and sample videos will show up. Click "Repair Now" to start the advanced video repair process. When the repair is complete, you can view the videos and click the "Save" button to save the repaired video files to an appropriate destination.

If you are still confused, watch this video to check more details and learn the other methods to repair the corrupted MP4 files.
- 00:18 - Reasons for corrupted video
- 00:38 - Download EaseUS Fixo Video Repair
- 01:30 - Advanced Repair M0de in Fixo
- 02:02 - EaseUS Repair Video Online
- 02:41 - Try VLC player
- 03:33 - Create a copy of the original one in VLC
If you are looking for a free online tool to repair corrupted MP4 videos, EaseUS Online Video Repair is a great choice. On the site, upload your video and follow the step-by-step guide to finish the video repair.

How to Repair MP4 Files Online
How to fix corrupted MP4 files without downloading video repair software? Use the EaseUS online video repair tool. Simply upload your broken videos, and wait for the repair process to complete. Read more >>
Have your MP4 been repaired? Share this video repair software on social media and start a conversation about the topic.
Method 2. Fix Corrupted MP4 Files with VLC
VLC Player is an open-source app that can also play video files that are only partially downloaded. It allows running slightly corrupt or damaged video files without fixing the corruption issue. This software also offers the option of format conversion.
Here, you will learn the steps to fix corrupted MP4 files using this app:
Step 1. Launch VLC Player and select "Media > Convert/Save...".
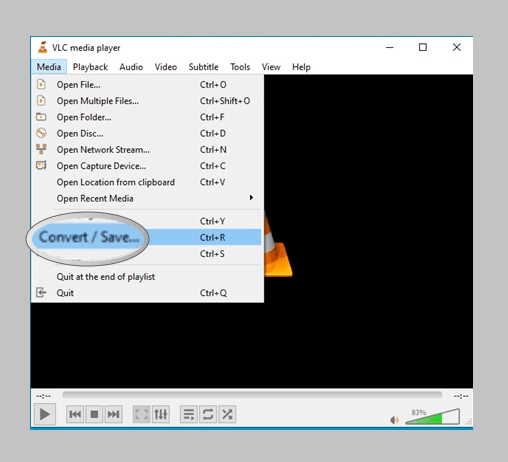
Step 2. Next, add a corrupted video and click "Convert/Save".
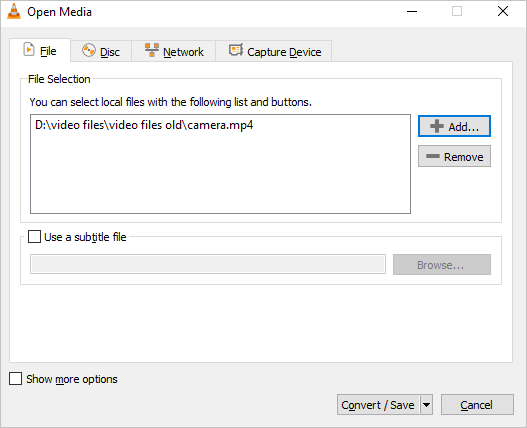
Step 3. In the Convert window that appears, look through the destination file, and click on "Start".
Step 4. Open VLC and click on "Preferences".
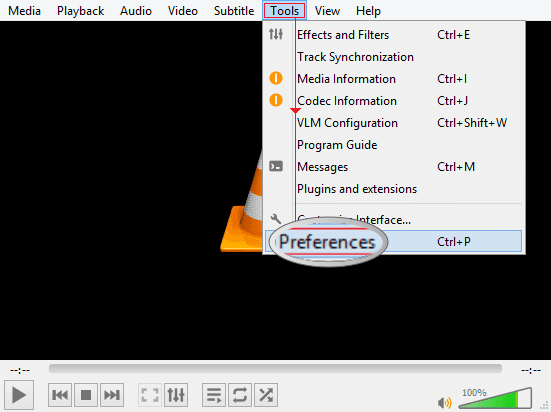
Step 5. Select "Always fix" in the "damaged or incomplete AVI file" option and click "Save".
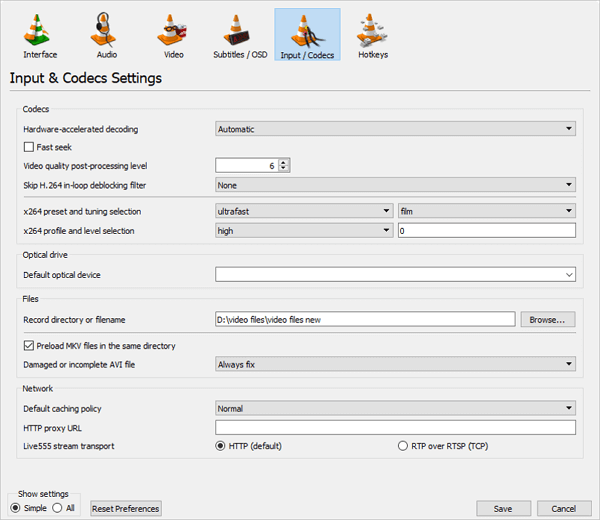
Step 6. Try playing the corrupt .mp4 video file with VLC. It should play.
Method 3. Repair Corrupted MP4 - Replicate Video File to Gain Access
You can also fix corrupted MP4 files by replicating the video file to gain access. Here's the step-by-step guide to do that:
Step 1. Create a copy of the original MP4 or MOV files and change the file format to AVI by renaming the video file.
Step 2. Launch the VLC player and select "Tool > Preferences > Input or Codecs".
Step 3. Select "Always fix" and click "Save" at the bottom of the "Preferences" window.
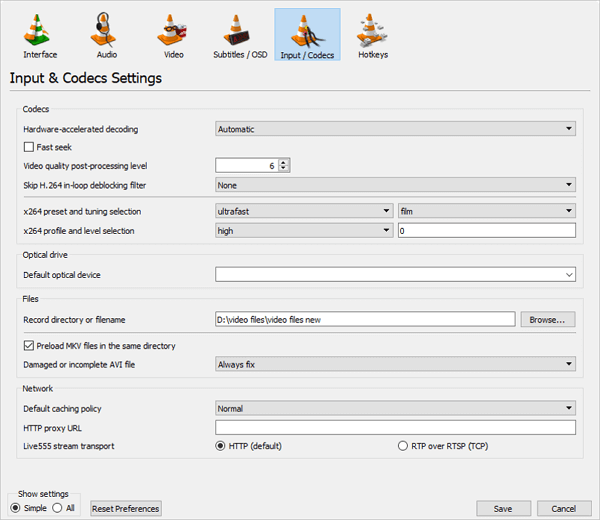
Try playing the corrupt .mp4 video file with VLC to see if it works.

How to Repair Corrupted MP4 Videos on Mac
If you are a Mac user, you can also repair MP4 files or video files easily. Use the Mac version of EaseUS video repair to repair movies, TV shows, clips, camera videos, and other recordings. Read more >>
Why Are MP4 Files Corrupted
What causes corruption in MP4 files? There are many possible reasons and here you will learn about them:
- Sudden camera shutdown
- Unstable internet connection+
- Improper system shutdown
- Disturbed or incomplete media download or transfer
- Interrupted or incomplete media download or transfer
- Error writing or reading data
- Virus attack, etc.
How to Avoid MP4 File Corruption
It is important to protect your videos in advance to avoid complicated repair steps. No matter how effective the fix method is, the MP4 repair process is always annoying. To keep things easier, here are some useful tips that will help you avoid damaging your MP4/MOV files in the future:
- Make a copy of the information before making any changes.
- Use more than one backup method: USB, CD, DVD, cloud storage, etc. If one of your storage devices is damaged, you will have an alternative to recover your information. You can also use backup and recovery software to help you.
- Make sure your computer has a good and reliable electrical connection when you download videos from the internet.
- Keep your operating system and antivirus updated to prevent virus attacks.
Conclusion
The five methods outlined above can definitely help you fix corrupt MP4/MOV files. With an advanced approach to fixing the issue of MP4 file corruption, EaseUS Fixo video repair is a one-stop solution for all multimedia troubles. You can repair MP4 files not only on Windows PCs but also on Mac devices.
Repair MP4 FAQs
If you still have any problems repairing MP4 files, you can read the following questions and answers to fix your damaged MP4 or MOV files on Mac.
How do I repair a corrupt MP4 file?
The easiest way to repair a corrupt MP4 file is by using EaseUS Fixo. With this software, you can recover and repair lost/damaged camera videos. Follow the steps below to do that:
Step 1. Select the drive that contains the corrupted videos under Devices and Drives. This can be a removable disk or a local drive. Then, click "Scan".
Step 2. Scan lost videos.
Step 3. Recover corrupted videos. Double-clicking on a file lets you preview the file quality. Finally, if you’re happy with the results, click "Recover". You should choose a different location to save the recovered videos.
Is there a way to fix corrupted video files?
Of course, yes. There are five effective ways to repair MP4/MOV files. You can use EaseUS video repair software or VCL. Both of these can really help you out.
How do I fix a corrupted MP4 file on my GoPro for free?
You can use VCL to repair your corrupted MP4 files on your GoPro for free. Also, EaseUS Fixo can repair corrupt, damaged, and broken MP4 and MOV videos on the most widely used digital cameras like Canon, GoPro, and DJI cameras.
How do I play MP4 files?
To open an MP4 file, all you have to do is double-click your video and it will open with your default video player.
Was This Page Helpful?
Cedric Grantham is a senior editor and data recovery specialist of EaseUS. He mainly writes articles and how-to tips about data recovery on PC and Mac. He has handled 10,000+ data recovery cases and is good at data recovery of NTFS, FAT (FAT32 and ExFAT) file systems, and RAID structure reorganization.
Approved by Mahesh Makvana
Mahesh is an experienced computer tech writer. He's been writing tech how-to guides for about 8 years now and has covered many topics. He loves to teach people how they can get the most out of their devices.
Related Articles
-
How to Recover Data from a Hard Drive: 4 Ways
![author icon]() Cedric/Oct 21, 2024
Cedric/Oct 21, 2024 -
How to Recover Data from RAW Drive [Raw Drive Recovery in 2024]
![author icon]() Jean/Nov 12, 2024
Jean/Nov 12, 2024 -
How to Recover Photos from Leica Camera | Best Solution
![author icon]() Dany/Oct 02, 2024
Dany/Oct 02, 2024 -
How to Format USB Without Losing Data (100% Secure)
![author icon]() Tracy King/Nov 12, 2024
Tracy King/Nov 12, 2024