Table of Contents
![]() About the Author
About the Author
![]() Related Posts
Related Posts

AI-Enhanced
File Repair
Repair corrupted files and enhance file quality!
MP4 files are one of the most popular file types when it comes to playing videos, whether it's songs on your smartphone, clips on your computer, or videos uploaded on Youtube.
So it is common for people to have MP4 video files that don't play. Your MP4 video may become broken due to malware, data corruption while transferring, or loss of battery during recording, for example.
If your MP4 is not playing, don't worry, you aren't alone. No matter the cause of damage to your MP4 video files, this guide will teach you how to repair them step-by-step.
Symptoms and Errors When the MP4 File Doesn't Play
- Your computer application lacks the required codec to play this video, although it is playable on your Android phone.
- The video randomly freezes.
- The sound is distorted or the video does not have any sound at all.
- Your video has blurry, choppy, or pixelated scenes.
- Your MP4 video is not playing and it has nothing to do with the special effects in the movies.
- There is a synchronization issue between video and audio.
- Your player shows a black screen or blank screen instead of the video.
Fix 1. Try Opening the MP4 in VLC Media Player
One cause of problems with mp4 files that don't play is media players without proper codecs to run the format. In the case your video file is not corrupted, you can try other players such as VLC Media Player.
- Media players like the VLC Media Player serve as the most popular options for Mac OS X, Windows, and Linux.
- VLC Media Player is a great choice because it can play almost any file format, no matter the codec required.
- Aside from supporting DVDs, Audio CDs, VCDs, DVDs, etc., VLC Media Player is capable of streaming various protocols for audio and video. Video files can also be played via the network using this program.
Running your MP4 video file on VLC Media Player is simple, just follow the steps below.
Step 1. Open the VLC Media Player. Click on Media, then Open File.
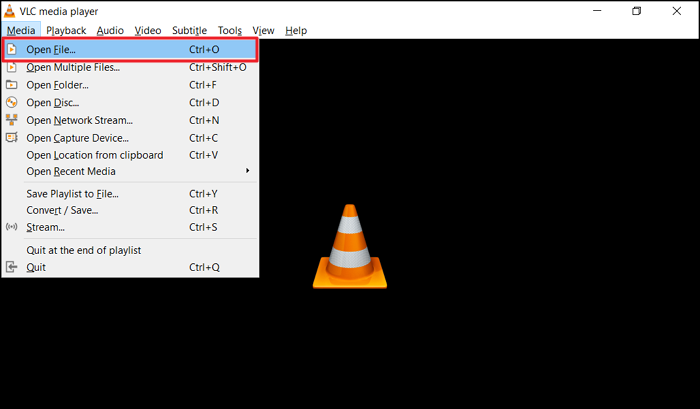
Step 2. In the new window, select the folder of your MP4 and open it. As long as it is not corrupted, the video will start playing.
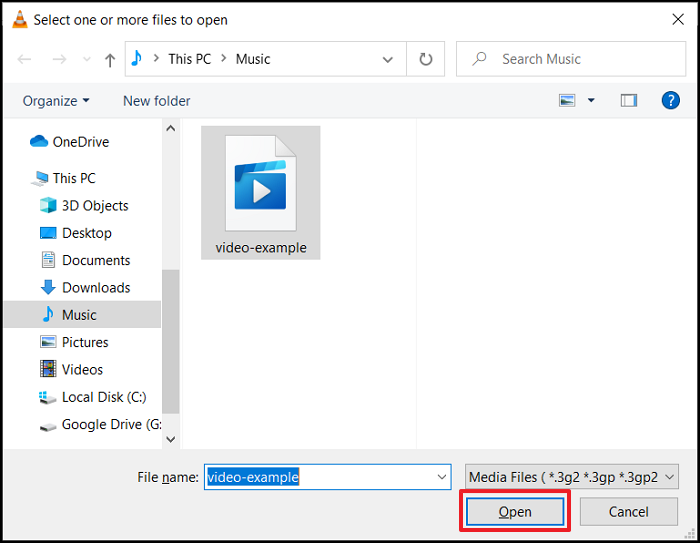
Fix 2. Convert the MP4 to other formats using Windows Media Player
Sometimes, converting your MP4 to another format may fix it. For doing the process you can use free players such as Windows Media Player.
Developed by Microsoft, Windows Media Player (WMP) is a multimedia player and media library application used to play and view audio, video, and images on personal computers running the Microsoft Windows operating system, as well as on Pocket PCs and Windows Mobile devices.
In addition to being a media player, Windows Media Player can rip and burn discs, sync content on MP3 players and other mobile devices, and give users access to music stores, for purchasing or renting music.
Follow the steps below for converting your MP4 file that is not playing into another type of format.
Step 1. Launch Windows Media Player. In the case, you cannot see the Toolbar, press Ctrl + 2 for activating the classic Skin mode. Then File and Save As In Click File, then Open. It will show an Open Dialog.
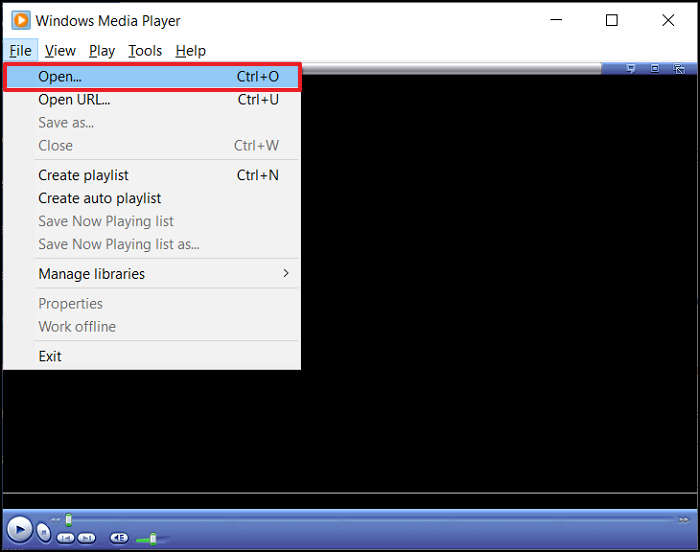
Step 2. Select the MP4 file you wish to convert into another format from the location folder on your computer. Click open.
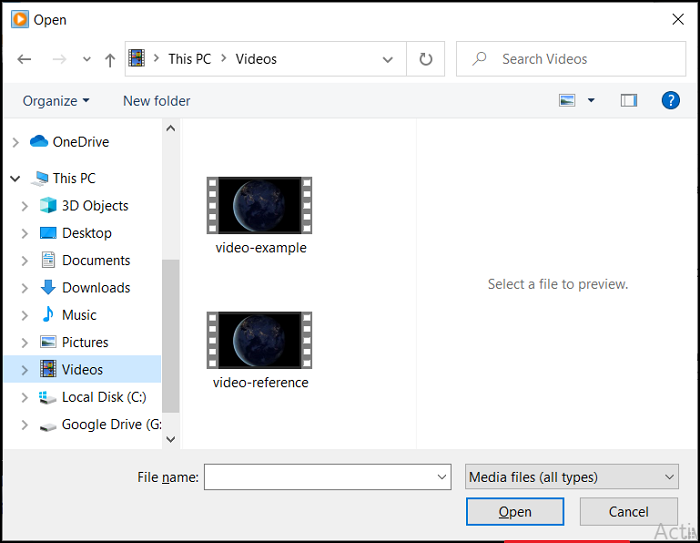
Step 3. Once it has been opened by Windows Media Player, click File, then Save As. To change the format of your MP4, in the Save As dialog that appears, click on the field "File name" and change the name of the extension for the format of your preference.
Choose where you want to save the new video file on your computer, then click Save.
Within seconds of doing so, Windows Media Player will begin converting the MP4 file to another video format, and the converted file will be saved to the preferred location on your computer. In the majority of cases, this process doesn't take a long time.
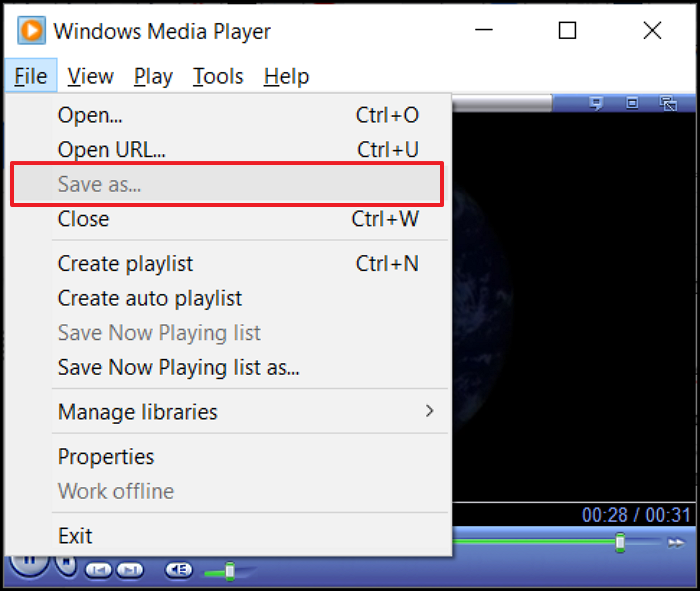
Fix 3. Repair MP4 Videos with EaseUS Repair Tool
You can repair all types of videos with EaseUS Fixo Video Repair tool, a professional software solution. Repairing your videos is possible with simple clicks.
Compared to Windows Media Player, EaseUS Fixo is better suited for repairing MP4s because while the conversion might not always work on WMP, this video repair software is a professional tool that runs on compatible devices.
EaseUS makes it very easy to repair damaged videos. All you need to do is click on the repair button once you have selected the damaged video. All the rest will be handled by the software, and the broken video file will be fixed as well. It can handle different cases like MP4 no sound or more common cases like video format not supported.
- The tool can be run on Windows to repair macOS, Android, and iOS videos.
- It supports all mainstream video formats, such as MP4 repair, MOV, MKV, FLV, AVI, 3GP, M4V, WMV, FLV, SWF, MPG, 3G2, RM/RMVB, NPEG, etc.
- No matter why your video got corrupted, whether it was during editing, conversion, or after trying recovery, EaseUS Fixo covers it.
- You can use this tool to repair video from several sources, including external hard drives, damaged hard drives, USB flash drives, SD cards, cameras, dashboard cameras, CCTV systems, pocket cameras, and more.
Follow the steps to repair an MP4 file not playing with EaseUS video repair software:
Step 1. Open Fixo on your local PC. Click "Video Repair" and add the corrupted MP4/MOV/AVI/MKV/3GP/FLV/MKV/WMV video files by clicking "Add Videos".

Step 2. Move the pointer to a video and click the "Repair" button to start the single video repairing process. If you want to repair all the videos, click "Repair All".

Step 3. Wait a few minutes, and the corrupted videos will be repaired. Click the play icon to preview the videos. You can save a single video by clicking the "Save" button next to the play icon. If you want to save all the repaired videos, choose "Save All".

Step 4. If the quick repair fails, you should utilize the advanced repair mode. Click "Advanced Repair" and add a sample video. Choose "Confirm" to ensure.

Step 5. A list of detailed information on corrupted and sample videos will show up. Click "Repair Now" to start the advanced video repair process. When the repair is complete, you can view the videos and click the "Save" button to save the repaired video files to an appropriate destination.

Conclusion
This guide has shown you how to repair MP4 files that aren't playing anymore. For example, sometimes your computer doesn't have the codec for running MP4 formats, so you can try another media player such as VLC Media Player.
Or your MP4 got corrupted. In this case, you can convert the file to another format using Windows Media Player. The process of conversion of repairing the MP4 video file. But it not always works.
For this reason, you'd like a professional video-repairing tool, such as EaseUS Fixo. The program is developed to repair videos in various cases of damage.
Share this post on your Twitter, Facebook, and Instagram to help more people.
Was This Page Helpful?
About the Author
Jean is recognized as one of the most professional writers in EaseUS. She has kept improving her writing skills over the past 10 years and helped millions of her readers solve their tech problems on PC, Mac, and iOS devices.