Table of Contents
![]() About the Author
About the Author
![]() Related Posts
Related Posts
AI-Enhanced

- Fix videos with different issues, such as broken, unplayable, no sound, etc.
- Repair corrupted images and enhance their quality with advanced AI algorithms.
- Fix documents in various formats, including PDF, Word, Excel, and PowerPoint files.
100% Safe Download
- Fix 1. Solve MP4 Video No Sound with Video Repair Software
- Fix 2. Fix MP4 No Audio with EaseUS Online Video Repair
- Fix 3. Identify and Install the Required Audio Codecs to Fix MP4 No Sound
- Fix 4. Convert the MP4 File into Another Video Format to Solve No Sound on MP4
- Fix 5. Open MP4 with Another Media Player to Fix No Sound in MP4
I tried to enjoy a movie I just downloaded, but something went wrong - I could not hear anything. I thought it was my computer on mute, but all the other videos were playing. Is the MP4 movie I watch a mime? Why can't I hear anything from my speakers, and why does my downloaded video have no audio?
When you are ready to enjoy an MP4 video from the internet, but then discover that it has no sound. Much as depressing as this may be, it does not mean it can't be fixed. Now, let's dive into 5 workable solutions to fix MP4 no sound:
Fix 1. Solve MP4 Video No Sound with Video Repair Software
As we just mentioned, video corruption is one of the leading causes of MP4 no sound. Once your video gets damaged, the audio function will be affected because the audio part is broken. Thus, you may repair the file with a professional video repair tool like EaseUS Fixo Video Repair.
Here are some features that makes this video repair software stand out:
- Fix corrupted MP4 files with its built-in advanced repair utility.
- Solve common MP4 cases, such as when the MP4 file is not playing.
- Repair other video and audio errors like audio and video out of sync.
Here is the step-by-step guide to help you repair MP4 audio not playing with EaseUS Fixo Video Repair:
Step 1. Open Fixo on your local PC. Click "Video Repair" and add the corrupted MP4/MOV/AVI/MKV/3GP/FLV/MKV/WMV video files by clicking "Add Videos".

Step 2. Move the pointer to a video and click the "Repair" button to start the single video repairing process. If you want to repair all the videos, click "Repair All".

Step 3. Wait a few minutes, and the corrupted videos will be repaired. Click the play icon to preview the videos. You can save a single video by clicking the "Save" button next to the play icon. If you want to save all the repaired videos, choose "Save All".

Step 4. If the quick repair fails, you should utilize the advanced repair mode. Click "Advanced Repair" and add a sample video. Choose "Confirm" to ensure.

Step 5. A list of detailed information on corrupted and sample videos will show up. Click "Repair Now" to start the advanced video repair process. When the repair is complete, you can view the videos and click the "Save" button to save the repaired video files to an appropriate destination.

Or, you can check the video tutorial below to see how you can repair a corrupted MP4 video with EaseUS Fixo Video Repair and EaseUS Online Video Repair, and convert the video format with VLC media player:
- 00:41 - Repair Damaged Video with EaseUS Fixo Video Repair
- 02:02 - Repair Corrupted Video with EaseUS Online Video Repair
- 02:44 - Convert Video Format with VLC media player
Do remember to share this post to Facebook or Reddit if it is useful:
Fix 2. Fix MP4 No Audio with EaseUS Online Video Repair
If you find it troublesome to download the software, we provide a hassle-free way. The EaseUS Online Video Repair tool can repair corrupted videos as well. You can repair your video and resolve all logical issues with this online video repair tool.
This solution is not only free, but it also has some notable features, such as:
- Repair corrupted video files on Android and iPhone or other devices
- Fix videos on cameras, dashboards, USB devices, CCTV, corrupted discs, and a variety of other devices
- There is no need to install any additional software because this software may work practically everywhere using your browser
- The EaseUS Online Video Repair utility can recover almost all popular video formats
Now, follow the tutorial below to repair your MP4 video online:
Step 1. Open EaseUS Online Video Repair and Upload Problematic Video
Open EaseUS Online Video Repair page: https://repair.easeus.com/, click "Update Video", or drag and drop a corrupted, broken, or not playing video to the right area to upload.

Step 2. Enter a Valid Email Address and Start Repairing Video
Enter a valid email address and click "Start Repairing" to upload and repair the malfunctioning video.

Step 3. Wait for the Automatic Uploading and Repairing Process to Finish
This online repair tool will automatically upload and repair the corrupted or broken video for you. You can leave the repairing page opened and continue doing other stuff.

Step 4. Enter Extraction Code and Download Repaired Video
When the repairing process completes, you can preview the video at the right pane. Also, you'll receive an email with a video extraction code.
Go and find the code, reopen the online repair. page. Then click "Download Video" and enter the extraction code, click "OK" to start downloading the repaired video.

Fix 3. Identify and Install the Required Audio Codecs to Fix MP4 No Sound
When original audio codecs supported by the media player are missing from your system, your MP4 video won't play any audio as well. But here is a quick fix. You can try installing the appropriate codecs to play your MP4 video, like the Microsoft MP4 codec for Windows Media Player. You can do the following steps to view codec information in Windows Media Player to check the codec needed for your MP4 file:
Step 1. Find "Start" and type in Windows Media Player, then press the "Enter" key.
Step 2. Press "Alt" + "H" to open the "Help section". Then, choose "About Windows Media Player."
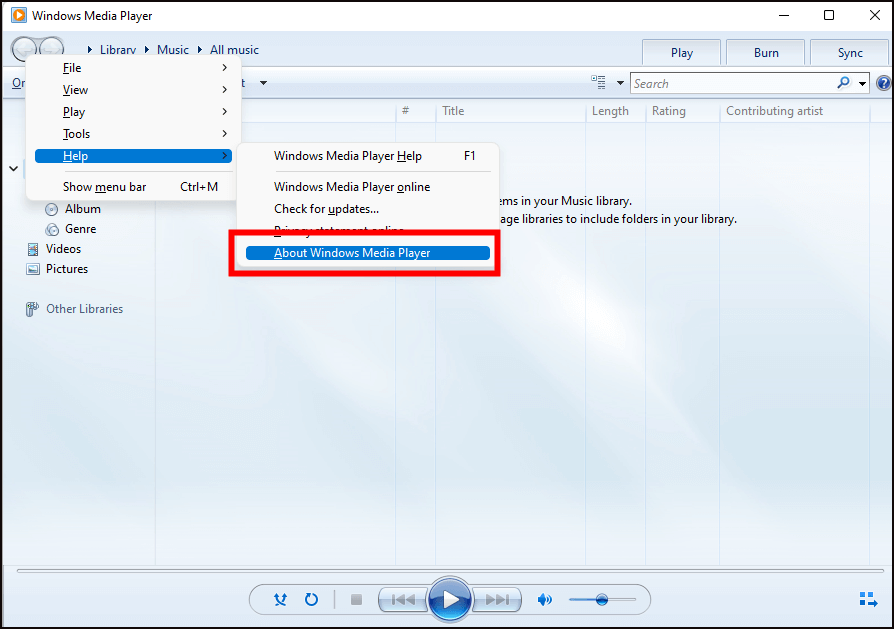
Step 3. Click "Technical Support Information" in the new window that displays.
Step 4. When a pop-up displays, select where you want to open the file. Simply pick "select your Web Browser" and view all of your system's audio and video codec information.
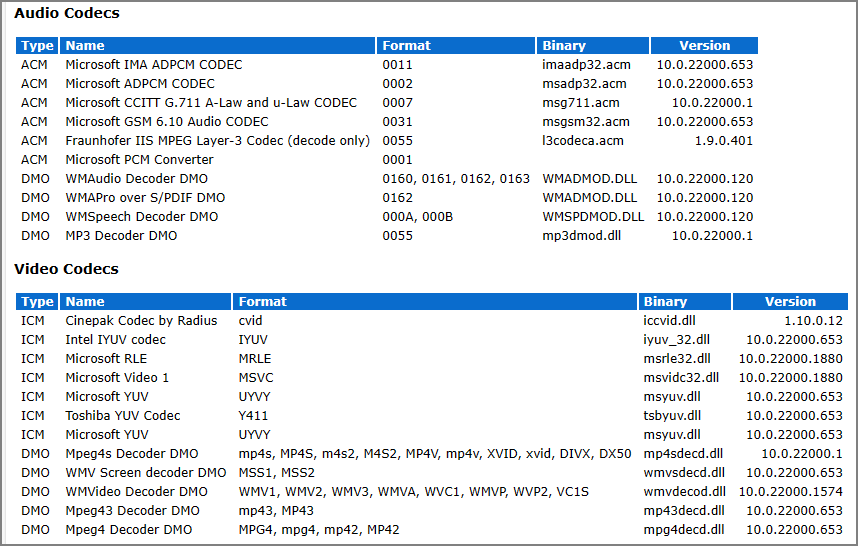
Step 5. If no audio codecs are necessary, just download a codec pack for Windows Media Player from a website.
Share this post on Twitter or Instagram if you find it helpful:
Fix 4. Convert the MP4 File into Another Video Format to Solve No Sound on MP4
If the MP4 file still has no sound, try converting it to another format. There are various video format converter software available online; you can pick and choose which one best meets your needs. You may convert MP4 files to AVI and WMV codecs with these tools. But if you cannot play the MP4 files even after you finish the video converting, use EaseUS Fixo Video Repair for help:
Here, let's take the VLC media player, with which you can perform the VLC video repair, as an example:
Step 1. Open the VLC media player and navigate to "Media." Then, select "Convert/Save..."
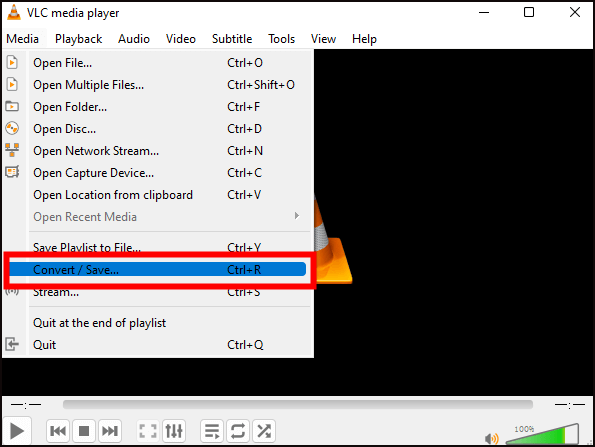
Step 2. Tap on "Add" to select the MP4 video file to be converted.
Step 3. Click "Convert", the last option in the drop-down box "Convert/Save."

Step 4. Select an export format.
Step 5. Tap on the "Browse" button. Next, choose the specific location of your video file when it is converted.

Step 6. Tap on the "Start" to start the process.
You may also be interested in:
Can VLC Repair MP4? Look How to Repair Corrupted MP4 Video Files Using VLC
What can you do if your MP4 files get corrupted? Fix or repair corrupted MP4 video files using the best MP4 video repair tool - EaseUS MP4 file repair software and other methods. These top 5 methods can quickly repair your corrupted video files, including MP4, MOV, and AVI.
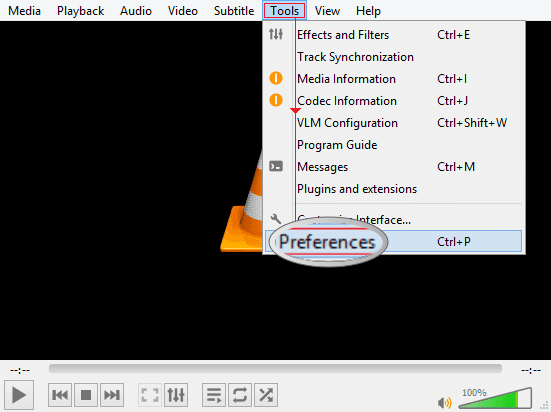
Fix 5. Open MP4 with Another Media Player to Fix No Sound in MP4
Suppose your system's default media player, such as WMP, refuses to play the MP4 video. In that case, you can resort to this method, which is simple but is often overlooked - play MP4 on a different media player. You should try another media player, such as VLC, QuickTime, KMPlayer, 5KPlayer, or RealPlayer. The most common way is to open your MP4 file with a VLC media player like this (make sure you have already downloaded the VLC media player):
Step 1. Select the MP4 media file.
Step 2. Right-click on the MP4 media file and select "Play with VLC media player".

Pro Tips: How to Prevent MP4 Files from Corruption
If safeguards are followed, accidental file corruption can be avoided. Here are some pro tips we have for you to help prevent file corruption effectively. You should do the following:
- 🦠Download antivirus software on your computer: Installing antivirus software can keep all risks at bay.
- 🔨Carefully insert and remove the external drive from the computer: Always shut all programs and windows before using an external storage disk. On the taskbar, click the "Safely Remove Hardware" button. Wait until the message "Safe to Remove Hardware" appears before removing your external drive.
- 🗂️Work on a duplicate of the original video file: Always save a backup of the original video. You can finish your editing on this copy so that you never lose the original file.
- 💾Use video storage devices with caution: Don't remove the SD card from the camera or computer while in use. Don't connect your external media to multiple computers. Don't try to store videos when the drive or memory card is full.
FAQs on How to Fix MP4 No Sound
If you still feel confused after reading this post, here are some frequently asked questions to help you better fix this error:
1. Why is there no audio in my MP4 file?
There are a lot of reasons leading to the MP4 video having no sound. But one of the most common reasons is that the audio codec of the video is not supported by the media player you are currently using on your computer.
2. Why is Windows Media Player not playing MP4 audio?
When you use Windows Media Player to play MP4 video but find no audio, you most likely have the wrong codec pack on your PC to play that video file.
3. How do I fix video that has no sound on Mac?
The most common reason for the muting videos on Mac is QuickTime player no sound. Choose Apple menu > System Settings on your Mac, then click Sound in the sidebar. (You may need to scroll down.) Click Output on the right. Make sure Mac model Speakers are selected, and ensure that the "Output volume" slider is not on the left and the Mute checkbox is not selected.
Final Thoughts
How to repair video file with no sound? This post elaborates on how to fix MP4 with no sound on Windows. Sometimes, you can simply use a different media player to fix this problem or just by converting the form. However, using a safe and easy third-party tool like EaseUS Fixo Video Repair, a specialized document repair tool designed to repair damaged videos, is most recommended. Download and try it now!
Was This Page Helpful?
About the Author
Finley is interested in reading and writing articles about technical knowledge. Her articles mainly focus on file repair and data recovery.