Featured Articles
Q: "Can I repair a corrupted .mp4 video file using VLC Media Player? I had this VLC software installed on my laptop a few months ago, so I suppose if I can directly use it to repair a video file that seems to be ruined by a virus."
---What is VLC Media Player? Learn detailed information about VLC on https://www.videolan.org/vlc/
VLC Media Player, which is universally known as a free and open source cross-platform multimedia player, has attracted massive users to download and install. For ordinary users, they use VLC mostly to open, view, and edit audio & video files of many formats, such as MP4, MOV, FLV, WAV, AAC, MP3 and so on. There is no doubt that VLC can work excellently on healthy and operating media files. What if the file you're working on is no longer playable? Does VLC has the "repair" ability in it? Can VLC repair a corrupted MP4 video, for example?
When you're looking for free methods to repair corrupt MP4 video files and happen to be a VLC user, stay for a while. You don't have to find the other video repair tool to repair a troublesome MP4 file by spending money. Actually, there is a "repair" way you can find in VLC that will give you a great chance to fully reconstruct a broken MP4 video.
How to Repair A Corrupted MP4 Video File Using VLC
Reasons behind video corruption are not always pointed to one kind. There are many situations that will lead to a video unplayable or unreadable. When faced with a corrupt video, what we care in the first place is how to reopen it and save it as a new file for a backup. Thus, being able to deal with some commonplace corruption issues in a video file becomes more and more significant. VLC Media Player has noticed the growing needs of repairing a corrupt video, so it brings a solution for users.
However, for old VLC customers, you may find that there is no special entry for "File Repair", let alone for MP4 repair. As a matter of fact, the function of VLC video repair is exclusively for video files with the AVI extension. It does not mean that VLC cannot repair a video of the MP4 format. But how to use the AVI repair solution on an MP4 video file? Changing the MP4 file format to AVI will do.
Follow the below step-by-step guide so you can easily fix a corrupt MP4 video file in VLC.
Step 1. On your PC or Mac, download and install the VLC Media Player at https://www.videolan.org/vlc/. Existed VLC users can skip this step.
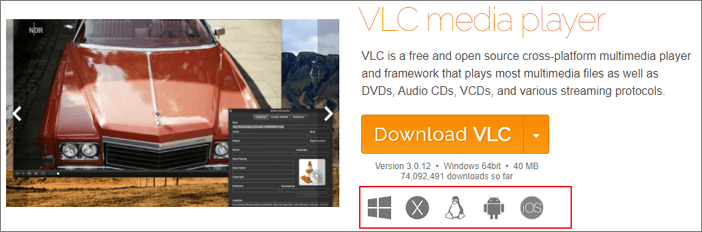
Step 2. Locate your currently corrupted MP4 media file and right-click on it. From the drop-down list, choose "Rename".
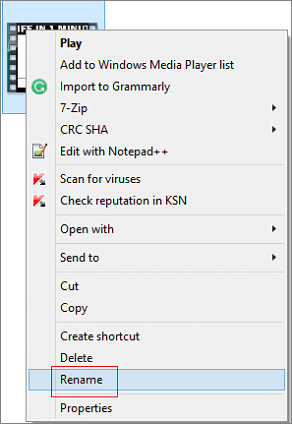
Step 3. Delete the .mp4 and input .avi and hit Enter. Here is how you change the MP4 to AVI in order to start the MP4 repair in VLC.
Step 4. Launch VLC. First of all, on the navigation menu, click on "Tools" and then select "Preferences".
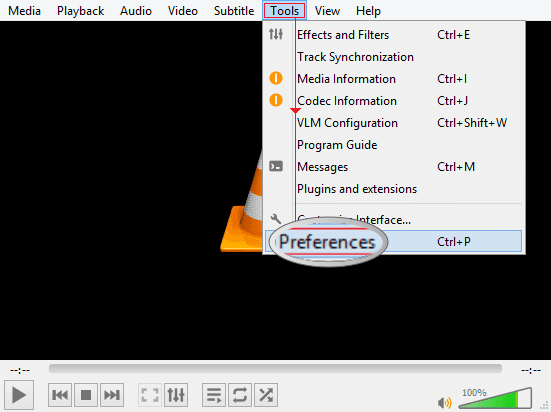
Step 5. In the second section called "Files" on the new window, choose "Always fix" as the option for the Damaged or incomplete AVI file. Click the "Save" button.
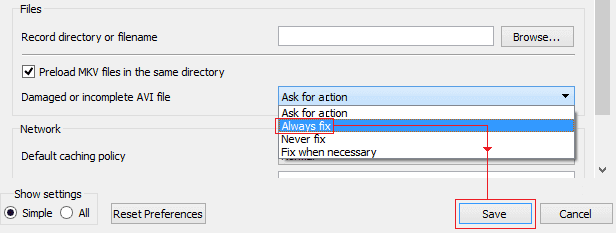
Step 6. After the manual setting, go back to the corrupt MP4 video that has changed to the AVI format and choose to "Open with" VLC. This time the video should run because VLC will automatically fix a corrupt or damaged AVI file.
If you would rather save the repaired video file back again the MP4 file format, continue clicking "Media" and then choose "Convert/Save...". Follow the onscreen wizard to complete the conversion.
Solutions to recovered Files Won't Open
Why your recovered files cannot open and how to open recovered files successfully? Are you having the problem of being unable to open recovered files after data recovery with third-party utilities?
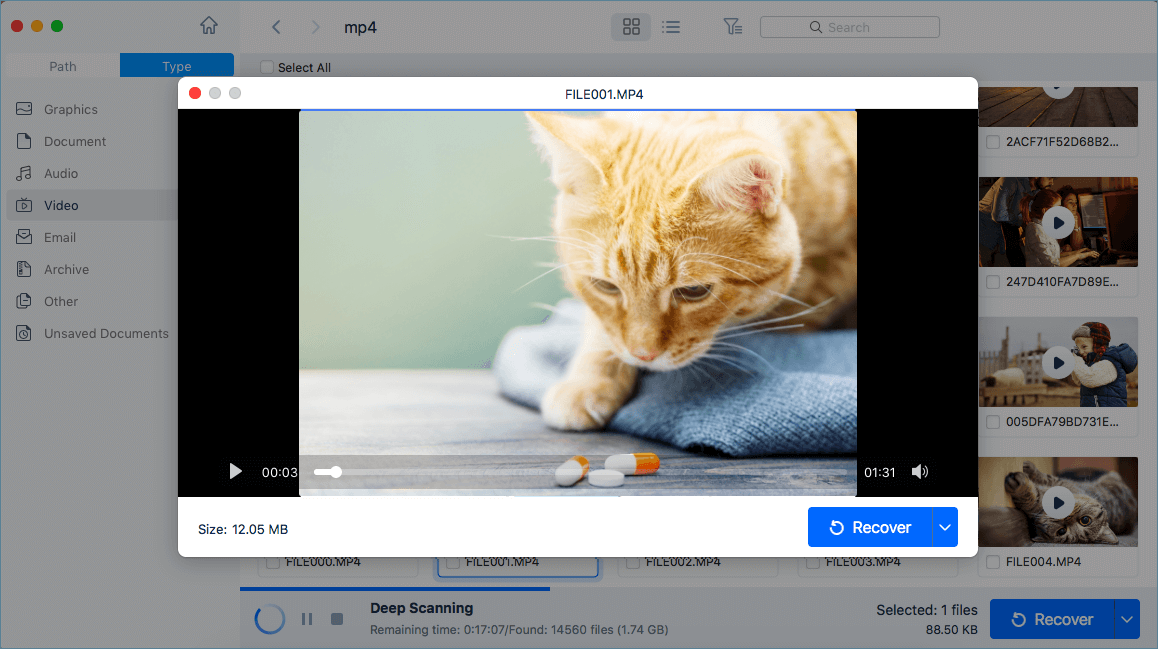
How to Repair A Corrupted MP4 Video File After Recovery
In the event of video files getting corrupted after doing a recovery, you can hardly complete the repair by using the VLC way. On one hand, the repair function is exclusively for the AVI video format. To repair video formats beyond the AVI, you have to do some change to the present video format. On the other hand, VLC mainly serves as multimedia file editing & conversion software, the repair ability for a video file is far behind some professional video repair utilities.
Unfortunately, over 50% video corruption issues are associated with video file recovery. Namely, you cannot read, open, play a recovered video or the video breaks in half after doing a recovery through some Windows or Mac data recovery software. In this case, to repair an MP4 video file that was corrupted, you can only rely on a more specialized video repair solution - EaseUS Fixo Video Repair.
EaseUS Fixo Repair Tool
- Repair corrupted Office documents, such as Word, Excel, PDF effectively
- Repair damaged MP4/MOV videos from Cannon, GoPro, DJI, Dash cam and all other popular digital cameras
- Repair photos that cannot open, read or play on your computer
The following guide is about how to recover and repair corrupted videos using EaseUS Fixo:
Step 1. Open Fixo on your local PC. Click "Video Repair" and add the corrupted MP4/MOV/AVI/MKV/3GP/FLV/MKV/WMV video files by clicking "Add Videos".

Step 2. Move the pointer to a video and click the "Repair" button to start the single video repairing process. If you want to repair all the videos, click "Repair All".

Step 3. Wait a few minutes, and the corrupted videos will be repaired. Click the play icon to preview the videos. You can save a single video by clicking the "Save" button next to the play icon. If you want to save all the repaired videos, choose "Save All".

Step 4. If the quick repair fails, you should utilize the advanced repair mode. Click "Advanced Repair" and add a sample video. Choose "Confirm" to ensure.

Step 5. A list of detailed information on corrupted and sample videos will show up. Click "Repair Now" to start the advanced video repair process. When the repair is complete, you can view the videos and click the "Save" button to save the repaired video files to an appropriate destination.

Here's a video that may help you learn more about MP4 file repair. You can download the EaseUS Fixo Video Repair mentioned in this video and repair MP4 files on a Windows computer:
- 00:18 Reasons for corrupted video
- 00:38 Download EaseUS Fixo Video Repair
- 01:30 Advanced Repair M0de in Fixo
- 02:02 EaseUS Repair Video Online
- 02:41 Try VLC player
- 03:33 Create a copy of the original one in VLC
How to Repair Corrupted MP4 Online
According to some people who don't want to install a desktop video repair application, a reliable online video repair tool is reliable. Here, EaseUS Online Video Repair is ready to help.
It's a reliable online video repair application that enables you to repair corrupted MP4, MOV, AVI, and more types of video files online for free.
See how to repair your corrupted or unplayable MP4 video online:
Step 1. Add Damaged MP4 Video
Go to the official site of EaseUS Online Video Repair. Click "Upload video" or drag the MP4 video directly.

Step 2. Enter the Email Adress
Input the right email adress to make sure that you can receive the extraction code. Then, click "Start Repairing".

Step 3. Repair Damaged MP4 Video
EaseUS RepaiVideo starts the repairing process automatically. If your MP4 file is very large, it would take some time. You can close the site, and EaseUS will inform you through the email.

Step 4. Download the MP4 Video
When the repairing process completes, click the "Download Video" button and enter the extraction code from your email. Then, you can get the repaired MP4 video.

Choose A Preferred Way to Repair A Corrupted or Damaged Video File, Not Limited to MP4...
As a free and open-source video editing software, VLC stress little on user experience, that's why even old users cannot find the path of repairing a damaged video in it. Despite the fact that you can finally achieve the goal of turning the MP4 video to an AVI one, it's not that straightforward. As a free method to repair some slightly damaged videos, VLC is still a hassle-free choice.
Compared with VLC, EaseUS Fixo Video Repair comes handy when your files become lost and corrupted. It works on file repair for nearly all file formats. It can totally replace the VLC software in case of a recovered file won't open or access, and needs an instant repair.
Was This Page Helpful?
Dany is an editor of EaseUS who lives and works in Chengdu, China. She focuses on writing articles about data recovery on Mac devices and PCs. She is devoted to improving her writing skills and enriching her professional knowledge. Dany also enjoys reading detective novels in her spare time.
Approved by Evan Galasso
Evan Galasso is a digital forensics and data recovery engineer with over 10 years of experience in the field. He presents opinions on the current state of storage media, reverse engineering of storage systems and firmware, and electro-mechanical systems of SSDs and HDDs.
Related Articles
-
How to Fix Memory Card Locked Error Without Losing Data
![author icon]() Tracy King/Oct 29, 2024
Tracy King/Oct 29, 2024 -
How to Fix Word Runtime Error 91 in 4 Ways
![author icon]() Cedric/Sep 25, 2024
Cedric/Sep 25, 2024 -
5 Ways to Fix Zoom Camera Not Working on Laptop
![author icon]() Brithny/Aug 28, 2024
Brithny/Aug 28, 2024 -
How to Fix Failed NTFS.sys in Windows 10
![author icon]() Jean/Oct 28, 2024
Jean/Oct 28, 2024