In today's multimedia age, video files have become indispensable to our lives and work. The loss of important video files can have devastating results. This article will explore what video recovery tools can recover video files, how to restore video files quickly, and how to prevent future video loss.
Video Recovery: Recover Video Files on PC
Almost everyone has experienced the pain of losing precious video files due to unexpected disasters. The leading causes are accidental deletion, formatting, misoperation, and system crashes.
1. Recover Formatted or Deleted Videos on Windows
You can easily restore videos from the Recycle Bin on Windows if they have been deleted recently or restore lost or deleted videos from backup files if you have created a backup before.
But how can video files be recovered on Windows PC if they are not in the Recycle Bin or backed up? The easiest way is to use EaseUS Data Recovery Wizard, a renowned file recovery expert.
This easy-to-use software can recover deleted large video files in three simple steps. It can also recover deleted files from the Recycle Bin, restore a formatted SD card, or retrieve deleted photos and videos.
The outstanding features of the EaseUS file recovery tool:
- Recover deleted MP4 files and AVI, MOV, M4V, 3GP, 3G2, WMV, MKV, ASF, FLV, SWF, MPG, and other supported video formats.
- Support GoPro video recovery, and you can restore video files from various storage devices.
- Retrieve lost photos and videos, documents, emails, archives, and other files.
- Support various file systems, including NTFS, exFAT, ext2/ext3/HFS+/ReFS.
Now, we'll show you how to use this file recovery product to retrieve lost movies or recordings:
Step 1. After launching the EaseUS data recovery software, choose "PC Recovery" and select a disk to scan. If you want to recover lost videos from Insta 360, GoPro, or other external hard drives, USB flash drives, SD cards, or other storage devices, remember to connect them to the PC in advance.

Step 2. It will be easy to find and recover permanently deleted videos with the Filter option; click "Videos", and all the lost video files will show up. If you want to recover photos and videos together, just select "Pictures" and "Videos" together.
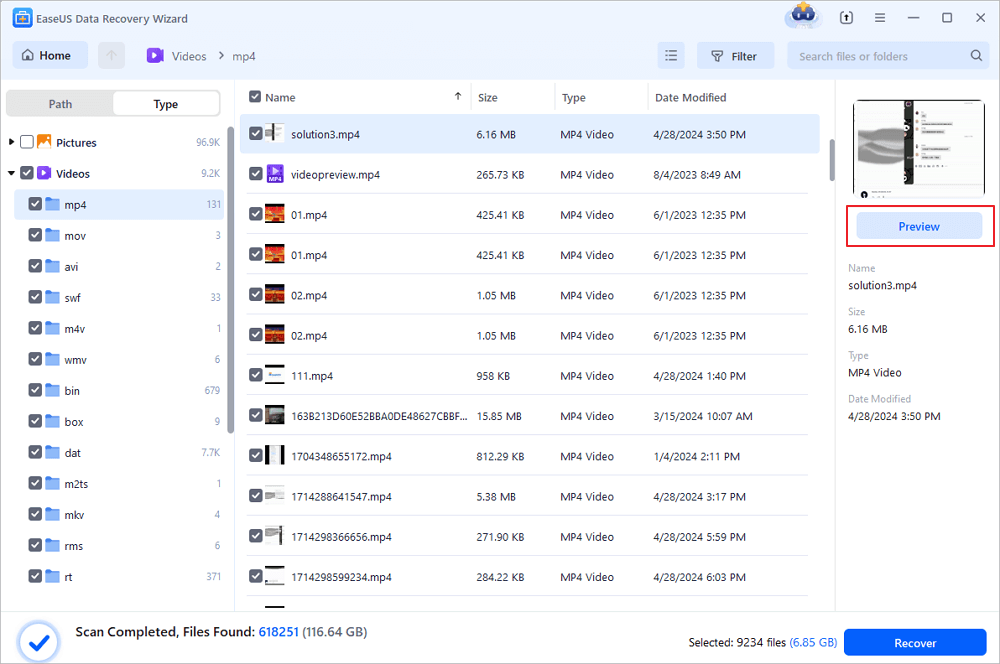
Step 3. After clicking "Preview", you can preview the video you want to recover. Click "Recover" and choose a new location to save these video files.
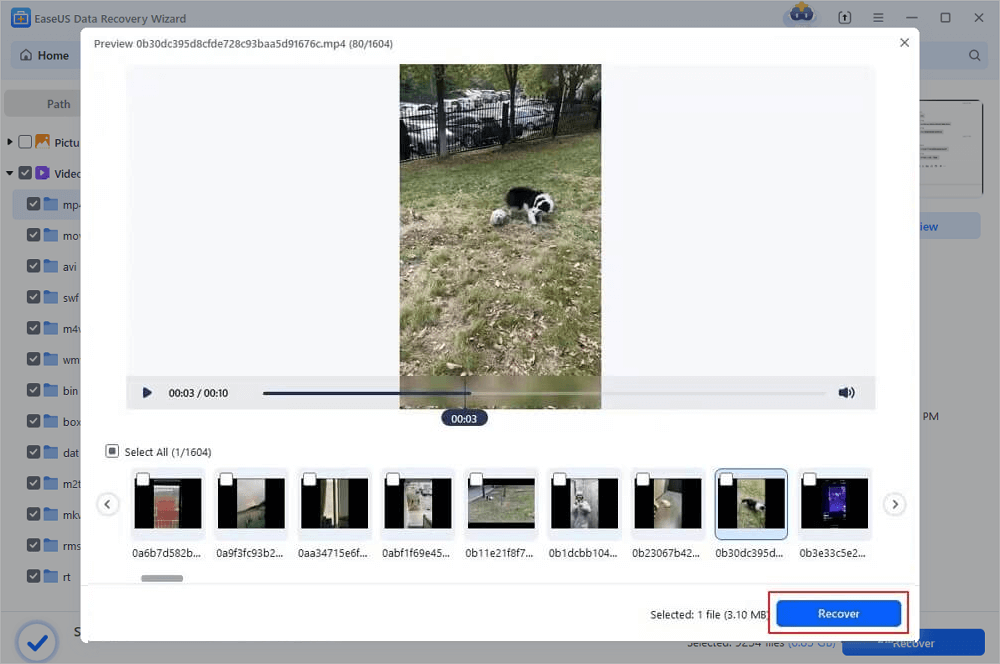
We have also provided a video tutorial on recovering deleted photos and videos using EaseUS data recovery software.
- 00:00 Introduction
- 00:13 Photos and videos recovery
- 01:14 Use the EaseUS recovery tool
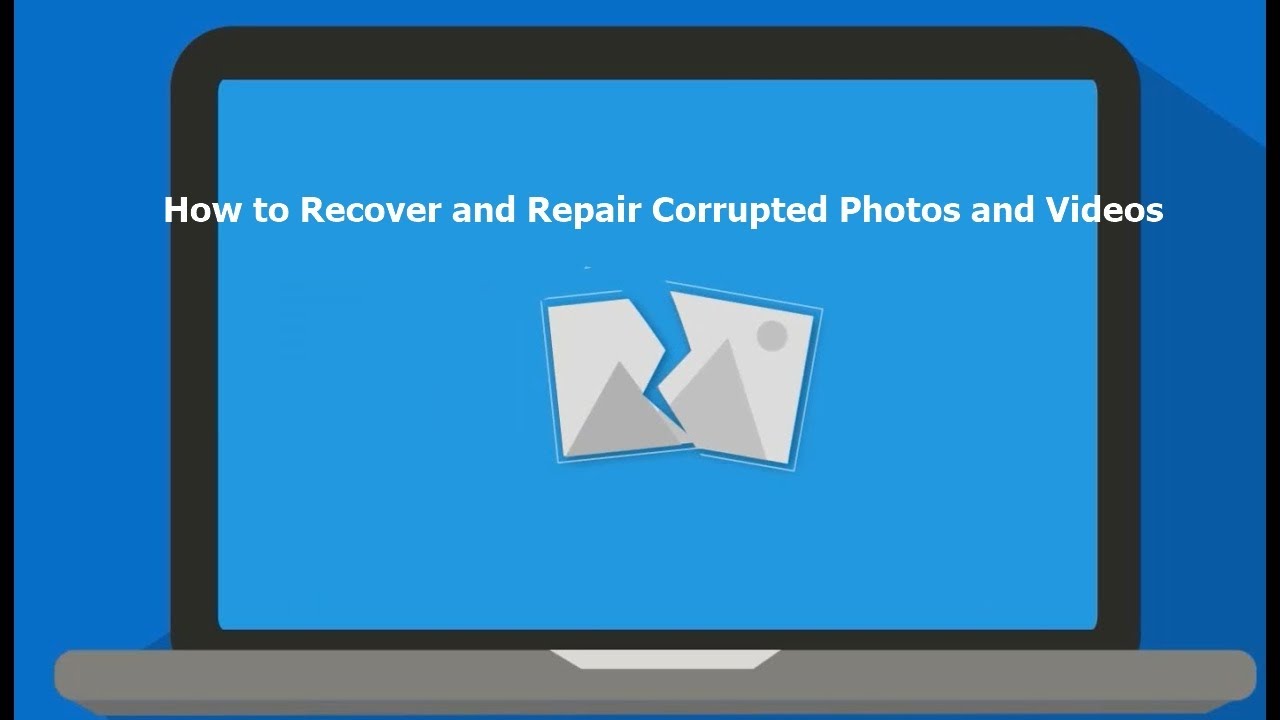
Don't forget to share this specialized video file recovery software with your SNS to help those in need to recover deleted videos from their PC.
2. How to Recover Deleted Videos on Mac
If your video files have been totally destroyed, you can still recover permanently deleted media on your Mac if the data has not been altered. This reliable App - EaseUS Data Recovery Wizard also has a macOS version to help you recover deleted videos on Mac.
Don't hesitate to give it a try. Here are steps on how to perform video file recovery on Mac:
Step 1. Select the location to scan
Launch EaseUS Data Recovery Wizard for Mac and choose the hard drive, SSD, SD card, USB flash drive, or TF card where you lost data. Click "Search for lost files" to start scanning.

Step 2. Filter lost Mac data
The software will automatically scan for lost data on MacBook/iMac. When the scan completes, filter wanted data through the "Type" and "Path" buttons.

Step 3. Recover lost data or files
Double-click a file to preview it. Then, click the "Recover" button to restore the lost data to another place.

Video File Recovery from Android Devices
If you don't have a computer to recover lost recordings on an Android phone, you can choose another EaseUS product - EaseUS MobiSaver for Android Free. Click the left button below to download this free Android video recovery tool in Google Play.
With this functional video restoration tool, you can easily restore permanently deleted videos on Android. Check the following tutorial to learn more:
Step 1. After downloading this tool on your Android phone, open the app and press the "START SCAN" button to scan missing videos.
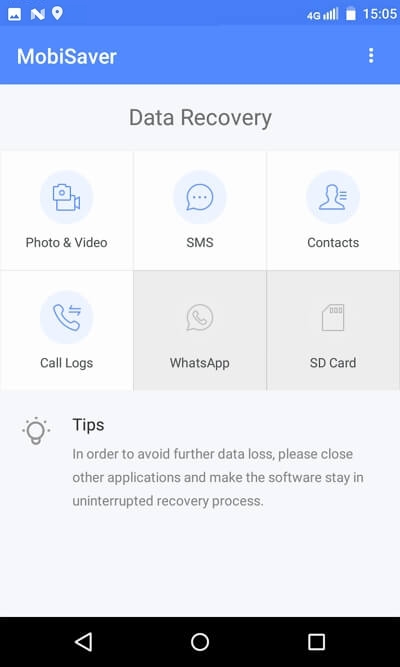
Step 2. Tap the Videos section to view all the lost videos. This software also supports TikTok recovery if you have downloaded the videos on the phone.
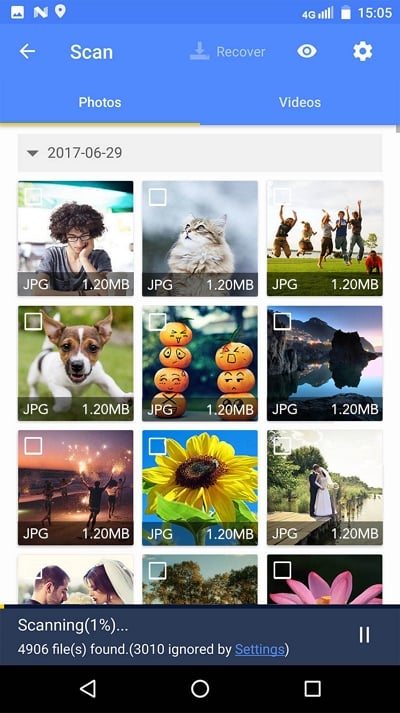
Step 3. Check all the wanted photos and videos and tap "Recover" to save them.
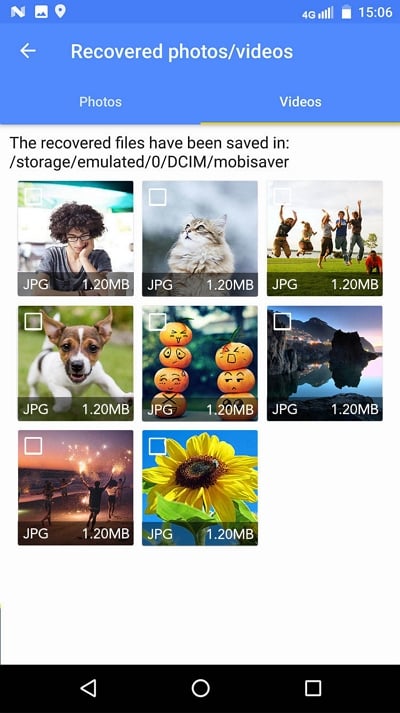
- Note
- If all the lost videos are stored on your Android SD card, it is better to recover deleted videos from Android with EaseUS Data Recovery Wizard. This PC version can deeply scan your card and restore almost every lost video for you.
Video File Recovery from iPhone
You may quickly retrieve deleted videos from your iPhone using the Recently Deleted folder. You may retrieve deleted videos on your iPhone from the Photos app without using third-party software or a USB connection.
How to recover deleted photographs and movies from iPhone.
Step 1. Open the Photos app on your iPhone.
Step 2. Tap "Albums" and then "Recently Deleted."
Step 3. Select the items you want to restore, then click "Restore" > "Restore Photos/Videos."
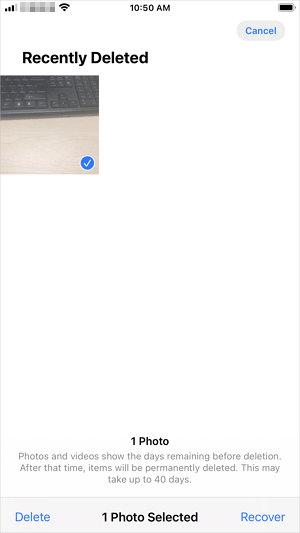
When you don't have a backup, and the movies have been permanently lost from your device, employing iPhone data recovery software is your only solution.
EaseUS MobiSaver for iPhone, an iPhone data recovery software program, may aid you in three ways. You can recover lost data from your device using an iTunes backup or an iCloud backup.
Recover Video Files with Online Tips
Cannot recover movies or large video files with software? You can always trust professional data recovery experts to find lost videos. Contact EaseUS data recovery services now, and you'll get a free diagnosis online! Whether you want to recover high-definition videos such as 4K or 8K or retrieve family videos, this service can help you solve the data loss problem effectively.
Consult with EaseUS data recovery experts for one-on-one manual recovery service. We could offer the following services after FREE diagnosis
- Repair corrupted RAID structure, unbootable Windows OS, and corrupted virtual disk file
- Recover/repair lost partition and re-partitioned drive with no file systems limitation
- Unformat hard drive and repair raw drive(Bitlocker encrypted drive)
- Recover deleted camera videos on various devices
Read More: Common Scenarios for Recovering Videos
The video files can be lost for many reasons. We list and explain the main causes below:
|
Scenarios |
Explanations | Ways for video file recovery |
| 🔂Accidental Deletion | One of the common reasons for video loss is deletion, be it intentional or unintentional. We're all prone to deleting files by mistake, especially when managing an extensive video library. | Restore files from Recycle Bin or use data recovery software to recover permanently deleted video files. |
| 💾Device formatting | Formatting is the process of preparing a data storage device for initial use. Formatting a storage device without backing up the files can also result in video file loss. | Use formatted recovery software to retrieve video files from a formatted HDD, SD card, USB, pen drive, and external hard drive. |
| 🚫Hardware failures | File system corruption or other device problems can cause video files to become inaccessible and corrupted. | Recover video files with hard disk recovery software and fix the damaged storage device. |
| 👿Virus or malware infections | If viruses and malware attack the device that stores photos and videos, the data is susceptible to being corrupted and lost. | Restore video files and remove viruses with anti-virus software. |
How to Prevent Video File Loss
Data backup is more effective than data recovery after data loss. Take these tips to keep your video files safe.
- Perform this operation with caution. Do not delete the file by mistake.
- Backup data regularly to prevent accidental data loss
- Check device status and errors frequently
- Install genuine antivirus software
- Stop using the device after data loss to avoid data overwriting
- Use professional data recovery software like EaseUS Data Recovery Wizard immediately to recover video files
If you found this tutorial helpful, share it with your friends on Twitter, Facebook, or Instagram!
Video Recovery FAQs
Let's take a look at three topics that the users are most concerned about about video recovery:
1. How do I recover a deleted video?
EaseUS data recovery software can help you with simple steps:
Step 1. Run EaseUS Data Recovery Wizard, select the location, and click "Scan".
Step 2. Choose "Videos" in the "Filter". Preview found videos.
Step 3. Click "Recover" to restore video files.
2. What is the best video recovery software?
Top 10 best video data recovery software:
- EaseUS Data Recovery Wizard
- Stellar Photo Recovery
- Recuva
- Disk Drill Data Recovery
- Disk Doctor Photo Recovery
- Remo Recover Media
- DMDE Free Edition
- TestDisk
- Puran Data Recovery
- DiskDigger
3. Can I get back deleted videos on my phone?
Professional video recovery software can restore deleted or lost video from iPhone and Android devices. EaseUS MobiSaver Free helps recover contacts, messages, photos, videos, notes, and other content on your iPhone, iPad, or iPod Touch.
EaseUS MobiSaver for Android Free enables you to recover all lost files, including messages, contacts, photos, music, and videos easily.
Was This Page Helpful?
Jaden is one of the editors of EaseUS, who focuses on topics concerning PCs and Mac data recovery. Jaden is committed to enhancing professional IT knowledge and writing abilities. She is always keen on new and intelligent products.
Approved by Mahesh Makvana
Mahesh is an experienced computer tech writer. He's been writing tech how-to guides for about 8 years now and has covered many topics. He loves to teach people how they can get the most out of their devices.
Related Articles
-
How to Recover Deleted Photos on Any Device [Full Guide]
![author icon]() Jean/Nov 27, 2024
Jean/Nov 27, 2024 -
3 Ways to Recover Hogwarts Legacy Lost Save on Xbox
![author icon]() Brithny/Jul 24, 2024
Brithny/Jul 24, 2024 -
6 Ways to Recover Deleted Snapchat Memories in 2024
![author icon]() Brithny/Nov 27, 2024
Brithny/Nov 27, 2024 -
How to Recover BitLocker Partition | No Data Loss
![author icon]() Dany/Jul 24, 2024
Dany/Jul 24, 2024
