Most video loss troubles are caused by accidentally deleting videos or folders, wrongly formatting the video player or other storage media, digital recorder or camcorder memory card error, disconnecting the memory card while reading or recording video, virus attack, and other unknown reasons. Luckily, recovering deleted videos is easy with Mac's best video recovery methods.
1. Use the Best Video Recovery Software for Mac
EaseUS Data Recovery Wizard for Mac is a professional Mac data recovery software tool dedicated to making video recovery on Mac easy and simple. With its fast scanning speed, outstanding scanning depth, and high data recovery success rate, you can effortlessly recover deleted video files from your Mac without a time machine.
Common needs like recovering files after emptying Trash Bin, retrieving data lost after OS reinstallation, and getting back videos from an external disk can all be perfectly met by this tool.
- It's compatible with macOS 14 (Sonoma) - macOS X 10.9
- It supports recovering all video formats, like AVI, MPG, MOV, MPEG, ASF, MP4, 3GP, and MTS...
- In addition to videos, it also allows you to recover other file types, like photos, music, Microsoft Office files, Adobe files...
- It also enables you to recover data from external hard drives on Mac, USB flash drives, memory cards, SD card recovery on Mac, digital cameras, and other Mac-compatible storage devices.
As long as you don't overwrite the lost video files (to minimize the chance of data overwriting, stop using your Mac once the videos are lost or deleted), you can recover deleted videos from your computer for sure with the help of this recovery software for Mac.
Step 1. Search for lost files
Select the disk location to search for lost files (it can be an internal HDD/SSD or a removable storage device) on macOS Sierra, High Sierra, Mojave, Catalina, Big Sur, Monterey, Ventura, and the latest Sonoma. Click the "Search for lost files" button.

Step 2. Go through the scanning results
EaseUS Data Recovery Wizard for Mac will immediately scan your selected disk volume and display the scanning results.

Step 3. Select the file(s) and recover
In the scan results, select the file(s) to preview and click the "Recover" button to have them back.

Many Mac users have proved the efficacy of the tool. If you want to resolve the Mac file recovery issue, share it on Facebook, Twitter, Instagram, and other social media platforms!
2. How to Recover Deleted Videos on Mac from Trash
We will show you how to restore lost files on Mac from the Trash folder systematically. If you accidentally deleted videos using the Move to Trash shortcut, the files will appear in the Trash folder. Let us assist you in locating the Trash folder and recovering files from it:
Step 1. Open The Trash on Mac.

Step 2. Locate and select the deleted videos.
Step 3. To recover deleted videos, right-click and select "Put Back".
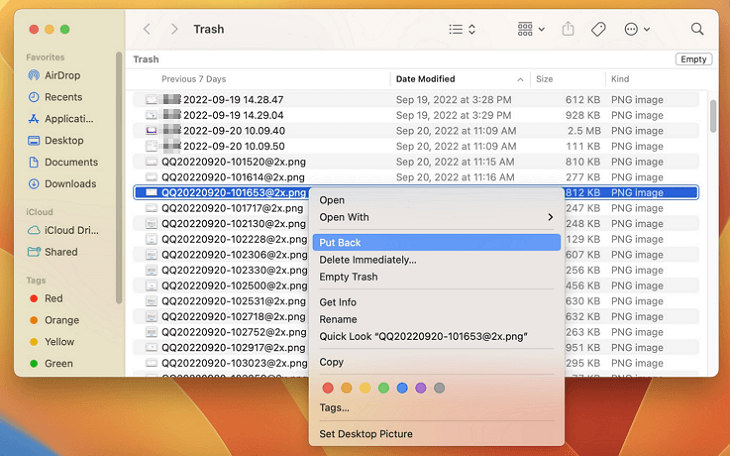

How to Recover Emptied Trash on Mac with or Without Trash Recovery Software
Follow this tutorial to recover the deleted files after emptying Mac Trash with professional Mac Trash recovery software. Read more >>
3. Recover Deleted Video Files with Mac Terminal
The Mac Terminal is a command-line utility similar to the Windows Command Prompt. You can move files from the Trash to another folder if you are conversant with Terminal command lines.
To restore deleted videos on Mac via Terminal, follow these steps:
Step 1. Launch Finder on your Mac, navigate to the Applications folder, and select "Utilities."
Step 2. In the Utilities folder, double-click "Terminal" to launch it on Mac.
Step 3. Enter cd.To run this command line, choose Trash and click the Return key.
Step 4. After typing mv filename../, press the "Return" key.

4. Restore Deleted Videos from Time Machine Backup
You can restore video files on a Mac without using data recovery software if you have a recent Time Machine backup. You may have previously enabled Time Machine to back up your files and forgotten about it, so you should check Time Machine anyhow.
Step 1. If you enable it to show Time Machine in the menu bar, you will find a section in the Apple menu to enter Time Machine.
Step 2. All accessible backups will be displayed, and you should select one of them to locate the deleted video files.
Step 3. After you've selected the files or folders, click "Restore" to restore them.
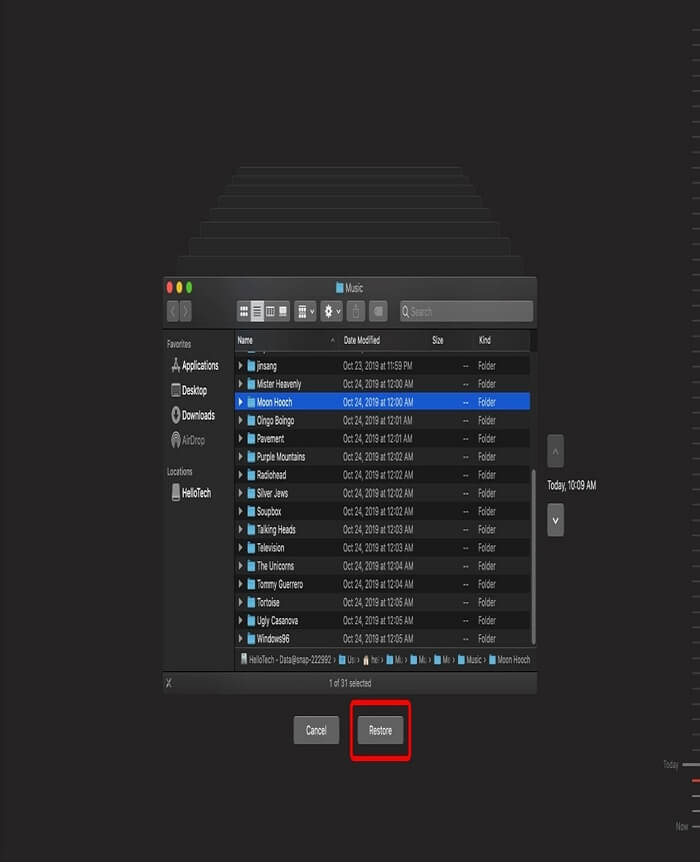
In Conclusion
EaseUS video data recovery software for Mac works effectively to help you find the lost data and makes Mac recovery easy and recovers lost video files directly. Since unexpected data loss happens now and then on various devices, it's necessary to equip your computer with EaseUS Mac data recovery software on your computer. Doing so can prevent complete data loss on your Mac and other conventional storage devices. Don't hesitate to give it a try.
Video Recovery on Mac FAQs
Do you want to know more about file recovery on Mac? Keeping reading the following Q&As:
1. Can you recover deleted videos on a Mac?
Click the Recently Deleted album in the sidebar of Photos on iCloud.com. Choose the photographs or videos to recover, then click Recover.
2. How do I recover permanently deleted videos?
If your video files are completely erased on your Windows PC, you can still recover permanently deleted files on Mac if the data is not altered. EaseUS Data Recovery Wizard makes it easier and faster to recover irreversibly deleted MP4 files on Windows, and there are just three steps to accomplish the recovery - scan, preview, and heal.
3. How do I recover deleted videos on my Mac?
You can browse recently deleted things in the album and restore them to your Photos library by opening it. Click Recently Deleted in the sidebar of the Photos app on your Mac. If the Recently Deleted album is locked, unlock it with Touch ID or enter your password.
4. How do I recover Apple videos?
To recover deleted videos, utilize EaseUS Data Recovery Wizard for Mac.
1. Install this Mac recovery application and choose a scan drive.
2. After locating the video files, preview them.
3. Click the Recover option to recover deleted videos.
Was This Page Helpful?
Jaden is one of the editors of EaseUS, who focuses on topics concerning PCs and Mac data recovery. Jaden is committed to enhancing professional IT knowledge and writing abilities. She is always keen on new and intelligent products.
Daisy is the Senior editor of the writing team for EaseUS. She has been working at EaseUS for over ten years, starting as a technical writer and moving on to being a team leader of the content group. As a professional author for over ten years, she writes a lot to help people overcome their tech troubles.
Related Articles
-
How to View Tesla Dashcam Footage [Model X, Model 3, and Model Y]
![author icon]() Brithny/Nov 27, 2024
Brithny/Nov 27, 2024 -
How to Repair Corrupted Video Files on Mac [macOS Ventura applicable]
![author icon]() Jaden/Nov 27, 2024
Jaden/Nov 27, 2024 -
Photoshop Autosave Location on Mac: Where to Find Autosave Photoshop Files
![author icon]() Brithny/Nov 27, 2024
Brithny/Nov 27, 2024 -
Best Ways to Restore Downloads Folder Disappeared Mac [Updated 2024]
![author icon]() Dany/Nov 27, 2024
Dany/Nov 27, 2024