- Video Recovery
- SD Card Recovery
- Recycle Bin Recovery
- Recover Data from USB
- Recover Deleted Emails
- Hard Drive Not Showing Up in Windows
- Recover Unsaved Word Documents
- Recover Deleted Files in Windows 10
- Recover Files from Virus Infected Hard Drive
- Best Free Photo Recovery Software
- Recover Files from Formatted Hard Drive
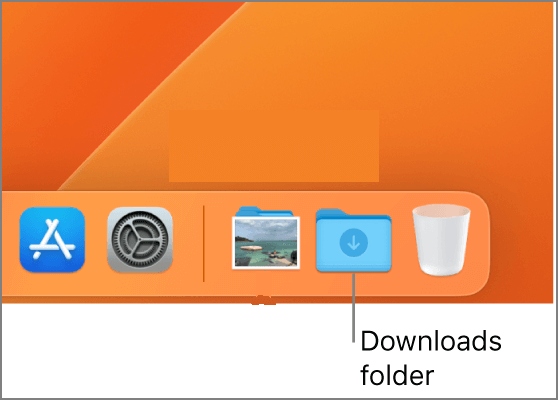
Let us check how to restore the Downloads folder on Mac to the Dock:
- Open the Finder menu and click "Preferences".
- Go to the "Sidebar" menu, and show the "Downloads" item in the sidebar.
- Open the Finder, and you can see the Downloads folder on the left side.
- Right-click the Downloads and choose "Add to Dock".
How to Get Downloads Back on Dock [with Video Tutorial]
The Downloads folder possibly disappeared because you dragged it away from the Dock. We have a one-minute video to guide you in returning the Downloads folder to the Dock. Check the highlights of this video first:
⏱️Time Stamp:
- 00:05 Introduction
- 00:35 Method 1. Restore the Downloads Folder to the Dock on the Mac
- 01:13 Method 2. Add the Downloads Folder to the Sidebar in Finder
- 01:37 Method 3. Recover Missing Downloaded Files on Mac with Data Recovery Software
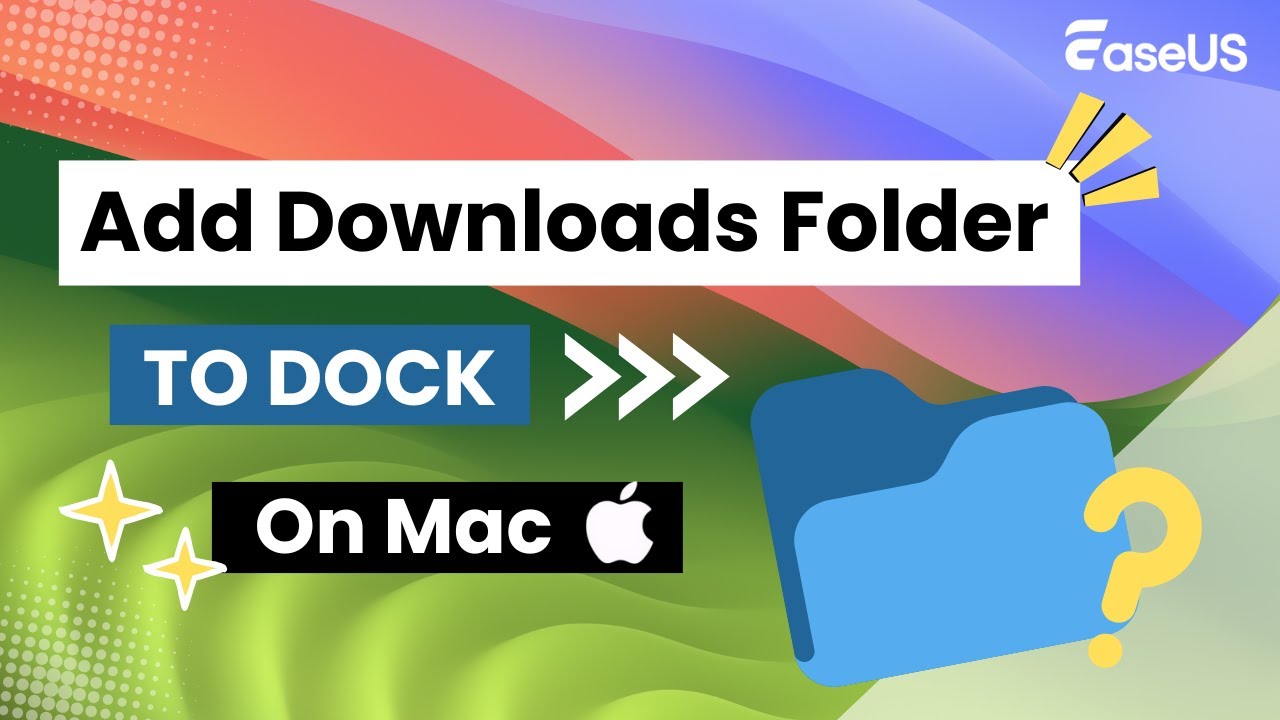
Here comes the written tutorial. Let us check how to restore the Downloads folder on Mac to the Dock.
Step 1. Open the Finder menu and click "Preferences".

Step 2. Go to the "Sidebar" menu, and show the "Downloads" item in the sidebar.

Step 3. Open the Finder, and you can see the Downloads folder on the left side. (If the Finder is not responding, you need to stop Finder action on Mac.)
Step 4. Right-click the Downloads and choose "Add to Dock".
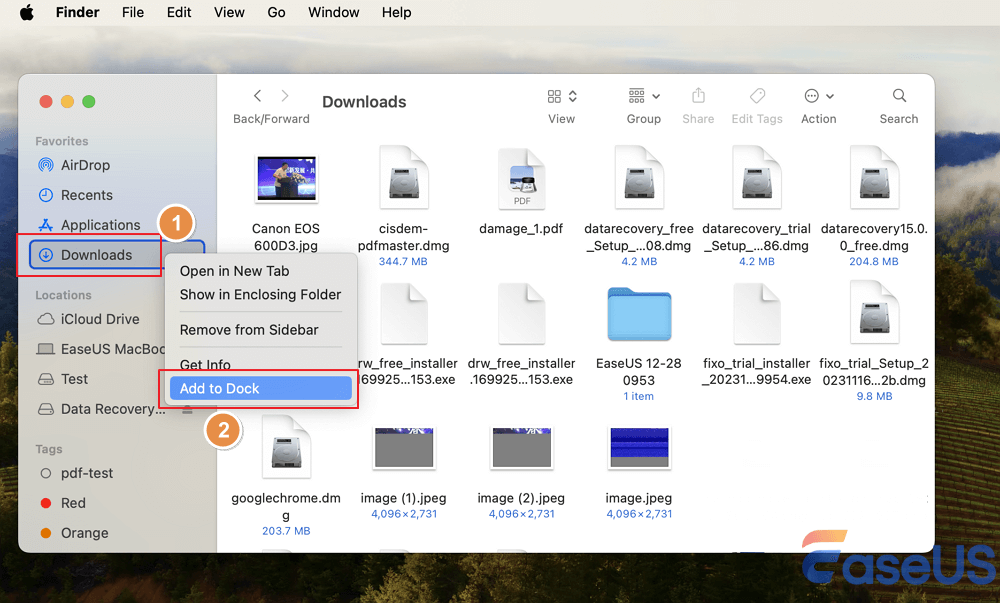
Share this article on SNS to help others whose Download folder disappeared on Mac.
Restore Downloads Folder Disappeared Mac with Software
If you delete the Downloads folder or the files in the Downloads folder, your files and downloads will not go forever. You could use a recovery tool to get them all back. EaseUS Data Recovery Wizard for Mac can recover deleted files Mac in one click.
Check out the following steps to recover deleted Downloads on Mac:
Step 1. Select the location and scan
Launch EaseUS Data Recovery Wizard for Mac and choose the disk where you lost data. Then, click "Search for lost files" to start scanning.

Step 2. Filter and preview lost files
After the scan, use the file format filter on the left or upper right corner to find the deleted files you need.

Step 3. Recover lost data or files
You can double-click a file to preview its content, or choose multiple files to recover them at once. Click "Recover" to restore the lost data to a local or cloud drive.

Restore the Deleted Downloads Folder on Mac from Trash
You may drag your Downloads folder to the Trash, so you should check your Trash folder on your Mac. If you don't know how to find Trash on Mac, you should follow the leads below to recover deleted downloads folders or files from Trash on Mac.
Step 1. You can see the Trash on the Dock. Usually, it is on the right side.
![]()
Step 2. Open the Trash folder and find the Downloads folder or files you want to return.
Step 3. Right-click them and choose "Put Back" to restore the Downloads folder on Mac.

Suppose the Put Back feature doesn't work; consider the EaseUS software to get back your disappeared Download folder on Mac Dock.
Restore Downloads Folder Disappeared Mac via Time Machine
Time Machine will create hourly, daily, weekly, and monthly backups for Mac users to avoid data loss. If you deleted the files in the Downloads folder, you could recover them with Mac Time Machine backup.
We will show you and get the Downloads folder back:
Step 1. Type in Time Machine in the Spotlight to open it.

Step 2. All the available backups will show up here. If you backed up your Mac with an external hard drive, remember to connect it to your Mac.
Step 3. Find the target file or the Downloads folder from the backup, and click "Restore".

Downloads Folder Disappeared Mac, Why
Where did your downloaded files go on your Mac? You are supposed to find your downloads and files in the Downloads folder on Mac. Usually, you can find the Downloads folder in the Finder or on the Dock. If you don't, it may be because you dragged the folder somewhere else or accidentally deleted the Downloads folder on your Mac.
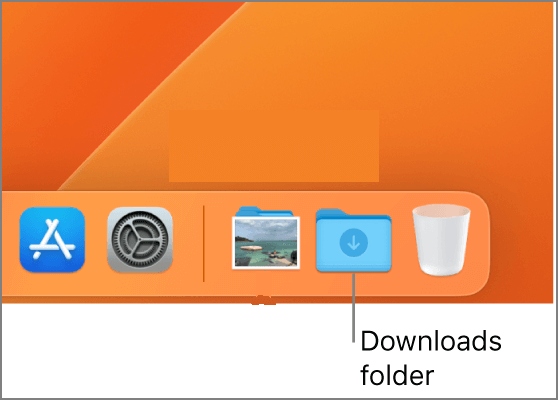
Summary
You should know how to restore the Downloads folder to the Dock on Mac, and we also offered three methods to restore the files and Downloads folder on Mac. It is time to use EaseUS Data Recovery Wizard to recover precious files on Mac and avoid data loss.
Restore Downloads Folder on Mac FAQs
Here are four additional questions and answers about restoring the Downloads folder on Mac in the FAQ part:
Why did my Downloads file disappear on Mac?
The most common reason is that you accidentally deleted the Downloads files on your Mac. You should go to the Trash folder to see if your files are there, and you can restore them immediately with the Put-Back option.
How to recover permanently deleted Downloads files on Mac?
You can recover permanently deleted files Mac with EaseUS Data Recovery Wizard for Mac.
- 1. Scan the Mac disk to find deleted Downloads files.
- 2. Filter the files and preview them.
- 3. Click the Recover button to restore the files.
How to make the Downloads folder show up on the Dock?
You can follow this tutorial to make the Downloads folder show up on the Dock:
- 1. Open the Finder menu and click "Preferences".
- 2. Go to the "Sidebar" menu, and show the "Downloads" item in the sidebar.
- 3. Open the Finder, and you can see the Downloads folder on the left side.
- 4. Right-click the Downloads and choose "Add to Dock".
Does the Downloads folder automatically delete on Mac?
Some files in the Downloads folder will be deleted automatically because you last changed them 30 days ago. We mean changes, not opening them. If you open some files daily but make no changes, the files will always be deleted.
Was This Page Helpful?
Dany is an editor of EaseUS who lives and works in Chengdu, China. She focuses on writing articles about data recovery on Mac devices and PCs. She is devoted to improving her writing skills and enriching her professional knowledge. Dany also enjoys reading detective novels in her spare time.
-
EaseUS Data Recovery Wizard is a powerful system recovery software, designed to enable you to recover files you’ve deleted accidentally, potentially lost to malware or an entire hard drive partition.
Read More -
EaseUS Data Recovery Wizard is the best we have seen. It's far from perfect, partly because today's advanced disk technology makes data-recovery more difficult than it was with the simpler technology of the past.
Read More -
EaseUS Data Recovery Wizard Pro has a reputation as one of the best data recovery software programs on the market. It comes with a selection of advanced features, including partition recovery, formatted drive restoration, and corrupted file repair.
Read More
Related Articles
-
Can't Access exFAT on macOS Sonoma? 5 Proven Ways to Fix It
![author icon]() Brithny/Nov 14, 2024
Brithny/Nov 14, 2024 -
Top 6 Methods to Fix Word Not Saving on Mac in 2024
![author icon]() Brithny/Nov 14, 2024
Brithny/Nov 14, 2024 -
How to Recover Deleted Files from Mac Guest Account [macOS Ventura/Monterey/Big Sur]
![author icon]() Jaden/Nov 14, 2024
Jaden/Nov 14, 2024 -
Recover Deleted Photos from Canon Camera [2 Solutions for Mac Users]
![author icon]() Dany/Nov 14, 2024
Dany/Nov 14, 2024