Featured Articles
- 01 Can a Crashed Hard Drive Be Recovered
- 02 Hard Drive Data Recovery Software
- 03 Hard Drive Recovery Service
- 04 Recover Formatted Hard Drive
- 05 Recover Deleted Files from Hard Drive
- 06 External Hard Drive Recovery Software
- 07 Recover Seagate External Hard Drive
- 08 Western Digital Data Recovery
- 09 SSD Drive Recovery
- 10 GPT Parition Recovery
- 11 Mac Hard Drive Recovery
- 12 Toshiba Hard Drive Recovery
- 13 Laptop Hard Drive Recovery
- 14 Recover Data from Dead Hard Drive
- 15 HDD Data Recovery Cost

Recover Files from a Formatted Hard Drive:
- 1. Install EaseUS Data Recovery Wizard for Windows...
- 2. Select the formatted hard drive and scan it...
- 3. Review the files...
- 4. Search files with the search box...
- 5. Select a location to save recovered files...
- More items...
Is it possible to recover the formatted hard drive? The short answer is YES - it is possible to recover formatted hard drive using specialized formatted hard drive data recovery software. Formatting the hard disk erases all existing files and other data stored on the disk, but it does not completely overwrite or remove this information. Instead, it simply reorganizes the location of this data and leaves it in a state that most data recovery tools can read.
Method 1. Recover Formatted Hard Drive with Format Recovery Software
Many users do not back up data before formatting the disk, so you must know how to restore the formatted disk without a backup. EaseUS Data Recovery Wizard helps restore data from formatted hard drives on Windows and Mac computers.
It's also good at other format data recovery cases, such as recovering formatted external hard drives, unformat the SD card, USB flash drives, and other storage devices. You can recover various files from formatted hard drives, including pictures, MS Office, Adobe, movies, and other personal files.
With constant data recovery research and development, EaseUS data recovery software has been helping users worldwide with deleted, formatted, and inaccessible data recovery for over 10 years. It's known to be the top-notch formatted hard drive data recovery program in terms of ease of use, deep scan speed, high data recovery success rate, and quick customer support.
To perform formatted data recovery with EaseUS format recovery software, follow the three-step guide below:
| ⚠️To guarantee a high chance of data recovery, install EaseUS HDD recovery software on another disk instead of the formatted hard drive. |
Step 1. Launch EaseUS hard drive recovery software. Choose the formatted hard drive and click "Search for Lost Data". If you want to recover a formatted USB drive, you can find your USB drive under the "External drives" section.

Step 2. After scanning, you can click "Filter" to filter a specific file type on the formatted hard disk. You can also search for the file name in the search box.

Step 3. You can preview the recoverable files on this formatted hard drive. Then, select the file you wish to recover and click "Recover".

Share this powerful data recovery software with your friends to help them restore files from formatted hard drives easily.
To help you learn more, here's a video about formatted hard drive recovery:
- 00:00 Intro to Recover Formatted Hard Drive
- 00:06 3 ways to format the hard drive
- 01:50 Reasons to format hard drive
- 02:30 Recover formatted hard drive

You can also download the Mac version to recover the formatted hard drive on Mac.
Method 2. How to Recover Formatted Hard Drive with Formatted Data Recovery Services
If the formatted recovery software can't restore files from a formatted hard drive, don't panic! There are data recovery services that can help you recover the unformatted partition. You can also consult with a data recovery expert from EaseUS data recovery services to get started. You can recover your data and return to work with professional assistance.
Consult with EaseUS Data Recovery Experts for one-on-one manual recovery service. We could offer the following services after FREE diagnosis:
- Repair corrupted RAID structure, unbootable Windows OS, and corrupted virtual disk file (.vmdk, .vhd, .vhdx, etc.)
- Recover/repair lost or formatted partitions and re-partitioned drive
- Unformat the hard drive and recover data from a formatted hard drive
Method 3. Recover Files from Formatted Hard Drive Free with File History
To recover files from a formatted hard drive for free, you should apply some Windows built-in utilities, such as File History. This backup and restore utility can create backups automatically on an external disk. If you have enabled this option before and don't know how to access the backups, check the following guide right now:
Step 1. Use the Windows search bar to find the File History utility quickly.

Step 2. Click "Restore personal files" in the File History window.

Step 3. After clicking, the backup window will open. You can filter and view the backup here. Click the Recover button to save these files.
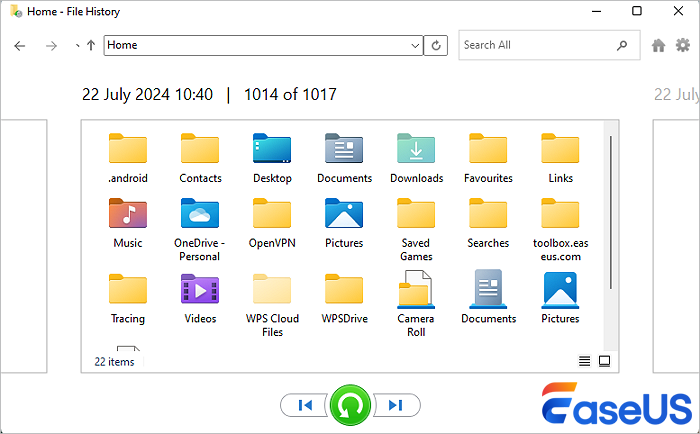
If you don't find essential files from File History backups, you should restore your formatted hard drive with the EaseUS unformat tool.
More Info About Formatted Hard Drive
There are several reasons why you may need to format a disk. When you format a disk, the operating system erases all bookkeeping information on the disk, tests the disk to make sure all sectors are reliable, marks bad sectors, and creates internal address tables that will be used later to locate information. In other words, you need to format a disk before you can use it.
This can be useful in a number of situations:
- 🤝If you're selling or giving away your computer, you'll want to format the hard drive first to ensure all of your personal data is erased.
- 💻If you're upgrading to a new hard drive, you can format your old one and use it as extra storage space.
- ✅If you're upgrading to a new system, you need to format a disk to be compatible with a new computer system or device.
- ❌ If your hard drive has become corrupted, formatting it may fix the problem.
Of course, formatting a hard drive also means that you'll lose any and all data that was on the drive, so be sure to back up anything important before proceeding.
How to Format a Hard Drive Correctly
The first step in formatting a hard drive is to open up your computer's settings and access the disk management tool. This will allow you to view all of the drives connected to your computer, including any internal or external storage devices. Depending on your operating system, you may have several different tools available for managing your disks and partitions.
Once you've identified the drive that needs to be formatted, you'll need to select it and choose a format type. Most modern systems support multiple file formats, such as FAT32 or NTFS. It's important to choose a format compatible with your existing computer system and any new devices you may want to connect to in the future. Microsoft offers the full guide to help you create and format a hard disk partition and read it if necessary.
Whether you're formatting a hard drive, flash drive, or other types of storage media, the basic steps are generally the same: connect the disk to your computer, open any necessary formatting software, and follow the prompts to complete the process.
Several factors can affect the success of recovering data after formatting a hard disk, including:
| 🚫HDD formatting types | Some formats may offer better recovery results than others, and if you perform frequent backups of your important information, you may be able to restore files lost due to formatting. |
| ✅Ways to recover data from a formatted disk | Depending on your situation, you can use several tools and techniques. Some options include using dedicated data recovery software, working with professional data recovery services, or attempting to restore the information yourself by rebuilding the partition table on your hard disk. |
Ultimately, whether or not it is possible to recover data after formatting depends on many different factors - so if you have lost important information due to a formatted hard disk, it is best to use a data recovery tool or consult with a data recovery expert for advice specific to your situation.
You can share this extra information about formatted hard drives on social media right now!
Conclusion
You can recover files from a formatted hard drive in a few different ways. If you have a backup of your data, you can restore your files from the backup. If you don't have a backup, you can try the best hard drive data recovery software - EaseUS Data Recovery Wizard.
EaseUS Data Recovery Wizard is capable and powerful in retrieving lost data but only under certain conditions. The sooner you perform the recovery, the higher the chance you have to get back lost data.
Recover Files from Formatted Hard Drive FAQs
Here are more guides on how to recover data from the formatted hard drive. If you have these questions, read on, and you might just find an answer to your questions.
1. How to recover a formatted hard drive on a Mac?
To recover a formatted hard drive on Mac:
Step 1. Select the disk location (it can be an internal HDD/SSD or a removable storage device) where you lost data and files. Then, click the "Scan" button to perform the format file recovery.
Step 2. EaseUS Data Recovery Wizard for Mac will immediately scan your selected disk volume and display the scan results on the left pane.
Step 3. In the scan results, select the file(s) to recover and click the "Recover Now" button to get them back.
2. How to recover folders from a formatted hard drive?
If you accidentally formatted a hard disk with important data on it, then you can use EaseUS data recovery software to restore folders from hard drive data after formatting it.
Step 1. Run EaseUS Data Recovery Wizard. Choose "Select Folder" under Specify a location. Browse for the location where you lost the folder and click "OK" to scan.
Step 2. You can search for the target folder or use the Filter feature to find a certain type of file in the folder.
Step 3. You can preview the recovered folder. Then, click "Recover" and choose a new & secure location on your PC to keep the recovered data.
3. How to recover data from a formatted hard drive with backup?
On macOS systems:
If you use Time Machine to back up files for your Mac, perform the following steps to use the backup storage media to restore files from a formatted drive.
Step 1. Connect the backup storage media of the Time Machine to your Mac.
Step 2. Open a Finder window in the folder that contains the lost files.
Step 3. Open Time Machine and find the files you want to recover.
Step 4. Press the Space Bar to preview the file.
Step 5. Then, click Restore to recover the item.
On Windows systems:
Windows has different backup and restore features. Here, we will show you how to recover files from a formatted hard drive with File History on Windows 10:
Step 1. Click the Search box and type file history. Click "Restore your files from File history" from the search results.
Step 2. Then, the File History window will open. All the backed-up files and folders will show up. You can preview the files to find the right version to restore.
Step 3. Select the files you want to restore, and then click the green arrow to restore the files.
Step 4. There might be a naming conflict when you restore files. You need to choose "Replace the File in the Destination Folder", "Skip This File", or "Compare Info for Both Files" according to your needs.
Was This Page Helpful?
Dany is an editor of EaseUS who lives and works in Chengdu, China. She focuses on writing articles about data recovery on Mac devices and PCs. She is devoted to improving her writing skills and enriching her professional knowledge. Dany also enjoys reading detective novels in her spare time.
Approved by Mahesh Makvana
Mahesh is an experienced computer tech writer. He's been writing tech how-to guides for about 8 years now and has covered many topics. He loves to teach people how they can get the most out of their devices.
Related Articles
-
How to Recover Deleted Photos from Panasonic Lumix Camera | 2024
![author icon]() Dany/Jul 24, 2024
Dany/Jul 24, 2024 -
Download Microsoft Word Document Recovery Software to Recover Word Files
![author icon]() Daisy/Jul 24, 2024
Daisy/Jul 24, 2024 -
Restarted My Computer and Everything Is Gone Windows 11/10/8/7
![author icon]() Jean/Jul 24, 2024
Jean/Jul 24, 2024 -
Tears of the Kingdom Corrupted Data | PC and Switch Fixes
![author icon]() Dany/Jul 24, 2024
Dany/Jul 24, 2024
