Ⅰ. Does Time Machine Back up Everything?
Time Machine is the built-in backup feature of macOS. Time Machine lets you back up your files and the different versions of those files over time. Once set up, Time Machine can automatically back up the user's data. According to the introduction from Apple support, the data Time Machine supports backing up includes apps, music, photos, email, and documents.
If you're new to Mac Time Machine, you might wonder if Time Machine is enough to create a full backup. Does Time Machine back up everything on my Mac? Do I need other backup software? In this part, you will get the answer.
It seems Time Machine saves most of the personal data. However, it does have some limitations. For example, Time Machine will not back up:
- Your iOS devices
- Your iCloud content
- Your email messages or accounts
- Your network settings
- Certain system files and applications
Ⅱ. How to Setup and Use Time Machine on Mac
Now that you have known what Time Machine can and can't backup. The next question is - how to use Time Machine to create a backup on Mac? Like any other built-in backup utility, you must set up Time Machine the first time you use this tool. To back up Mac data with Time Machine, you need to prepare a backup disk. What kind of storage device can you use? Let's start from the very beginning.
#1. Prepare a Backup Disk: What Disk Can You Use?
Most data security experts will suggest users back up data to an external hard drive for safety. Now users have more choices than just the external hard drive. For Mac users, the choices include an external hard drive, USB drive, FireWire drive, NAS devices, a shared Mac computer, and AirPort Time Capsule. Most users will use external hard drives or USB drives as a backup disk. If you are interested in other storage device choices, you can go to Apple's support page for more information.
Here we mainly introduce what kind of external hard drive you should prepare:
1. The external hard drive should be big enough to store the data you want to backup.
2. If the drive has been formatted before, make sure the file format is macOS compatible. Mac compatible file formats: APFS, Mac OS Extended, MS-DOS (FAT), and exFAT.
3. If the disk isn't using the correct format, you can format it first on your Mac.
4. There is no brand limitation to the disk you choose. You can use whichever you want.
#2. Set up Mac Time Machine & Start Automatic Backup
In this part, connect your backup disk to the Mac and follow the guide below to see how to set up Time Machine backup.
Step 1. Find and click System Preferences from the Apple menu, then click the Time Machine.
Step 2. When opening the Time Machine window, click "Select Disk". Choose the connected backup drive as the disk.

Step 3. Tick the Back Up Automatically box so that Time Machine can automatically create backup files to your backup drive. Also, you can set up to show Time Machine in the menu bar.
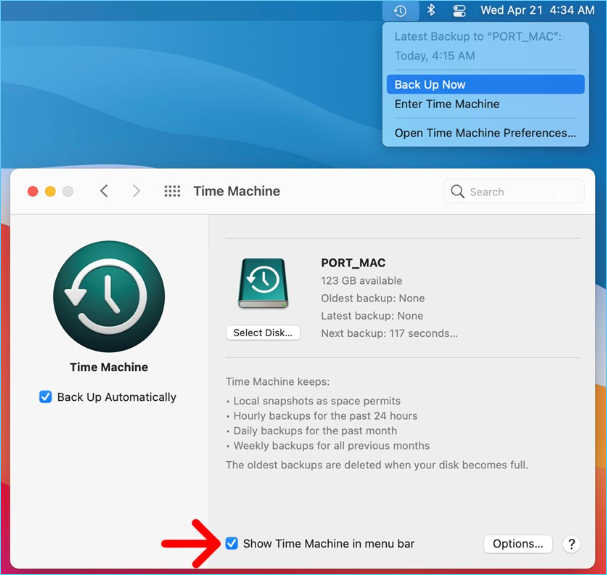
Step 4. This is all set. When you finish the setup process, Time Machine will start to create the first backup.
LEARN MORE
Still curious? Click here to learn about How to Set up and Use Time Machine on Mac.
Ⅲ. How to Restore Time Machine Backup
Once the backup process is finished and you need to restore the backed-up files, you can follow the steps below to see how to restore time machine backup.
Time Machine supports two types of restore: full system restore and file/folder restore.
Full System Restore: You can use this feature to erase your Mac and install macOS along with your backed-up files and settings. This will return your Mac to its state when that specific backup was created. Please visit Apple's support page for detailed steps if you want to know how.
File/Folder Restore: You can use this feature to selectively choose which files or folders you want to restore from your backups. To do so, follow these steps:
Step 1. Connect the backup disk to your Mac. Open Time Machine and select the connect the backup drive.
Step 2. Use the timeline on the right of the screen to find the date when you last modified or created the file or folder you want to restore.

Step 3. To preview a file, select it, then press the Space bar.
Step 4. To restore a file, select it, then click the Restore button.
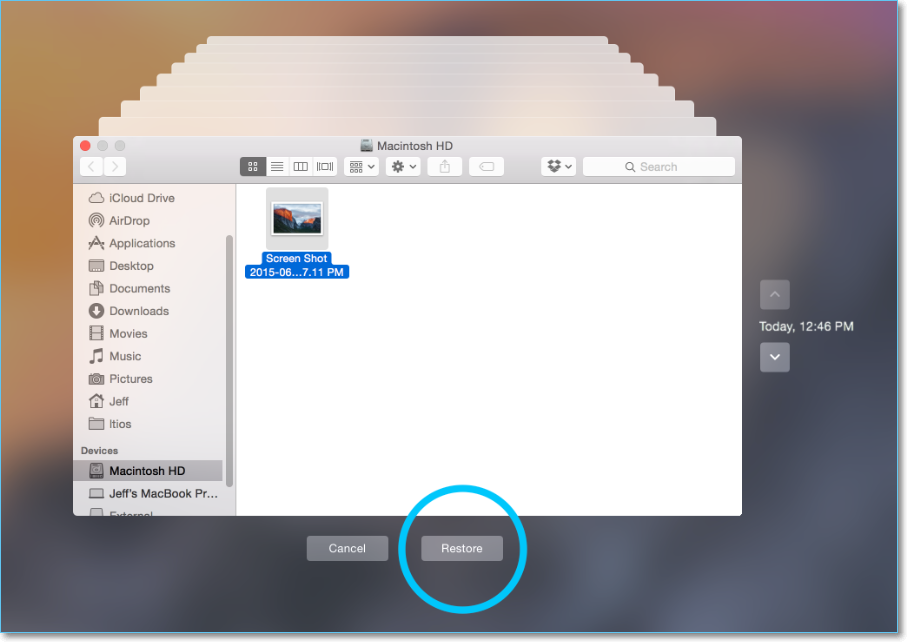
Step 5. When you finish restoring files, press Command-Q to quit Time Machine.
LEARN MORE
This part introduces in detail how to restore files or folders from Time Machine backup. If you want other methods to restore Time Machine backup, go to the given link to learn more about how to restore from Time Machine.
Ⅳ. Backup File Lost? Recover Deleted Time Machine Backup
You might lose time machine backup files in two situations: accidentally deleted backups or the backup drive got formatted. No matter your situation, if you want to recover deleted Time Machine backup, you need to seek help from third-party data recovery software.
In this part, we will use EaseUS Data Recovery Wizard for Mac as an example to show you how to recover deleted Time Machine backup.
EaseUS Data Recovery Wizard for Mac
- Recover lost or deleted files from Mac internal and external drives (USB drive, Thunderbolt, Time Machine backup drive)
- Recover files from emptied Trash, formatted memory card, flash drive, digital camera, and camcorders
- Quick and smart scanning mechanism ensures finding every possible lost files on Mac
Download the software from the button below, connect your Time Machine disk to Mac, and follow the guide step by step to recover deleted files.
Step 1. Search for lost files
Select the disk location to search for lost files (it can be an internal HDD/SSD or an external hard drive) where you lost data and files. Click the "Search for lost files" button.

Step 2. Go through the scanning results
This software will immediately scan your selected disk volume and display pictures, documents, audio, videos, and emails on the left pane.

Step 3. Select the file(s) and recover
Click the data to preview, and click the "Recover" button to have them back.

LEARN MORE
Although the Time Machine disk is for backup, it can still encounter data lost during the use of this disk. This linked article gives a more detailed view of recovering Time Machine backup.
Ⅴ. Problem #1. Time Machine Won't Complete First Backup
There is no flawless software. Users have reported several issues about Time Machine usage. The first problem is that the Time Machine is stuck creating the first backup. Usually, if you encounter this problem, you will see an error message "Time Machine couldn't complete the initial backup", or the Time Machine is stuck on preparing backup.
There is more than one way to help you solve a problem. Some are basic solutions, and some require more user expertise. Here we only introduce the easiest three methods. You can follow them to fix this problem.
Method 1. Cancel Backup and Try Again
Cancel and re-try a process is the most basic solution for many software issues. If you find your Time Machine backup process is pending, click the "x" icon to stop it first. Then restart Time Machine from your Apple menu, and click "Back up Now" to start a new round of backup. See if you can successfully finish the backup process this time.
Method 2. Use First Aid to Fix the Backup Drive
Disk Utility is another macOS-based tool for Mac users to manage internal and external drives. If Time Machine can't complete the backup, it is possible that your backup drive is damaged. Follow this guide to see how to use First Aid.
Step 1. Launch Disk Utility on Mac.
Step 2. All your internal and external drives will show on the left. Select your Time Machine backup disk.
Step 3. Click First Aid, and your Mac will start to fix your backup drive.
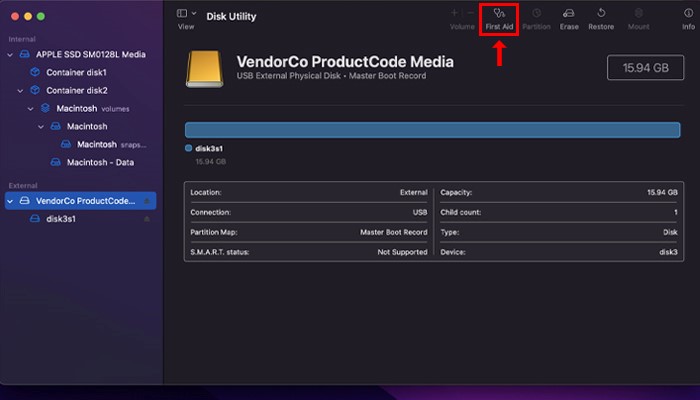
Method 3. Format Time Machine Drive to APFS
Another possible reason you can't complete the Time Machine backup is that your drive has the wrong format. APFS is the macOS-recommended backup drive file format. You can try to format your drive to APFS first and then try to create a Time Machine backup again.
Step 1. Connect your backup drive to the Mac, and launch Disk Utility.
Step 2. Select the target drive, and click Erase on the top.
Step 3. Choose to format the drive to APFS.
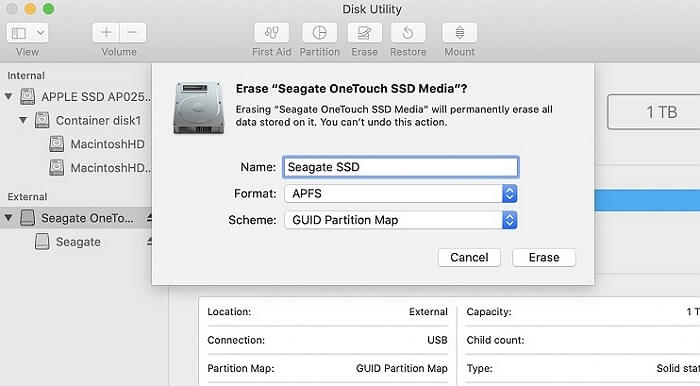
Which One to Choose? ExFAT or Mac OS Extended?
On macOS, the compatible formats include FAT, ExFAT, APFS, and Mac OS Extended. For some users, it's difficult to choose between ExFAT and Mac OS Extended because they don't know about their pros and cons. In this article, we will help you make it clear.
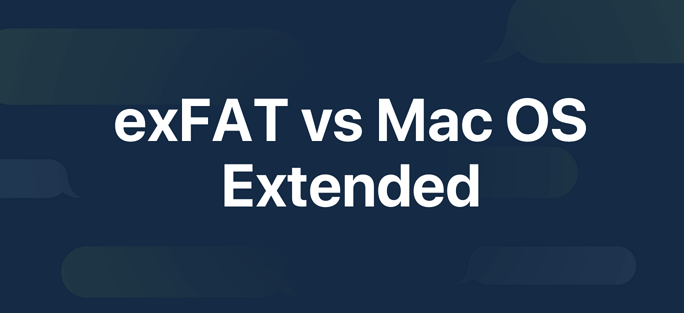
LEARN MORE
As mentioned before, fixing Time Machine won't complete the first backup has more than three methods. If these above methods can't fix your problem, click to learn more about how to fix Time Machine won't finish first backup.
Ⅵ. Problem #2. Repair Time Machine Backup: Failed, Corrupted, Missing
The second most common problem with Time Machine is the backup is failed, corrupted, or missing. Every mentioned Time Machine backup failure has its solutions. Check the following content to repair failed Time Machine backup.
1. How to Fix Backup Failed
- Check Time Machine System Requirements
- Check the Mac Network Connection
- Check if your Mac is up to date
2. How to Fix Backup Corrupted
If the Time Machine backup is corrupted, the easiest way is to create a new Time Machine backup. This way, you can save time and effort in repairing a corrupted backup file. As long as your backed-up content is not lost, restart the Time Machine and create a new one.
3. How to Fix Time Machine Backup is Missing
If you have deleted Time Machine backup file from the disk by accident, the only choice is to use the data recovery software to scan the backup disk and see if it can recover the lost file.
As mentioned before, EaseUS Data Recovery Wizard for Mac is a Mac-exclusive tool to restore data. You can refer to the guide in Part Ⅳ to see how to use data recovery software.
LEARN MORE
In fact, repairing a Time Machine backup is harder than you might think. The solutions here are only a smart part of solutions. To explore more, click here to learn about repair Time Machine backup.
Ⅶ. Problem #3. Time Machine Restore Button Greyed Out
The last problem is about failing to restore the Time Machine backup. One user from Apple's discussion community says that when he/she wants to restore Time Machine backup, the restore button is greyed out. If you're in the same dilemma, this part will help you out.
First of all, you should know why the restore button of Time Machine is greyed out. There are a few possible reasons:
- The Time Machine backup drive was formatted
- Your previous created backup was incomplete
- Your Mac has detected the backup was corrupted
To fix this problem, you should use the right ways to enter Time Machine. Here are two practical solutions:
Solution 1. Open the Finder on your Mac, then click "Enter Time Machine".
Solution 2. This solution is to force restore Time Machine from boot.
1. Restart your Mac, and press Command + R simultaneously until you see the Apple logo.
2. Release the keys and then enter macOS Utilities. Choose "Restore From Time machine Backup" to see if you can restore now.
LEARN MORE
For the case of Time Machine restore button greyed out, what others should you know? There is a detailed article talks about Time Machine restore failed.
Was This Page Helpful?
Cedric Grantham is a senior editor and data recovery specialist of EaseUS. He mainly writes articles and how-to tips about data recovery on PC and Mac. He has handled 10,000+ data recovery cases and is good at data recovery of NTFS, FAT (FAT32 and ExFAT) file systems, and RAID structure reorganization.
Jean is recognized as one of the most professional writers in EaseUS. She has kept improving her writing skills over the past 10 years and helped millions of her readers solve their tech problems on PC, Mac, and iOS devices.
Related Articles
-
A Complete Guide to Recover Deleted Files
![author icon]() Cedric/Sep 19, 2024
Cedric/Sep 19, 2024 -
The Best Video Repair Tools You Must Know in 2024
![author icon]() Brithny/Jul 24, 2024
Brithny/Jul 24, 2024 -
The Best Photo Recovery App/Software for Any Device in 2024
![author icon]() Brithny/Sep 19, 2024
Brithny/Sep 19, 2024 -
USB Fixes: Troubleshoot/Repair Corrupted USB Errors in 2024 [Full Guide]
![author icon]() Brithny/Aug 14, 2024
Brithny/Aug 14, 2024