- Video Recovery
- SD Card Recovery
- Recycle Bin Recovery
- Recover Data from USB
- Recover Deleted Emails
- Hard Drive Not Showing Up in Windows
- Recover Unsaved Word Documents
- Recover Deleted Files in Windows 10
- Recover Files from Virus Infected Hard Drive
- Best Free Photo Recovery Software
- Recover Files from Formatted Hard Drive
When you get a new external hard drive or a new SD card, you might need to first format it before use. When you format a storage device, the system will require you to choose a proper format. If you are a beginner, you might feel confused, what is the format, and which one should you choose?
Overview of File System Format
The file system is the way the system enables your storage device to store and arrange files. The main difference between all the file systems is how data is stored on the hard drive. Also, they differ from each other in file names, file permissions, and other attributes.
On a Mac computer or in macOS, there are four compatible file system formats: APFS, Mac OS Extended, MS-DOS (FAT), and exFAT. According to Apple's introduction, APFS is the "default file system for Mac computers using macOS 10.13 or later, features strong encryption, space sharing, snapshots, fast directory sizing, and improved file system fundamentals." As for MS-DOS (FAT), it has a better-known name - FAT32.
In this article, we mainly help you distinguish between the two file system formats - exFAT and Mac OS Extended. They are less common than the two earlier-mentioned ones. If you want to know their characteristics, please read on, we will introduce them in the following sections.
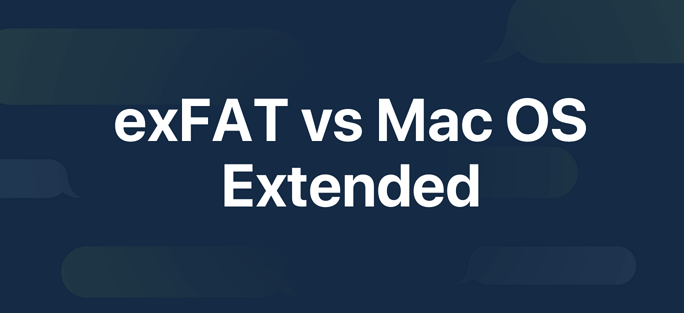
ExFAT
ExFAT is short for extended file location table, it was introduced in 2006 and was added to older versions of Windows like Windows XP and Vista. When talking about exFAT, it is necessary for you to know FAT32.
FAT32 is an old file system that is compatible with both Windows system and macOS, which is its biggest advantage. However, its biggest disadvantage is that it does not support the transfer of files larger than 4GB, so most storage devices using this format are USB flash drives.
The reason why to develop exFAT is to solve the problem that large files cannot be transferred in FAT32 format. Like NTFS, exFAT has a larger limit on file and partition sizes, so you can store and transfer files larger than 4GB.
In conclusion, exFAT is a file system that is compatible with both Windows and macOS, and it has no transfer file size limit.
Mac OS Extended
For Mac OS Extended, it has a better-known name - HFS Plus or HFS+. It is the oldest file system used on all Mac computers since 1998. On older versions of macOS, HFS+ is the default file system for all drives. Since macOS High Sierra, Apple has introduced a new file system called APFS, short for Apple File System. It is specialized in SSDs and other flash drives.
When formatting a drive to Mac OS Extended, you can see there are two choices. One is Mac OS Extended (Journaled) and the other is Mac OS Extended (Case-sensitive Journaled). In most cases, you just need to choose the standard format (Journaled) unless you need a case-sensitive system.
[Mac Guideline] How to Format SD Card on Mac
If you are familiar with a Windows computer, you would know that in the Windows system users can fully manage the external hard drive in Disk Management. While on Mac computers, users actually also are able to manage disks and external hard drives. Here in this article, we will tell you how to format an SD card on Mac.

Which One to Choose: ExFAT VS Mac OS Extended
In fact, there is no good or bad between these two file systems, they are just suited for different devices. You can format your SD card or hard drive according to the following advice.
For USB Flash Drives/SD Cards:
If you need to format a USB drive or an SD card, the recommended formats are ExFAT and FAT32 [MS-DOS (FAT)]. If your SD card is 64GB or larger, choose ExFAT, if it's 32GB or less, choose MS-DOS (FAT).
For Hard Drives:
When formatting an external hard drive, like HDD or SSD, the recommended format is Mac OS Extended, furthermore, you need to choose Mac OS Extended (Journaled).
EaseUS Data Recovery Wizard for Mac
- One of the best Mac data recovery software. Supports users to recover deleted files on Mac or from external hard drives. Both free and paid versions are available. The free version enables users to recover 2GB of files. The paid version supports unlimited data recovery.
Step 1. Select the drive to be scanned
In the main EaseUS Data Recovery Wizard window, there will be a list of the drives connected to your Mac. Select the drive you need to recover lost/deleted files from, and click the "Search for lost files" button.

Step 2. Select your lost data/files
EaseUS Data Recovery Wizard for Mac will immediately scan your selected disk volume and display the scanning results on the left pane. You can sort the results to find the wanted files if you are looking for certain files.

Step 3. Recover lost/deleted data
Once you have found the desired files, preview the files and then click "Recover" to begin the recovery of your deleted/lost Mac files.

How to Format External Hard Drives on Mac
On Mac computers, there is a built-in disk management tool called Disk Utility. With this tool, you can mount, erase, and format any external hard drive. Here are the steps of how to format a drive in Disk Utility.
Step 1. Connect your external hard drive to your Mac, and go to Disk Utility.
Step 2. Find and select your drive from the left side. Click the Erase option.
Step 3. Now there would be a pop-up window, notice you enter your drive's name and file system format. Choose the proper format according to your device.
Step 4. Click Erase and wait for the process to be finished.

Conclusion
That's all about ExFAT and Mac OS Extended. Simply speaking, these two formats are both compatible with macOS. When you need to format a USB drive or an SD card, the ExFAT is a better choice. If you want to format a hard drive, it's better to choose Mac OS Extended. Or, in macOS High Sierra and newer OS, you can choose to format your drive to APFS.
ExFAT vs Mac OS Extended FAQs
You have learned about the differences between exFAT and Mac OS Extended. If you still have problems, keep reading to get the answers.
1. Is exFAT a good format for Mac?
Does exfat work on Mac? Yes. The file system - exFAT works on Mac and Windows PCs. You can easily transfer data from Windows to macOS if your drive is in exFAT format because you don't have to reformat each time constantly.
2. Why is exFAT not readable on Mac?
Here are the reasons for exFAT not showing up on Mac:
- Corruption issues
- Missing driver software
- Faulty cable
- Plugging issues
- Operating system concern
3. Is exFAT slower than Mac OS Extended?
Yes. But it's more stable. It simply doesn't crash anywhere close to a Windows PC. In fact, in 2.5 years of having the MacBook, it has not once had a full system crash.
4. When should I use Mac OS Extended?
If you want to encrypt your hard drive and protect your data on Mac, Mac OS Extended is a better choice.
Was This Page Helpful?
Cedric Grantham is a senior editor and data recovery specialist of EaseUS. He mainly writes articles and how-to tips about data recovery on PC and Mac. He has handled 10,000+ data recovery cases and is good at data recovery of NTFS, FAT (FAT32 and ExFAT) file systems, and RAID structure reorganization.
Jean is recognized as one of the most professional writers in EaseUS. She has kept improving her writing skills over the past 10 years and helped millions of her readers solve their tech problems on PC, Mac, and iOS devices.
-
EaseUS Data Recovery Wizard is a powerful system recovery software, designed to enable you to recover files you’ve deleted accidentally, potentially lost to malware or an entire hard drive partition.
Read More -
EaseUS Data Recovery Wizard is the best we have seen. It's far from perfect, partly because today's advanced disk technology makes data-recovery more difficult than it was with the simpler technology of the past.
Read More -
EaseUS Data Recovery Wizard Pro has a reputation as one of the best data recovery software programs on the market. It comes with a selection of advanced features, including partition recovery, formatted drive restoration, and corrupted file repair.
Read More
Related Articles
-
How to Download Older macOS | OS X Included
![author icon]() Dany/Nov 14, 2024
Dany/Nov 14, 2024 -
How to Cut and Paste Files on Mac/MacBook Air [Shortcut or Mouse]
![author icon]() Brithny/Nov 14, 2024
Brithny/Nov 14, 2024 -
Seagate File Recovery for Mac: Recover Files from a Seagate Hard Drive
![author icon]() Brithny/Nov 14, 2024
Brithny/Nov 14, 2024 -
How to Recover from Time Machine After Clean Install macOS
![author icon]() Jaden/Nov 14, 2024
Jaden/Nov 14, 2024