Can I recover deleted files from Recycle Bin? In short, yes. When you accidentally delete files in the Windows operating system, the Recycle Bin on your PC will save all deleted files and folders for a certain period. At this time, you can go to the Recycle Bin to find the item and recover deleted folders and files easily without lost data.
But often, when you search for this problem, it means that you have emptied the Recycle Bin or the file has been automatically deleted because it has expired. Although you cannot see or access the data, it can be recovered if newly written data are not overwritten. So, you should stop using your computer instantly until you have recovered desktop files or Recycle Bin files.
Here, various reliable Recycle Bin recovery methods are available to help. Follow these steps to recover the deleted Recycle Bin on your own now with Windows file recovery solutions. You can briefly understand what these solutions are and their applicable scenarios.
How to Recover Deleted Files from Recycle Bin

After deleting files in Windows, you can easily recover deleted files from the Recycle Bin folder. If you have enabled the automatically empty the Recycle Bin option, you should put back the files you want before the Recycle Bin is automatically emptied. Windows Recycle Bin will keep recently deleted files for 30 days by default. You can directly perform a recover Recycle Bin and bring the removed files back from the below cases:
- Files in the Recycle Bin are not emptied.
- Files kept in the Recycle Bin are still in the recycling period (1 day, 14 days, 30 days, 60 days).
- Deleted files were recycled, not bypassing the Recycle Bin.
Use these steps to recover deleted files from Recycle Bin without software:
Step 1. Open the Recycle Bin by double-clicking on its icon on the Desktop.

Step 2. View deleted items and find the deleted files you need to recover. You can search for the item through the search bar in the top-right corner.
Step 3. Select the deleted file or hold down the control key to choose multiple files.
Step 4. Right-click the selected item and choose "Restore" to confirm and move it to its original location. You can also go to the "Manage" tab on the top pane and click "Restore the selected items" to restore them. It's a simple way to quickly recover deleted files in Windows 10, 11, and other OSs.

Wait patiently; the restored file will reappear in its original location with the same contents, date and time, etc. You can view and make use of these files again.
You can watch this video to get yourself familiarized with the steps here:
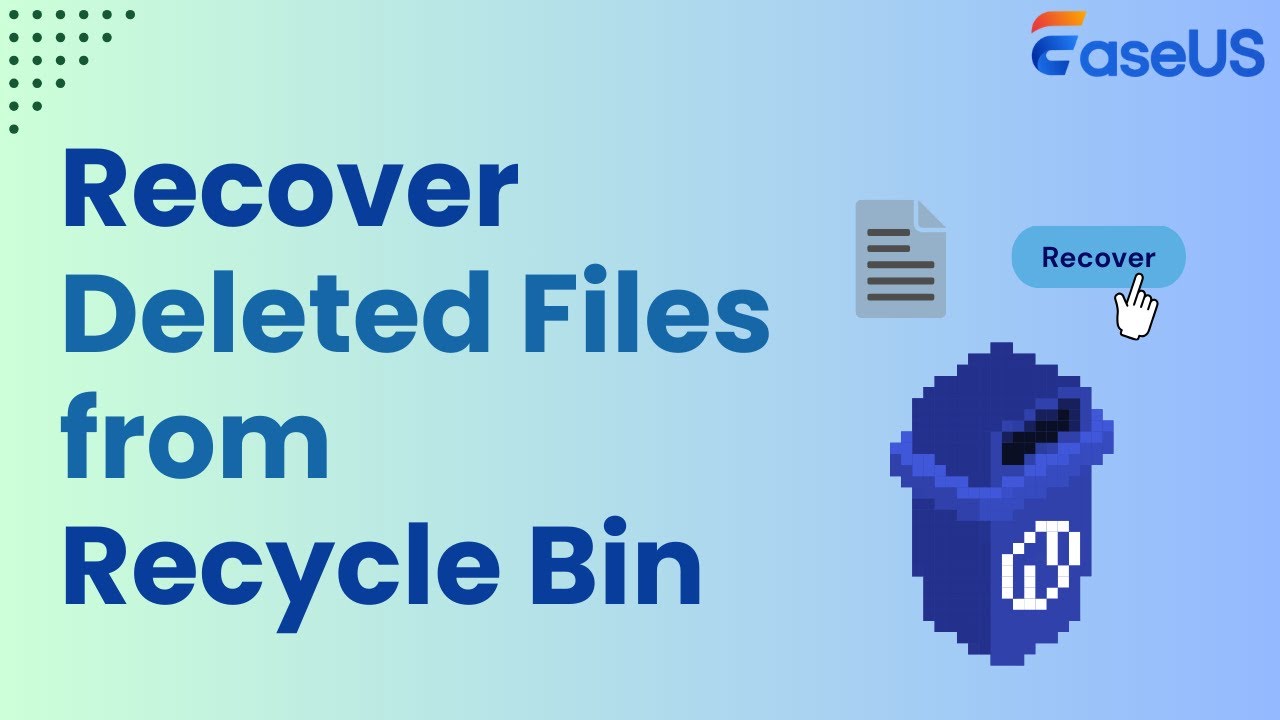
How to Recover Deleted Files from Recycle Bin After Empty
If you have emptied the Recycle Bin after deleting files, or if data were removed in the following ways, files won't be recycled but permanently deleted, including:
- Use the "Shift + Delete" keys.
- Files/folders are too big to recycle, bypassing the recycle bin.
- The Windows Recycle Bin is too full to keep the deleted items.
User error on my part, Deleted every folder from the onedrive site version and also deleted it from the bin BEFORE unlinking, their site feedback refuses to send any message i attempt to send. Is there any chance of getting those folders back now? from Microsoft Community
How do I get back files deleted from the Recycle Bin? We'll provide 4 possible solutions to help you recover the Recycle Bin:
- Method 1. Retrieve Files Deleted from the Recycle Bin with Data Recovery Software
- Method 2. How to Recover Permanently Deleted Files from Recycle Bin via File History
- Method 3. Restore Recycle Bin with the Previous Version
- Method 4. Recover Deleted Recycle Bin Files from Cloud Backup
Method 1. Retrieve Files Deleted from the Recycle Bin with Data Recovery Software

So, how to recover deleted files from the Recycle Bin after emptying in Windows 10 or 11? EaseUS Data Recovery Wizard can help. It will thoroughly scan the computer drive and restore deleted files that are not in the Recycle Bin.
How to perform Windows file recovery? Download and install this tool on your main hard drive to avoid data overwriting. Then, take the following 3-step guide to recover files from the Recycle Bin after emptying it with the EaseUS data recovery software tool:
Step 1. Launch EaseUS Recycle Bin recovery software and select Recycle Bin to scan deleted files from Recycle Bin. This option allows you to recover only the data in a specific location, and it is much more efficient than full disk recovery. The software will start a quick scan immediately for all deleted files, and later, a deep scan will launch automatically to find more lost files.

Step 2. The found items are structured based on files like Pictures, Videos, Documents, Audio, and other files in the emptied Recycle Bin. How do you get back documents deleted from the Recycle Bin? You can filter the scan results to find certain items, including documents. You can preview the file to see if it's what you want.

Step 3. Click the "Recover" button to restore selected files. To avoid file corruption or data overwriting, select a new storage location on your computer that does not contain the Recycle Bin. ( Make sure your disk has enough storage space to keep these recovered files.)

Share this data recovery software on your social media to help more people restore deleted files from Recycle Bin.
Method 2. How to Recover Permanently Deleted Files from Recycle Bin via File History

Congratulations! You can back up your deleted files via Windows File History on the computer and bring them back to your PC. However, nothing will be found if you don't create a backup. This method only applies to Windows 8/10/11 users. Here are the detailed steps to perform Windows file recovery and recover permanently deleted files:
Step 1. Open the search box, enter, and click File History.

Step 2. Click "Restore personal files" on the left panel to open your backup files.

Step 3. Use the left and right arrows to choose the files you want and click the "Restore" button.
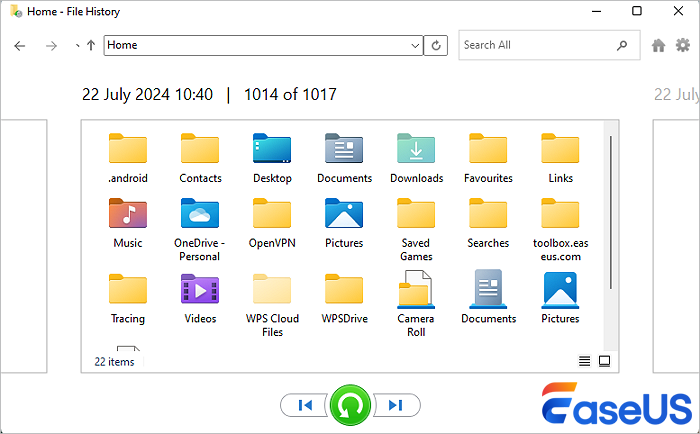
The above method can help you recover deleted files in Windows 11 and 10. For Windows 7 users, you can apply the Backup and Restore features.
Restore Files from Windows Backup in Windows 7:
Step 1. Click the Start button, and select "Control Panel".
Step 2. Then select "System and Security".
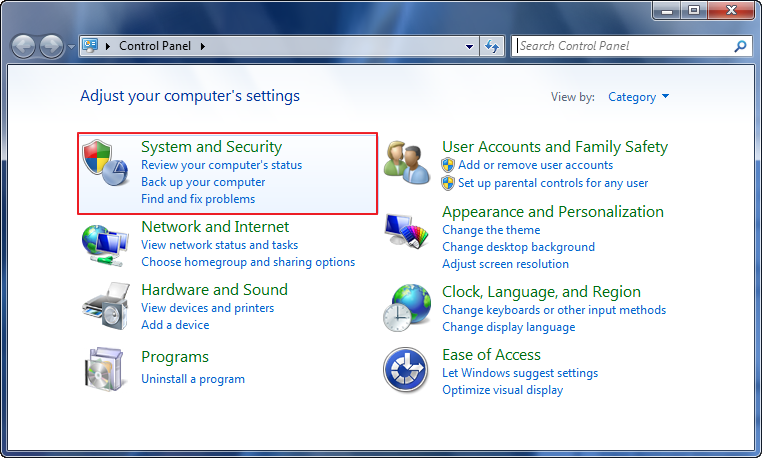
Step 3. Click "Backup and Restore", and select "Restore my files".
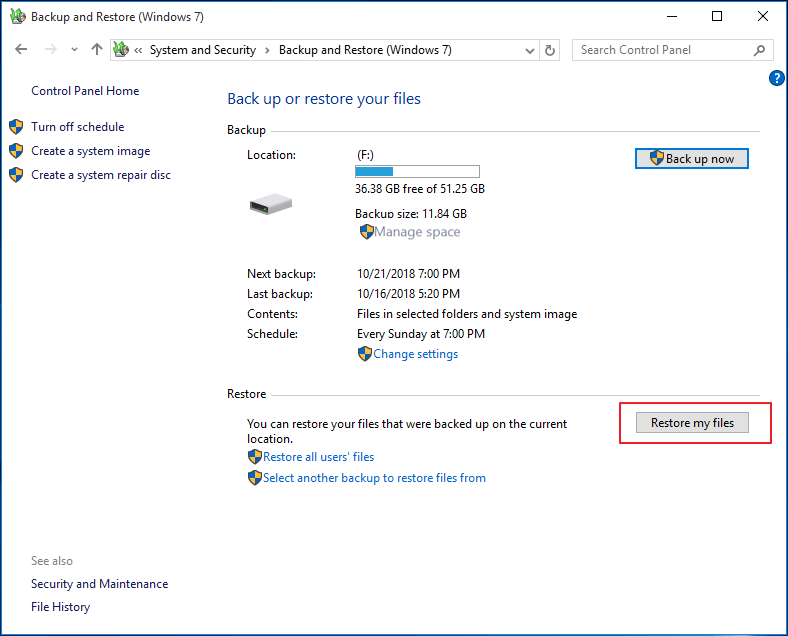
After this, follow the onscreen instructions to immediately return permanently deleted files that were not recycled in the Recycle Bin.
Method 3. Restore Recycle Bin with the Previous Version
![]()
There's another way to perform Recycle Bin recovery for free. When you delete or lose files and folders on your computer, but the Recycle Bin fails to restore them, you may try to find them from its previous version. Note that this method is only for a try. Let's see how to reclaim deleted items from Recycle Bin using the previous versions:
Step 1. Open Windows File Explorer on your computer.
Step 2. Navigate to the folder used to save the deleted content, right-click on it, and select "Properties".
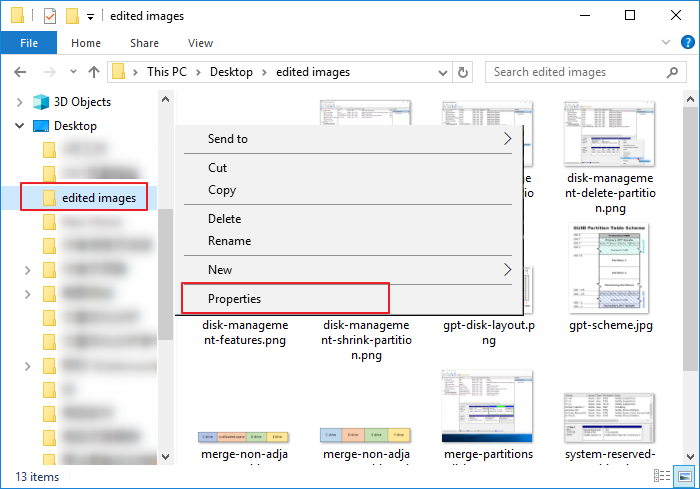
Step 3. Click "Previous Version", choose a version before the date you deleted the file, and click "Restore" to restore the previous version.
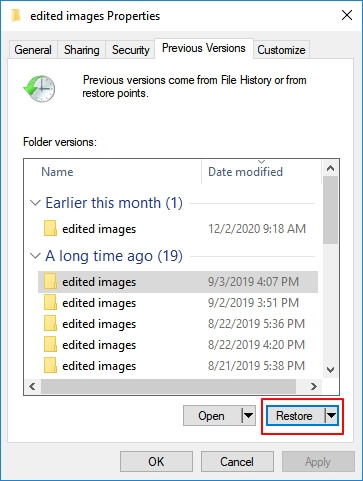
After restoration, you can reopen the file folder and check if your lost files show up in your computer's original location. If this method doesn't work, turn to EaseUS Data Recovery Wizard for help.
If this article helped you, share it with your friends on Twitter, Facebook, or Instagram!
Method 4. Recover Deleted Recycle Bin Files from Cloud Backup

Windows 10/11 comes with a OneDrive cloud backup feature. It's the most advanced facility to avoid the unreliability of local storage devices. You can recover your deleted or lost files if your local drive is synced with the Onedrive Cloud Storage System. There are numerous Cloud Storage Services, such as Dropbox, Google Drive, etc. However, OneDrive is the most used cloud facility supported by Microsoft.
Microsoft's servers securely back up files, and you can access them anytime by using the following steps:
Step 1. Open the OneDrive app from File Explorer, or visit the OneDrive website and log in to your account using your Microsoft email account.
Step 2. Check the backed-up folders and files from your computer's local drive.
Step 3. Navigate the files/folders you want to recover.
Step 4. To recover deleted folders or files, select your desired files, right-click, and select "download."
If you want to save a few selected files, press the Ctrl key and click individual files, then select the checkbox from the top right corner.
Step 5. Click the "Download" button, and recover the deleted files to your local drive.
How to Perform Recycle Bin Recovery | Video Guide
After learning the written tutorial, you can check the following video to find out how to recover the Recycle Bin in Windows:
- 00:00 - Recycle Bin Recovery
- 00:20 - Recover Deleted Files from Recycle Bin
- 00:52 - Recover Emptied Recycle Bin with EaseUS Recycle Recovery Software
- 02:05 - Recover Lost Deleted Files from File History Backup
- 02:52 - Recover Deleted Files from Previous Versions

You can share this video on social media to help more people who have accidentally deleted files in Windows.
How to Restore Deleted Files from Recycle Bin Mac

There is a Recycle Bin folder on Mac or MacBook; the method is similar to the Windows one. You can easily recover Trash on a Mac with the following steps:
Step 1. Open the Trash folder on Mac from the Dock. Only one click will bring up the Trash folder window.
Step 2. Choose the file you want to put back and right-click.
Step 3. Click "Put Back" to restore the selected item to its original location.

If there are no files in the Trash, it's recommended to download the EaseUS Data Recovery Wizard for Mac to restore the Trash bin.
How to Retrieve Deleted Files from Recycle Bin Android
![]()
While using Android phones, you may accidentally delete photos and videos in the Photo app. These deleted files will be temporarily stored in the recently deleted album. Here, we'll take a Samsung mobile phone as an example to help you recover deleted files from the Android Recycle Bin.
How to Recover Deleted Photos from Samsung Recycle Bin
Samsung mobile phone has a Cloud Recycle Bin feature, and you can restore deleted items from the Cloud Recycle Bin.
How to find deleted pictures on Samsung:
Step 1. Tap the Gallery icon on the Samsung phone.
Step 2. Find and click the three-dot Settings icon in the upper right corner of the screen.
Step 3. Select the Cloud Recycle Bin and restore your deleted photos.
- 💡Tip
- The Recycle Bin can only hold all of your deleted files for a maximum of 15 days. After 15 days, your deleted files will then be permanently erased from the Samsung mobile phone.
Extra Tips: How to Avoid Permanently Delete Recycle Bin Files
We have two more tips to avoid data loss in the recycle bin. Keep reading to learn how to allocate more space to the Recycle Bin and how to fix a corrupted Recycle Bin.
🎯1. How to Disable Bypass Recycle Bin
Some Windows users may accidentally enable the Bypass Recycle Bin to delete files without the Recycle Bin; all the deleted files will not go to the Recycle Bin but will be permanently deleted. You can right-click the Recycle Bin icon and choose "Properties." Make sure the option "Don't move files to the Recycle Bin. Remove files immediately when deleted." is not selected.

🎯2. How to Allocate More Space to Recycle Bin
You can increase the Recycle Bin folder space with the following steps to avoid files being permanently deleted due to insufficient space:
Step 1. Right-click "Recycle Bin" and choose "Properties".
Step 2. Check the "Custom size" option, and adjust the size you want to add to the Recycle Bin.
Step 3. Click "Apply" and "OK" to save and apply the changes.
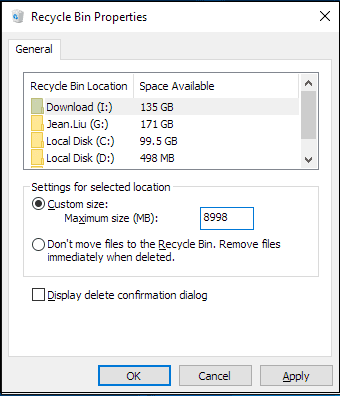
🎯3. How to Disable Auto Empty Recycle Bin
If you have enabled auto-empty Recycle Bin in the Storage Sense, the Recycle Bin folder will be emptied automatically every 1, 14, 30, or 60 days.
Check this to learn how to stop the Recycle Bin from automatically deleting:
Step 1. Open the Taskbar Settings.
Step 2. Click System > Storage > Storage Sense.
Step 3. Click the tab under "Delete files in my recycle bin if they have been there for over:", and you can choose "Never". Now, the files will not be deleted from the Recycle Bin.

You can refer to the tips if you don't want to encounter accidental deletion of the Recycle Bin file in the future. Don't forget to share these tips with more friends!
Recover Recycle Bin Conclusions
On this page, we collected three ways to help you easily recover deleted staff from the Recycle Bin in Windows 10/8/7 and even older Windows computers. Now, you should fully understand how to restore data deleted from the Recycle Bin.
You can use EaseUS Data Recovery Wizard to restore files, whether you want to recover temporarily deleted or deleted files after emptying the Recycle Bin.
Recycle Bin Recovery FAQs
After reading the passage, you may still doubt recovering things from Recycle Bin. We hope you can learn more things from the following questions:
Can you recover deleted files on Windows 11?
You can easily recover deleted files on Windows 11 with three workable methods.
- 1. Recover deleted files on Windows 11 from the Recycle Bin.
- 2. Recover permanently deleted files on Windows 11 with File History.
- 3. Recover deleted files on Windows 11 with EaseUS Data Recovery Wizard.
Why can't I find a deleted file in Recycle Bin?
You may have emptied or set the auto-empty Recycle Bin on Windows. If you don't want your Recycle Bin to delete your files and folders permanently, you can change the settings to stop the auto-empty Recycle Bin under the System Storage settings menu.
Where do all permanently deleted files go?
Once you enter the Recycle Bin and empty it or press Shift + Delete to remove the files, they are not erased forever. The files are still on your storage media before overwriting them, and you can recover them with data recovery software.
How can I recover deleted files from Recycle Bin?
You can recover the deleted Recycle Bin by clicking the Restore button or using the File History backup. After emptying the Recycle Bin, you can restore files deleted from the Recycle Bin with data recovery software or restore Windows to a previous version.
How do you recover deleted files from the Recycle Bin after emptying them in Windows 7?
Open the Windows Explorer app on your computer and find the folder where the files were stored. Right-click the folder and select the Restore previous versions option. Choose the earlier version with the date and click Restore.
Was This Page Helpful?
Finley is interested in reading and writing articles about technical knowledge. Her articles mainly focus on file repair and data recovery.
Approved by Evan Galasso
Evan Galasso is a digital forensics and data recovery engineer with over 10 years of experience in the field. He presents opinions on the current state of storage media, reverse engineering of storage systems and firmware, and electro-mechanical systems of SSDs and HDDs.
Related Articles
-
Fix Error Code 0xc000001d on Windows [Quick & Safe]
![author icon]() Finley/Oct 09, 2024
Finley/Oct 09, 2024 -
Can RAID 0 Be Recovered? Here to Fix Failed Raid 0 Array [Updated in 2024]
![author icon]() Tracy King/Nov 13, 2024
Tracy King/Nov 13, 2024 -
Does Formatting a Drive Erase Everything? No!
![author icon]() Tracy King/Nov 27, 2024
Tracy King/Nov 27, 2024 -
How to Fix Raw Drive Without Formatting or Losing Data
![author icon]() Jaden/Aug 01, 2024
Jaden/Aug 01, 2024