PAGE CONTENT:
My deleted files are not in the Recycle Bin. How can I recover them in their original location?
Several minutes ago, I accidentally deleted a working file and soon realized my mistake. Then I went to the Recycle Bin, thinking of restoring it back there. But to my disappointment, the deleted file didn't show up. I want to know how to recover deleted files that are not in the recycle bin.
Why Deleted Files Not in Recycle Bin
When you delete files in the following situations, the deleted files won't end up in the Recycle Bin.
- ⌨️Delete files using the Shift+Delete key. When files are deleted using the Shift+Delete key combination, the selected files bypass the Recycle Bin and are permanently erased from the system, thereby not appearing in the Recycle Bin folder.
- 🎚️Deleting files through the Command Prompt. Deleting files through the Command Prompt, a command-line interface in Windows, allows users to bypass the Recycle Bin and directly remove files from the system, resulting in the absence of these deleted files in the Recycle Bin.
- 💽Remove files from the flash drive. If files are removed from a flash drive, such as a USB storage device, they are not sent to the Recycle Bin by default. Instead, they are permanently deleted from the drive, leading to their absence in the Recycle Bin.
- ✅The "Don't move files to the Recycle Bin" option in Recycle Bin is selected. When the "Don't move files to the Recycle Bin" option is selected in the Recycle Bin settings, any deleted files are immediately permanently removed from the system, preventing them from being placed in the Recycle Bin.
- 😈The deleted files are too large for the Recycle Bin, or the Recycle Bin is full. Deleted files may not appear in the Recycle Bin if they are too large for the allocated storage capacity of the Recycle Bin or if the Recycle Bin itself is already full, causing the system to bypass placing these files in the Recycle Bin and instead delete them directly.

How to Recover Shift Deleted Files in Windows 11/10
This program lets you retrieve permanently deleted files in just 3 simple steps. Follow the details below and restore shift deleted files. Read more >>
No matter which of the causes results in deleted files not being in the Recycle Bin, you can try to troubleshoot with the methods below.
Recover Deleted Files Not in the Recycle Bin with Software
Whenever you delete files, your operating system doesn't completely erase data right after they were deleted. In reality, the space freed is marked as available and ready to store information. As long as the space is not overwritten, there is a good probability that you can recover your deleted files, even if not in the Recycle Bin, by using EaseUS Data Recovery Wizard.
This sophisticated data recovery tool enables you to recover lost data from external hard drives, emptied Recycle Bin, HDD, SSD, USB flash drives, Pen drives, CF/SD cards, and so on.
Although you may find several solutions in this article helpful, applying the EaseUS data recovery program is the safest and most effective. Start the recovery now!
- Recover deleted files from emptied Recycle Bin, memory card, flash drive, digital camera, and camcorders.
- Support recovery of deleted files from C drives after formatting, hard drive corruption, virus attack, and system crash under different situations.
- You can recover any data that has been showing up in the result during the process of the scan.
Step 1. Select the Recycle Bin icon where you deleted the files and press "Scan" to continue.

Step 2. In the left panel, after the procedure, choose the "Deleted Files" and "Other Lost Files" folders. Use the "Filter" tool or the "Search files or folders" button to find the deleted files.

Step 3. Select "Recover" and save the recovered files that are not in the Recycle Bin; ideally, this copy should differ from the original.

Many Windows 11 and Windows 10 users have proven the efficacy of the tool. If you are interested in resolving the Recycle Bin recovery, share it on Facebook, Twitter, Instagram, and other social media platforms!
Recover Deleted Files Not in the Recycle Bin Without Software
If you don't want to use third-party tool to retrieve deleted files, there are still two ways to recover deleted files from hard drive without any software:
| 🪶Restore Files from the Previous Version | This method is applicable when the operating system has a feature called "Previous Versions" or "File History" enabled. It allows users to restore files to previous system backups. You can recover deleted files Windows 10 by right-clicking on a folder or file, selecting "Restore previous versions," and choosing a suitable version. This method is efficient if the "Previous Versions" feature is properly configured and if the desired file was backed up in a previous version. |
| 🎒Retrieve Files from Windows Backup | This method could be effective if you regularly create backups using Windows Backup or third-party backup software. You can recover deleted data by accessing the file history location and restoring the desired files. The efficiency of this method depends on the availability and regularity of backups. This method can be highly efficient if backups are performed frequently, and the deleted files are backed up. |
1. Restore Deleted Files from the Previous Version
The Previous Version feature is a part of the Volume shadow service. With this service, Windows creates a restore point that helps you effectively roll back the changes. In this case, when you mistakenly delete one or more critical files or folders, you can try to retrieve them from the Previous Version without downloading or installing any third-party data recovery software. It works even if you emptied the Recycle Bin or shift deleted your files or folders.

Recover Files Deleted from Recycle Bin in 4 Ways [2023]
When you delete files in Windows, there are 4 Recycle Bin recovery methods for you to try. First, you can recover deleted files from the Recycle Bin directly. Read more >>
1. Right-click the folder that used to contain the deleted file and click "Restore previous versions". Now, you will see an option to recover the folder.

2. Select the deleted one from the list of the available previous versions. Click "Restore".
If you don't see "Restore previous Versions" by right-click, then follow the steps below to continue.
- Go to Control Panel to turn on the "System Protection".
- Click on "System & Security" > "System" > "System Protection" (on the left sidebar).
- Available drives with corresponding protection will be shown.
- Select a particular drive and click on configure.
- Click "restore system settings and previous files versions " and click "OK". That's all; now you will see an option to recover the particular file.
2. Retrieve Files from Windows Backup
If you have created backups with Windows file history feature, then you can probably recover deleted file from shared drive not in Recycle Bin in Windows 10 by from the file history.
1. Connect your backup storage media with your Windows PC.
2. Press Windows + I key to go to "Settings".
3. Choose "Update & Security" > "Backup".
4. Click "Go to Backup & Restore (Windows 7)".
5. Click "Restore My Files".
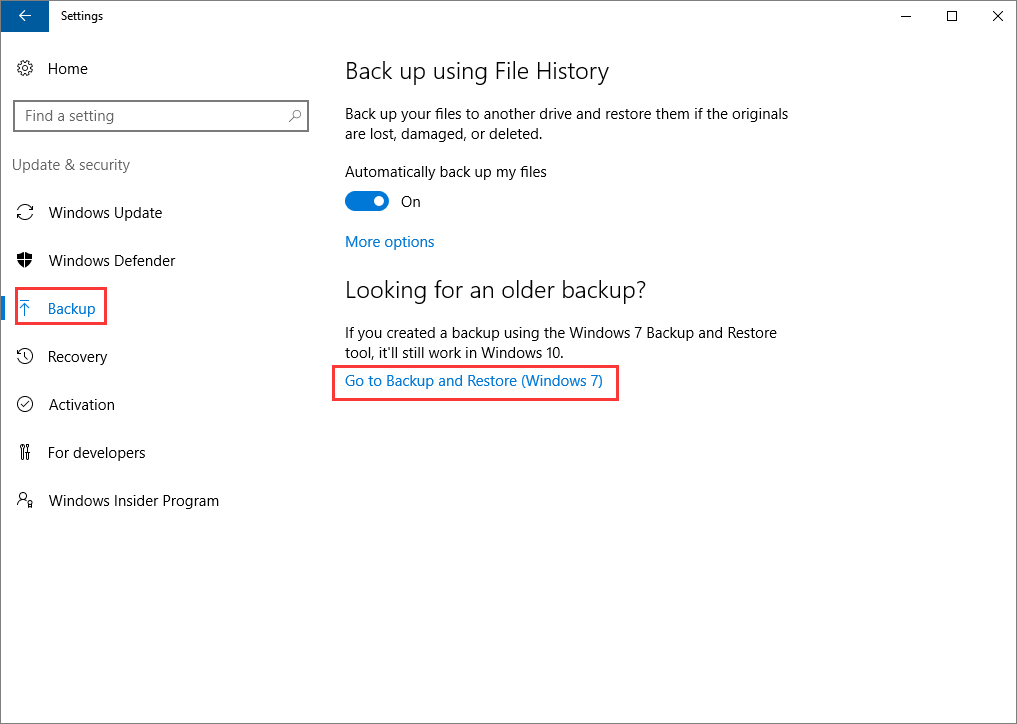
This method only works if you have a backup. If not, you're unable to restore the deleted files. But don't be discouraged. You can go through with the reliable EaseUS Data Recovery Wizard software. Give it a try. It won't let you down.
Conclusion
After reading this article, you now know several methods for recovering deleted files that aren't in the recycle bin. It might be simple to recover the deleted objects that aren't in the recycle bin if you have a backup beforehand. However, if you don't have a backup for the destroyed files, using specialized data recovery software like EaseUS Data Recovery Wizard is the quickest solution. To test it out before you buy it, this software offers a free download and scan.
How to Recover Deleted Files Not in the Recycle Bin FAQs
If you still have some questions about deleted files not in the Recycle Bin, check the quick answers below to help yourself out:
1. Why are my deleted files not in the Recycle Bin?
Perhaps you might try a different approach to file deletion. The recycling bin is disabled, the file size exceeds the recycle bin's maximum size, virus, and disk corruption, files not stored on a USB drive or SD card, and many more situations can prevent files from being permanently deleted.
2. How do you restore a deleted file that is not in the Recycle Bin?
- Click "Restore previous versions" from the folder's context menu where the deleted file formerly resided.
- You will now see a recovery folder.
- Choose the deleted one From the list of available earlier versions.
3. How to recover deleted files in Windows 11 that are not in the Recycle Bin?
Select Restore earlier versions by selecting the file or folder with the right-click menu. You'll see a list of the file's or folder's previously accessible versions. If you use Windows Backup to back up your files, the list will include both restoration points and files saved on backups if both types are available.
4. How do I recover permanently deleted files?
Here are the steps to recover permanently deleted files:
- Check if the Recycle Bin has been emptied
- Use EaseUS Data Recovery Software.
- Restore From a File History Backup.
- Restore previous folder versions on the Windows 10.
Was This Page Helpful?
Jaden is one of the editors of EaseUS, who focuses on topics concerning PCs and Mac data recovery. Jaden is committed to enhancing professional IT knowledge and writing abilities. She is always keen on new and intelligent products.
Written by Tracy King
Tracy became a member of the EaseUS content team in 2013. Being a technical writer for over 10 years, she is enthusiastic about sharing tips to assist readers in resolving complex issues in disk management, file transfer, PC & Mac performance optimization, etc., like an expert.
Related Articles
-
How to Restore Missing AppData Folder in Windows 10/11 [2024 Tips]
![author icon]() Jean/Nov 12, 2024
Jean/Nov 12, 2024 -
Recover Deleted or Lost AppData Folder and Files in Windows 11, 10, 8, 7
![author icon]() Tracy King/Nov 13, 2024
Tracy King/Nov 13, 2024 -
How to Fix Missing DLL Files Windows 11 [Full Guide]
![author icon]() Dany/Sep 11, 2024
Dany/Sep 11, 2024 -
How to Recover OBS Recording Deleted, Crashed and Corrupted
![author icon]() Jean/Sep 23, 2024
Jean/Sep 23, 2024