| Workable Solutions | Step-by-step Troubleshooting |
|---|---|
| 1. Restart or Reinstall Recycle Bin | Restart your computer and try again > reinstall recycle bin in Windows 10/8/7...Full steps |
| 2. Empty Recycle Bin Again | Access Settings > choose "System" to continue > choose "Storage" > open "Storage"...Full steps |
| 3. Run CMD | Go to Start, search for "Command Prompt" > right-click "Command Prompt"...Full steps |
| 4. Restore Recycle Bin Files | Launch EaseUS Data Recovery Wizard. Select a location and click "Scan"...Full steps |
There Is No Option to Empty Recycle Bin Windows 10
"I have a Windows 10 Ultimate 64-bit computer. One day I decided to change the icon of my recycle bin to something else. After I did that I tried to delete the files in my recycle bin by right-clicking on it and then clicking "Empty Recycle Bin"
But, for some reason, the "Empty Recycle Bin" text is grayed out and I can't click on it. I have to go into the recycle bin and delete everything from there. How do I fix this problem?"
PS: If you are looking for a way to automatically empty the recycle bin on schedule, we can help.
Fix 1. Quickly Fix Recycle Bin Won't Empty
Most users may encounter this kind of trouble when they accidentally make some changes to their computer. Before you take actions, you must try these steps first.
Step 1. Restart your computer and try again.
Step 2. Reinstall recycle bin in Windows 10/8/7
- Right-click on Desktop > Select Personalize.
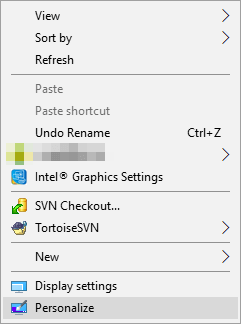
- Click on Themes > Click Desktop Icon settings under Related Settings.
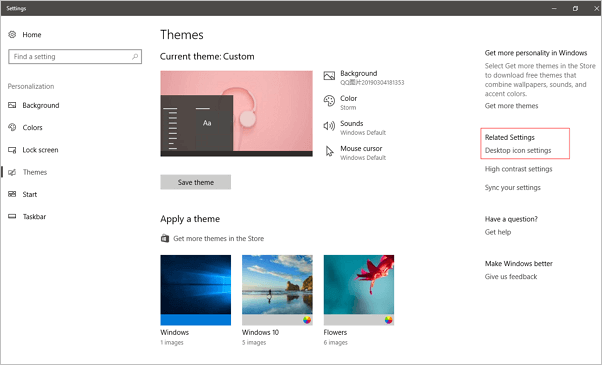
- Check Recycle Bin > Click Apply.
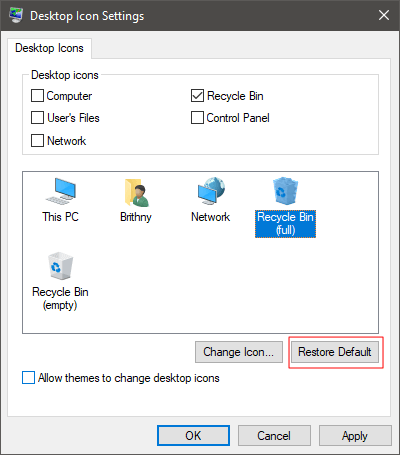
If these two steps above fail to help, then you can try these fixes below:
Fix 2. Recycle Bin Not Emptying? Try Another Way
Right-click the recycle bin icon and choosing empty option is not the only way to empty your recycle bin. You can also empty the recycle bin by going to settings. Let's see how to do it.
Step 1: Access Settings.
Step 2: Choose "System" to continue. Choose Storage.
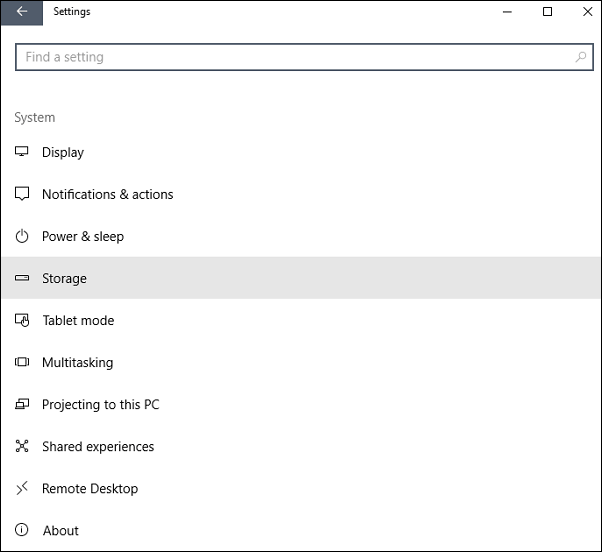
Step 3: Open Storage, and select This PC (or a hard drive) under Storage.
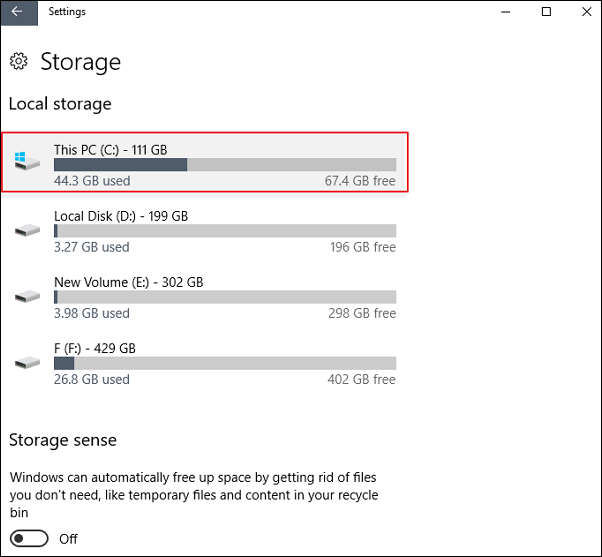
Step 4: Click Temporary files and recycle bin. Choose Empty the recycle bin and tap Remove files.
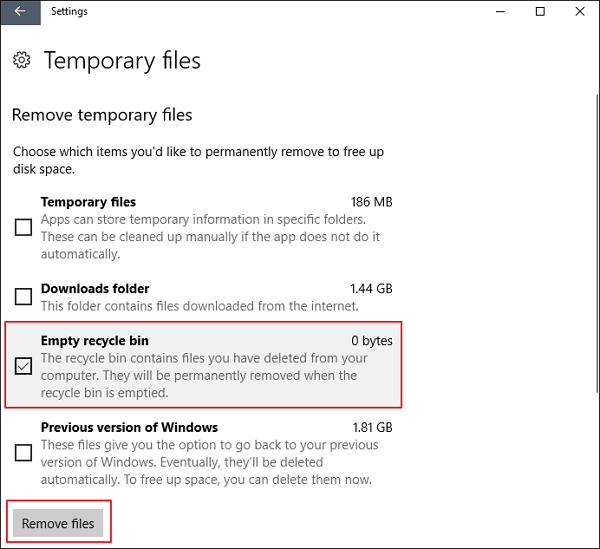
Fix 3. Run CMD to Fix Empty Recycle Bin Greyed Out
- Go to Start, search for "Command Prompt".
- Right-click "Command Prompt" > Select "run cmd as administrator".
- Type: rd /s /q C:\$Recycle.bin and hit "Enter".
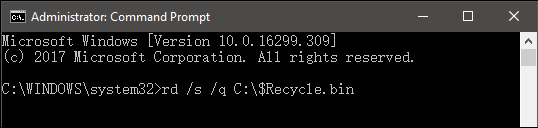
- Reboot the computer and then you can reuse the Recycle Bin.
If this doesn't work, open cmd window again and type: sfc / scannow > Enter. System File Checker will check and fix the problem for you. If the sfc/scannow doesn't work well, refer to SFC (SFC / SCANNOW) Is Not Working on Windows.
Restore Deleted Files from Recycle Bin
Let EaseUS data recovery program help you and fix this problem. EaseUS Data Recovery Wizard Free enables you to recover deleted files from accidental deletion, hard drive corruption/formatting, system/file system crash, virus attack, or other scenarios. It's fully compatible with Windows 10/8.1/8/7 and former Windows versions. You can download it for free and follow these three steps to restore recycle bin data.
1. Launch EaseUS Data Recovery Wizard. Select a location(where the recycle bin is) and click "Scan".
2. The software will start a scanning process in order to find lost files.
3. Choose the file(s) you want to recover by file types from the scanning results. Click "Recover" button to recover the selected files. You'd better choose a different location instead of the original hard drive to avoid data overwriting.
Was This Page Helpful?
Cedric Grantham is a senior editor and data recovery specialist of EaseUS. He mainly writes articles and how-to tips about data recovery on PC and Mac. He has handled 10,000+ data recovery cases and is good at data recovery of NTFS, FAT (FAT32 and ExFAT) file systems, and RAID structure reorganization.
Approved by Evan Galasso
Evan Galasso is a digital forensics and data recovery engineer with over 10 years of experience in the field. He presents opinions on the current state of storage media, reverse engineering of storage systems and firmware, and electro-mechanical systems of SSDs and HDDs.
Related Articles
-
Recover Deleted Emails in Yahoo from Years Ago
![author icon]() Cedric/Nov 06, 2024
Cedric/Nov 06, 2024 -
How to Recover Data from a Wiped Hard Drive [Safest Methods in 2024]
![author icon]() Dany/Jul 24, 2024
Dany/Jul 24, 2024 -
TXT File Recovery - Two Methods to Recover Lost Text Files
![author icon]() Daisy/Sep 20, 2024
Daisy/Sep 20, 2024 -
How to Recover Deleted Files from Laptop/PC [2024 Guide]
![author icon]() Jean/Oct 21, 2024
Jean/Oct 21, 2024