SFC is not working to repair corrupted files on Windows 10, help!
"Hi there, how many of you have ever met this issue that the System File Checker stops working suddenly on Windows PC while applying it to repair and fix the corrupted files?
I got this issue that my E: drive becomes inaccessible. I thought that some corrupted files and bad sectors might exist on the drive. So I tried to run the SFC -sfc / scannow command line to repair the corrupted files on the drive so to make it work again.
Then the problem burst that SFC wouldn’t run on my Windows 10 computer. Is there an alternative way that can help me fix this issue even if the SFC has stopped working? How?"

According to the Microsoft Windows Support, SFC, also called System File Checker, is a utility in Windows that allows users to scan for corruptions in Windows system files and restore corrupted files.
However, sometimes, Windows users may not be able to run the sfc / scannow command line to repair the corrupted files on their Windows 10/8/7 PCs due to some reasons. So how to quickly restore corrupted system files and make SFC work again? Just follow the below parts and resolve this issue on your own now:
Further Reading: SFC SCANNOW Stuck
Part 1. Check and View 'SFC Won't Run' Error Details
Before starting fixing the SFC not working error on your PC, we highly recommend that you follow the below tips to check and view the details of this issue:
1. Press Win + X to bring up Power User menu and select Command Prompt.
2. Type: sfc /scannow and hit Enter.

3. Wait for the process to complete and if you get the below messages, take different actions according to the related problems:
- Windows Resource Protection did not find any integrity violations: This means not system files are missing or corrupted. You don’t need to take any methods.
- Windows Resource Protection could not perform the requested operation: This means that a problem exists while running the scan and offline scan command. You can apply an SFC alternative tool for help.
- Windows Resource Protection found corrupted files and successfully repaired them. Details are included in ...: This means the SFC command lines work just fine. No actions need to be taken.
- Windows Resource Protection found corrupted files but was unable to fix some of them: This means sfc / scannow finds corrupted files but unable to fix.
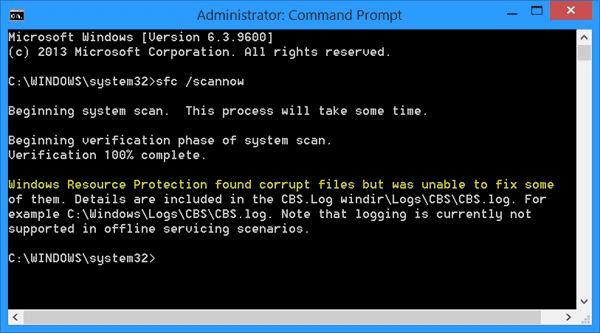
And therefore, you need to find an alternative tool or method to fix the corrupted files on Windows PC. The method in Part 2 can help.
Part 2. Repair Corrupted Files with SFC Alternative Tool on Windows PC
When the SFC fails to work, the first move that you should take is to find an SFC alternative tool or program that can help you find and repair the corrupted files on Windows PC.
Here we’d like to recommend you try EaseUS Partition Master which will thoroughly scan, find and repair corrupted system files on Windows 10/8/7 in just three simple steps:
After this, you shall be able to use saved data on the hard drive partition and even save new data on the drive by then.
Part 3. Fix SFC (System File Checking) Is Not Working Error on Windows 10/8/7
So how to make the SFC work again on your Windows 10/8/7 computers? Here in the below, you will find a few recommended methods which will help you manually repair and fix not working System File Checker on Windows 10:
Method 1. Run DISM command to resolve sfc /scannow won’t run issue
1. Press Win + R to bring up Run dialog and type: cmd to open Command Prompt.
2. Sign in with your administrator account and password if the system asks.
3. Type: Dism /Online /Cleanup-Image /RestoreHealth and hit Enter.
4. Reboot your PC to keep all changes to repair the SFC to work again.
Method 2. Manually repair corrupted system file and make SFC work again
1. Press Win + I to bring up Settings window and click Update & security.
2. Click Recovery, select Restart now under Advanced startup.
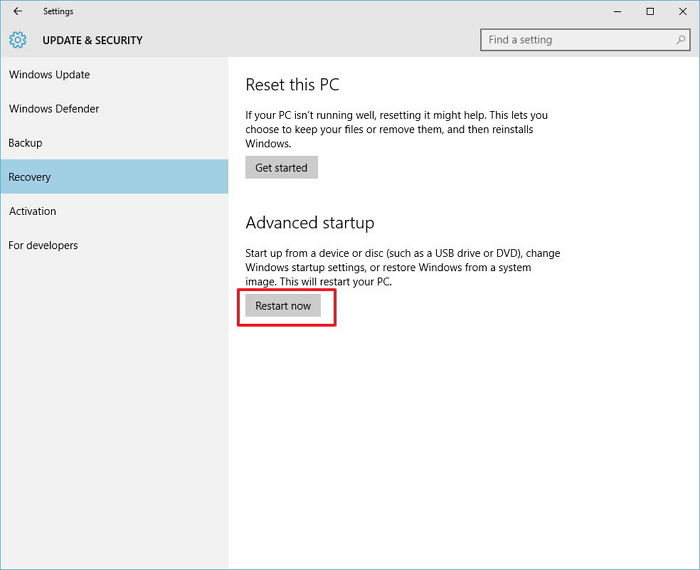
3. Click Troubleshoot > Advanced Options and then select Command Prompt.
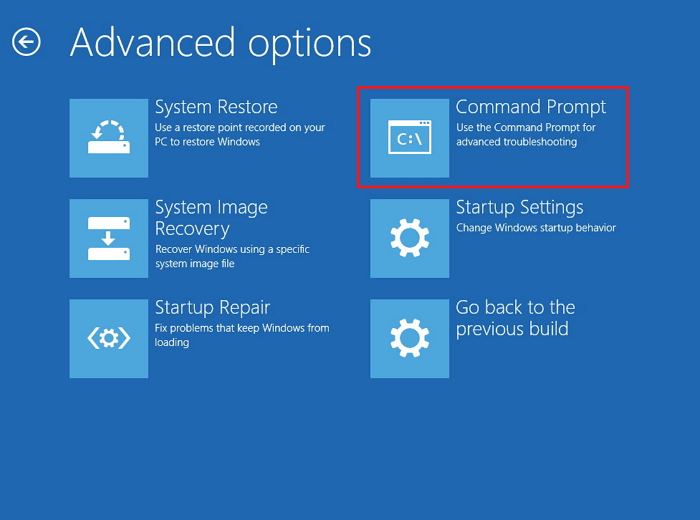
4. Enter your Administrator account and password on the reboot and then type: wmic logicaldisk get deviceid, volumename, description and hit Enter.
5. Type: sfc /scannow /offbootdir=C:\ /offwindir=D:\Windows and hit Enter to continue.
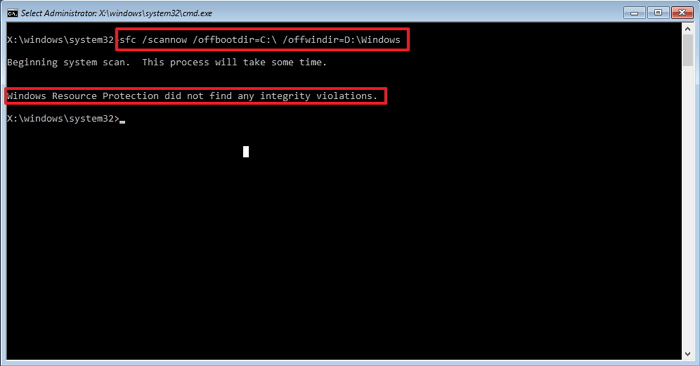
By doing so, Windows will repair the corrupted system files offline on your PC.
6. Then close Command Prompt when the scan and repair process complete.
7. Click Continue to exit and go back to your Windows 10.
After this, you should be able to use the SFC to check and repair corrupted files on your computers again.
- Notice:
- Those methods can also be applied to fix SFC issue on Windows 8/7 computers. Please Google to find the right guide to adjust or change some steps if you are a Windows 8/8.1 or Windows 7 user.
Was This Page Helpful?
Cici is the junior editor of the writing team of EaseUS. She accepted the systematic training on computers at EaseUS for over one year. Now, she wrote a lot of professional articles to help people resolve the issues of hard drive corruption, computer boot errors, and disk partition problems.
Written by Tracy King
Tracy became a member of the EaseUS content team in 2013. Being a technical writer for over 10 years, she is enthusiastic about sharing tips to assist readers in resolving complex issues in disk management, file transfer, PC & Mac performance optimization, etc., like an expert.
Related Articles
-
WD Easystore VS My Passport: Which One to Pick?🔥
![author icon]() Jerry/2025-01-24
Jerry/2025-01-24 -
How to Fix Drag and Drop Not Working [8 Ways Included]
![author icon]() Jerry/2025-01-24
Jerry/2025-01-24 -
(Solved!) How to Backup Gmail Emails to Another Gmail Account
![author icon]() Jerry/2025-01-24
Jerry/2025-01-24 -
Couldn't Unmount Disk 69888 on Mac | Top 6 Methods
![author icon]() Brithny/2025-01-24
Brithny/2025-01-24
EaseUS Data Recovery Services
EaseUS data recovery experts have uneaqualed expertise to repair disks/systems and salvage data from all devices like RAID, HDD, SSD, USB, etc.