Unlike Window's own Recycle Bin, many users don't know how to recover any data file (if accidentally deleted) from OneDrive recycle bin in Windows 10. So, for the ease of such users, this article covers all regarding the OneDrive Recycle bin, including its retention and data restoring. So, let us get started!
Where Is the Recycle Bin in OneDrive
The Recycle bin is a special folder in OneDrive where deleted files and folders are stored. When you delete a file or folder from OneDrive, it's moved to the Recycle Bin, where it stays until you permanently delete it or restore it to its original location. You can locate the recycle bin of OneDrive on the top left of your screen.
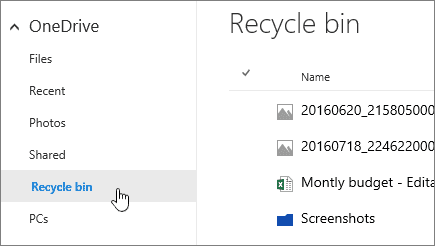
The OneDrive's Recycle bin basically has two stages:
- First Stage Recycle Bin
- Second Stage Recycle Bin
First Stage Recycle Bin
Deleted files are not permanently erased when you remove them from your PC. Instead, they go to the Recycle Bin, where they remain until you decide to permanently delete them. This is known as the First Stage Recycle Bin.
The Recycle Bin's First Stage is intended to provide you with a safety net if you inadvertently delete a file. You can quickly retrieve any file in the Recycle Bin if you realize it's missing.
Second Stage Recycle Bin
The second recycling bin stage lets you recover those deleted files that you deleted from the recycle bin in the first attempt. In other words, it stores even the deleted files which you thought were no longer useful.
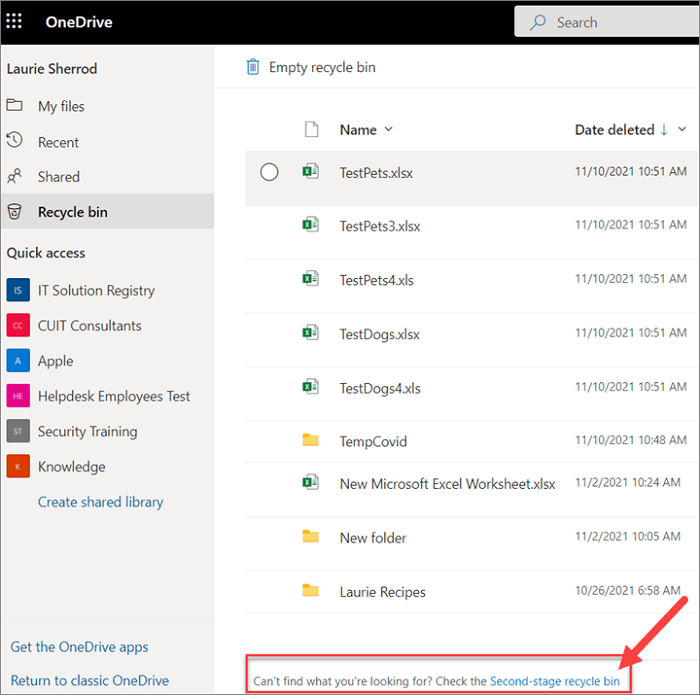
OneDrive Recycle Bin Retention
OneDrive is used by various businesses to store and access various types of data. Therefore, it is essential to ensure that there is a set retention rule to avoid any inconvenience in the future. One good aspect of OneDrive is that it lets you choose retention rules. So, with this approach, you can recover your deleted files with convenience.
Here is how you can set retention rules for your OneDrive.
Step 1. In the first step, you have to go to the compliance admin center. Now, click on the "Information governance" option.
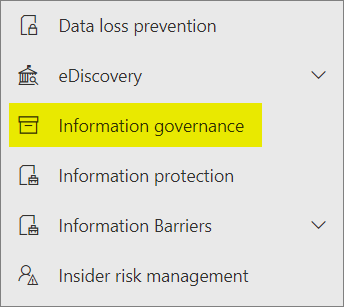
Step 2. Click on "Retention Policy" to create a customized one.
Step 3. Choose the name and type of the retention policy you want to set.
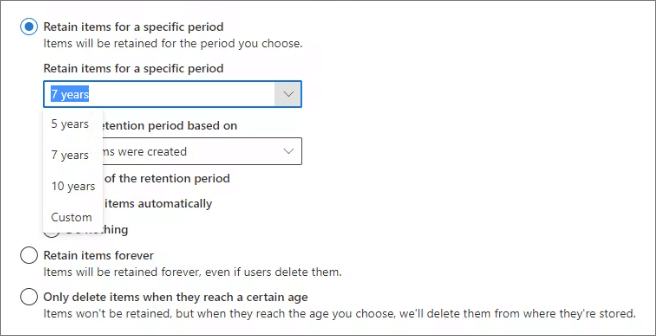
Step 4. Here you have to choose the OneDrive account as a location. Note that from here admins can include or exclude various accounts.
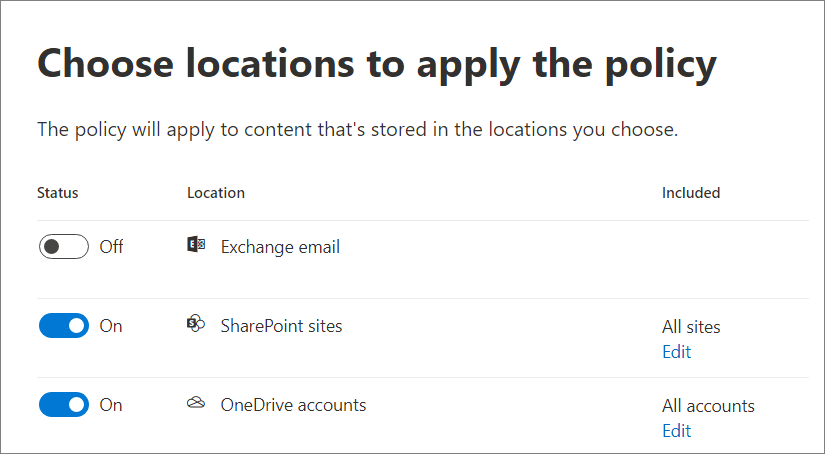
Step 5. Click on "Submit" once you have finalized the retention policy.
So that is how you can set a retention policy on OneDrive. You just have to ensure that your retention rules reflect your business documentation requirements. So that you can recover any deleted data without too much of a hassle.
How to Recover Deleted Files or Folders in OneDrive
Now comes the actual part. In reality, there are many ways to recover the lost or deleted files from the recycle bin of OneDrive. That is why we have selected the top 3 ways to Recover Deleted Files or Folders in OneDrive. Here are all those methods along with their step-by-step guide.
Method 1. Recover Deleted Files from OneDrive Recycle Bin
If you have deleted an important document or data in OneDrive, one easy way to recover deleted files is to check the recycle bin. Here is your step-by-step guide to applying this method.
Step 1. In the first step, you are supposed to log in to your OneDrive account.
Step 2. Now you have to select the "Recycle bin" option from the left menu.
Step 3. The Recycle bin will show you all the deleted files. Simply check those files which you want to recover.
Step 4. Once selected, click on "Restore". It is present in the menu bar. So, that is how you can recover deleted files from OneDrive recycle bin.
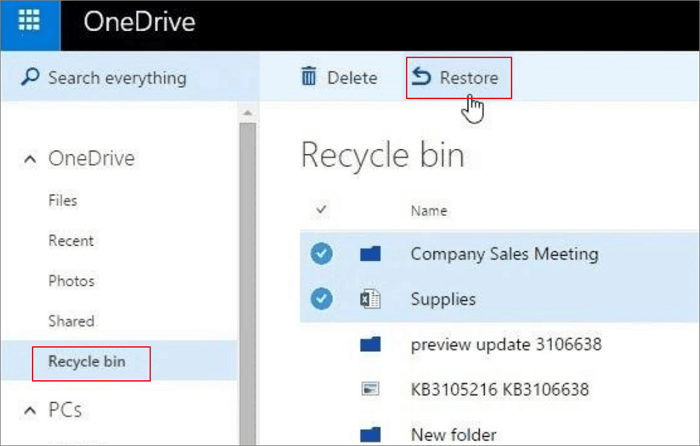
Method 2. Restore Deleted Files or Folders from Your Computer
OneDrive also saves your data files in a local storage folder on your computer. All the files saved in this folder are also updated and monitored by OneDrive. So, recovering deleted files from this folder is also one good option here.
Follow these steps to restore deleted files or folders from your computer.
Step 1. You can find the OneDrive application logo in your system tray. Right-click on it.
Step 2. To access its settings, click on the "Settings" option.
Step 3. Now, you have to click on the "Account Tab".
Step 4. In this step, you will have to click on the "Choose Folders" button.
Step 5. In the bottom left corner of your screen, you will be shown the location of your chosen folder. Just note it and navigate this folder through file explore to locate the deleted or missing files.
With this approach, you can easily recover your deleted files. Here you just have to find out the location of that folder that contains the file that you accidentally deleted.
Method 3. Recover Permanently Deleted Files or Folders in OneDrive
Recovering permanently deleted files or folders in OneDrive may seem like a big and impossible task to many users. However, with the help of reliable data recovery software, you can do so. When we talk about quality and reliable data recovery software, EaseUS Data Recovery Wizard comes to our mind. This software can recover your local OneDrive files from HDDs, external USB drives, SD cards, and other storage mediums.
It is one fully-featured yet easy-to-use data recovery tool that has got covered such scenarios. You can restore deleted files from:
- HDD and SSD
- External hard drive
- Cloud drive
- Portable storage devices such as USB, SD card, pen drive, etc.
Now, download this data recovery program to recover lost files due to many causes like accidental deletion, hard drive formatting, OS crash, virus attack, lost partition, and more.
Step 1. Choose the exact file location and then click the "Search for Lost Data" button to continue.

Step 2. After the process, locate the deleted or lost files in the left panel using the "Path" or "Type" feature. Or, you can apply the "Filter" feature to find the deleted files.

Step 3. Click the "Recover" button and save the restored files – ideally, it should be different from the original one. You can choose a cloud storage, such as OneDrive, Google Drive, etc., and click "Save" to save your recovered files.

Conclusion
OneDrive's Recycle bin is surely different than your Window Recycle bin. That's why we have explained all aspects of OneDrive's data retention for your convenience. However, data loss can still happen especially if any of these methods don't work for you.
We recommend trying EaseUS Data Recovery Wizard. When you have this software, you can recover lost, formatted, or stolen data from nearly every storage device.
Was This Page Helpful?
Brithny is a technology enthusiast, aiming to make readers' tech lives easy and enjoyable. She loves exploring new technologies and writing technical how-to tips. In her spare time, she loves sharing things about her game experience on Facebook or Twitter.
Approved by Evan Galasso
Evan Galasso is a digital forensics and data recovery engineer with over 10 years of experience in the field. He presents opinions on the current state of storage media, reverse engineering of storage systems and firmware, and electro-mechanical systems of SSDs and HDDs.
Related Articles
-
How to Restore Computer to Earlier Date [Windows 11/10]
![author icon]() Dany/Jan 23, 2025
Dany/Jan 23, 2025 -
Fix Stuck at Windows Is Loading Files Loop
![author icon]() Tracy King/Jan 23, 2025
Tracy King/Jan 23, 2025 -
Fix Error Code 0x800F0954 on Windows 10
![author icon]() Brithny/Jan 23, 2025
Brithny/Jan 23, 2025 -
Undo Quick Format: Recover Quick Formatted Drive in 3 Ways
![author icon]() Daisy/Jan 16, 2025
Daisy/Jan 16, 2025