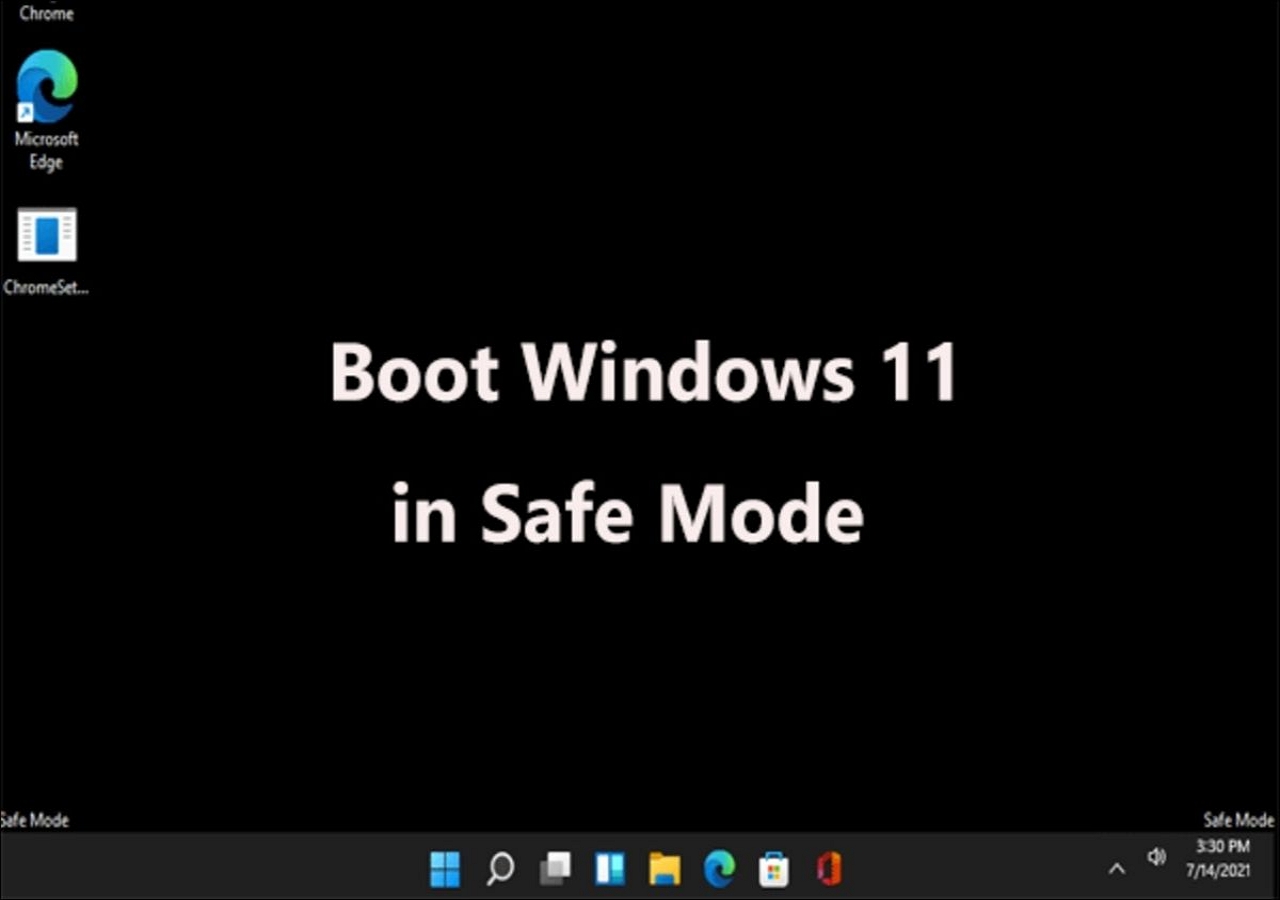-
![]() How to Enable or Disable TRIM on SSD in Windows 11/10
How to Enable or Disable TRIM on SSD in Windows 11/10 January 23,2025
January 23,2025 6 min read
6 min read -
![]()
-
![]()
-
![]()
-
![]() Initialize Disk Without Losing Data in Windows 10/11
Initialize Disk Without Losing Data in Windows 10/11 January 23,2025
January 23,2025 6 min read
6 min read -
![]()
-
![]() Files/Folders Keep Reappearing After Deletion in Windows 10/8/7
Files/Folders Keep Reappearing After Deletion in Windows 10/8/7 January 16,2025
January 16,2025 6 min read
6 min read -
![]() How to Fix the Volume for a File Externally Altered Error
How to Fix the Volume for a File Externally Altered Error January 23,2025
January 23,2025 6 min read
6 min read -
![]() [Fixed] Pen Drive Not Showing/Detected in My Computer in Windows
[Fixed] Pen Drive Not Showing/Detected in My Computer in Windows January 23,2025
January 23,2025 6 min read
6 min read -
![]()
Page Table of Contents

If you don't have a restore point on Windows PC, you can still restore it to an earlier date using the System Image Recovery (if you've created one. Another possible way is to use third-party recovery software, such as EaseUS Data Recovery Wizard, to restore your computer to an earlier date.
It's reasonable to assume that computers now play a crucial role in just about every aspect of our lives. While computers serve many purposes, they are vulnerable to malfunctions that might render them useless. In such a case, you may use the Windows System Restore function to restore a computer to an earlier date.
The System Restore function can enhance or even restore your computer's performance and reliability. Here are four methods that can help you restore your computer to an earlier date on Windows 11/10:
| Workable Solutions | Step-by-step Troubleshooting |
|---|---|
| 1. Use System Restore | Simply type Recovery into the Control Panel search bar to get started. Choose "System Restore" from...Full steps |
| 2. Restore in Safe Mode | Boot up your computer and press the power button three times to pause the startup process...Full steps |
| 3. Boot into Recovery Mode | Insert an installation disc or recovery disk into the Windows PC. You must enter BIOS and make that...Full steps |
| 4. Restore via CMD | Insert the bootable drive into your PC and enter the BIOS to make the change. Now, press F10 to...Full steps |
However, if you're unaware of how to restore your computer to an earlier date in Windows 11 or 10, you're at the right place. In this article, you'll discover the finest ways to restore your Windows PC to an earlier date and a useful tool to recover lost files. Let's get going!
Restore Computer to Earlier Date: Applicable Scenarios
Reverting to a prior restore point helps you reverse any modifications that might have created issues on your machine. Some scenarios for reverting your Windows machine through a restore point are:
- ⚠️Problems with the OS or other applications might arise after installing new software or updates. If you have any issues after installing, reverting your machine to an earlier date may assist.
- 🦠Malware and viruses can cause havoc on your computer, rendering it useless or requiring extensive repairs. You may eliminate spyware and viruses by restoring your computer to an earlier date and time.
- 💻System crashes are possible results of driver conflicts, which may affect various hardware components. If you're having problems with your drivers, restoring your computer to an earlier point may assist.
- ❌An unexpected computer breakdown may be disastrous since it can instantly cause you to lose all your data. You can prevent future failures and recover deleted files by restoring your computer earlier.
🔥Preparation: Recover Lost Files with Data Recovery Software
Restoring the computer to earlier dates may cause data and file losses, and some of those files can be crucial. Free download the professional and trusted EaseUS Data Recovery Wizard to protect and save your lost data!
EaseUS Data Recovery Wizard is a tool to recover lost and deleted files on your PC without complications. With the EaseUS data recovery software at your disposal, you don't need to worry about the type of file you wish to recover since it provides compatibility for every file type. Moreover, if you need to restore your computer after a factory reset, EaseUS Data Recovery Wizard is your best bet for these reasons:
- ✅Allows you to preview the recoverable files before recovering them.
- ✅Helps you filter and recover deleted files on Windows 10 quickly.
- ✅Features an innovative algorithm and both a quick and in-depth scan mode.
- ✅Perform an easy Recycle Bin recovery from an accidentally deleted or corrupted.
Follow these steps to learn how to use the EaseUS Data Recovery Wizard to perform a restore function and recover your files on Windows 10/11.
Step 1. Run EaseUS Data Recovery Wizard on your computer. Choose the drive where you lost files and click "Search for Lost Data". If your lost files were on an external storage device, connect it to your computer firstly.

Step 2. The software will quickly scan the deleted files immediately, and then automatically perform a deep scan to find more lost files. After the scan is completed, you can use "Filter" or "Search box" to quickly locate specific file types.

Step 3. Click the "Preview" button or double-click on a file for a full preview. Finally, select the desired files, click "Recover" and choose another safe location or Cloud drive to save all the files at once.

After saving your essential data to a safe storage location, refer to the following four methods to restore your computer to an earlier date.
Method 1. Restore Computer to Earlier Date with System Restore Option
The System Restore feature is the first line of defense if you need to roll back Windows 10/11 to an earlier date. You can back up your computer at any time with System Restore. Here's how to use system restore to revert your computer to an earlier date:
Step 1. Simply type Recovery into the Control Panel search bar to get started.
Step 2. Choose "System Restore" from the "Recovery" menu. After doing so, a prompt to "Restore System Files" will appear. Choose "OK" to continue.
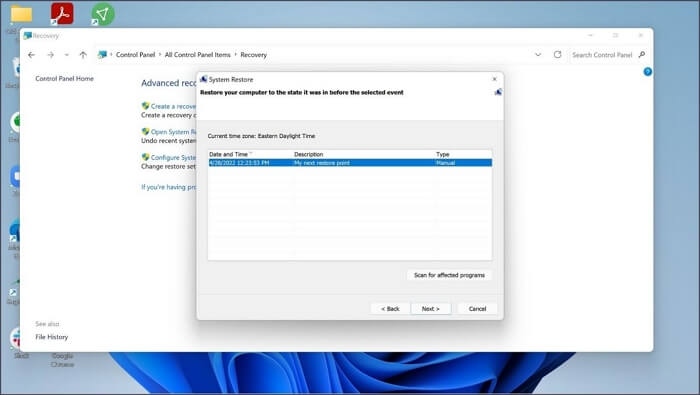
Step 3: Now, all the restore points will be provided to you. Then, click Next once you've chosen which point to restore to.
Step 4. The next screen will show the restore point's name, the affected device, and the restore date. Select the Finish button to continue.

If you have restored your computer to an earlier date with the System Restore option, try to share this method with other Windows users!
Method 2. System Restore Computer to Earlier Date in Safe Mode
Safe Mode is another option for restoring your computer to an earlier point. Windows Safe Mode is a diagnostic mode designed to resolve certain PC issues. Read on for detailed instructions on restoring the computer to an earlier date.
Step 1. Boot up your computer and press the power button three times to pause the startup process.
Step 2. A blue screen with the title "Startup Repair" will appear. Now, you need to select "Troubleshoot" after clicking the Advanced button.

Step 3. Select "Advanced options" in the Troubleshoot screen. After that, you need to select "Startup Settings".
Step 4. Then, restart your computer to enter safe mode. Now, go to Control Panel and repeat the steps in the previous section to restore your Windows PC to an earlier date.
Method 3. Boot Computer into Recovery Mode and Restore to Earlier Date
If your computer is not restored to an earlier one after trying the safe mode, a bootable disc installation method to restore your computer is your best bet. In this method, you only require a bootable disc to put your computer in recovery mode and restore it.
Step 1. Insert an installation disc or recovery disk into the Windows PC.
Step 2. You must enter BIOS and make that change to make the bootable disk the primary boot device. To save your modifications and boot up your computer, press F10.
Step 3. Now, you need to click the Next button till you get the Repair your computer option in the left corner.

Step 4. After clicking the "Repair your computer" option, you need to select "Windows" and then "Troubleshoot".
Step 5. On the next screen, click the Advanced option and then go on and select System Restore to proceed. It will open the System Restore window in the Control Panel, following the steps in method 2 to restore your computer.

Method 4. Restore Computer to Earlier Date Using CMD
The command prompt in Windows 10 also allows you to perform a system restore to an earlier date. You can restore the computer's settings to an earlier date using an installation disc or recovery disk. The sole distinction in the method is the recovery tool we use.
Step 1. Insert the bootable drive into your PC and enter the BIOS to make the change. Now, press F10 to save those changes.
Step 2: Click Next until you get the "Repair your computer".
Step 3. In the System Repair screen, you must click on "Troubleshoot" and then the "Advanced option".
Step 4. Now, boot into Command Pormpt on Windows 10 and run rstrui.exe by typing this command and pressing Enter.

Step 5. A System Repair GUI will open, and you can do the normal steps to restore your PC to an earlier date.
To Wrap Up
When problems emerge on your Windows 10 or 11 PC, reverting to a previous backup might help. If you want to be prepared if you ever need to roll back your computer's system state to an earlier date, creating frequent restore points is a good place to start. And we hope you know how to restore the computer to an earlier date on Windows PC after reading this article. Moreover, suppose you've lost data or want to back it up before restoring your computer to an earlier date. In that case, we recommend using the EaseUS Data Recovery Wizard since it is easy to use and can recover each file type.
Restore Computer to Earlier Date FAQs
Have some questions regarding restoring the computer to earlier dates on Windows 11/10/7? Get their answers here:
1. How to fix system restore initializing in Windows?
To fix system restore initializing on Windows, you can use various methods, such as restoring the system through System Restore, booting in Safe Mode, and booting using the Windows Command Prompt. Moreover, Windows makes it possible to restore the computer using a bootable disc.
2. Can I restore Windows 10 to an earlier date?
Yes, it is possible in Windows 10. Windows 10 offers various methods to restore the computer to an earlier date, such as System Restore, Windows' Safe mode, bootable disk, and system restoration through the command prompt.
3. How do I restore my computer to an earlier date without a restore point?
If you don't have a restore point on Windows PC, you can still restore it to an earlier date using the System Image Recovery (if you've created one. Another possible way is to use third-party recovery software, such as EaseUS Data Recovery Wizard, to restore your computer to an earlier date.
4. Why can't I restore the computer to an earlier date?
If you can't restore the system, there can be many reasons, such as you don't have a restore point or your system restore option is turned off. In these cases, users find difficulties while restoring their machines.
Was this page helpful?
-
Brithny is a technology enthusiast, aiming to make readers' tech lives easy and enjoyable. She loves exploring new technologies and writing technical how-to tips. In her spare time, she loves sharing things about her game experience on Facebook or Twitter.…
-
Dany is an editor of EaseUS who lives and works in Chengdu, China. She focuses on writing articles about data recovery on Mac devices and PCs. She is devoted to improving her writing skills and enriching her professional knowledge. Dany also enjoys reading detective novels in her spare time. …

20+
Years of experience

160+
Countries and regions

72 Million+
Downloads

4.8 +
Trustpilot Score
Hot Recovery Topics
Search