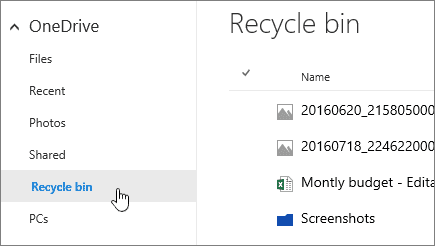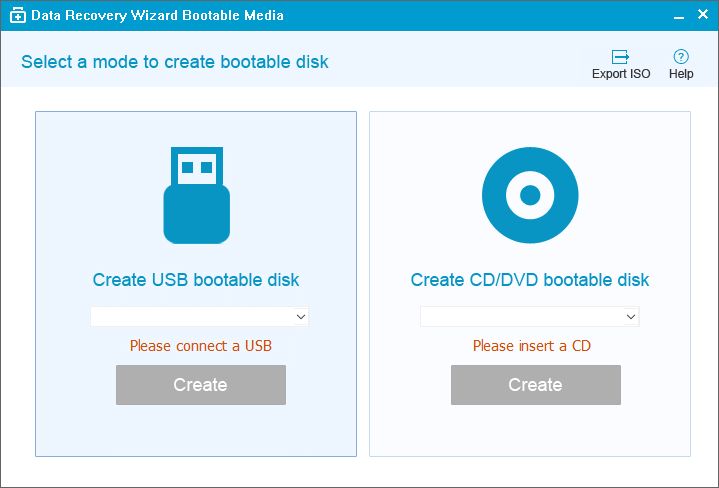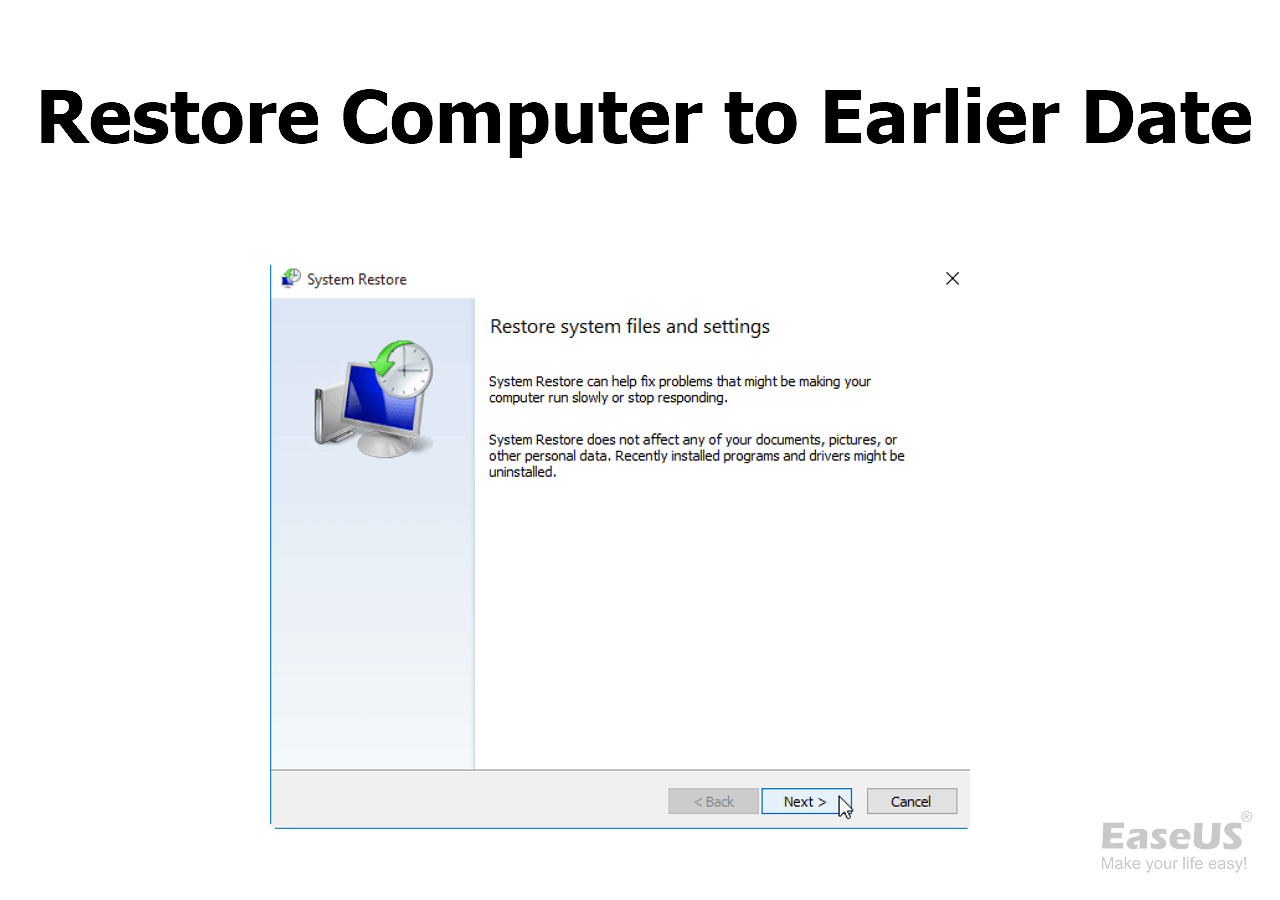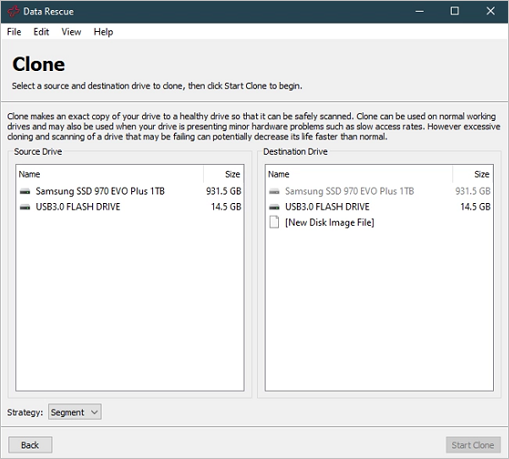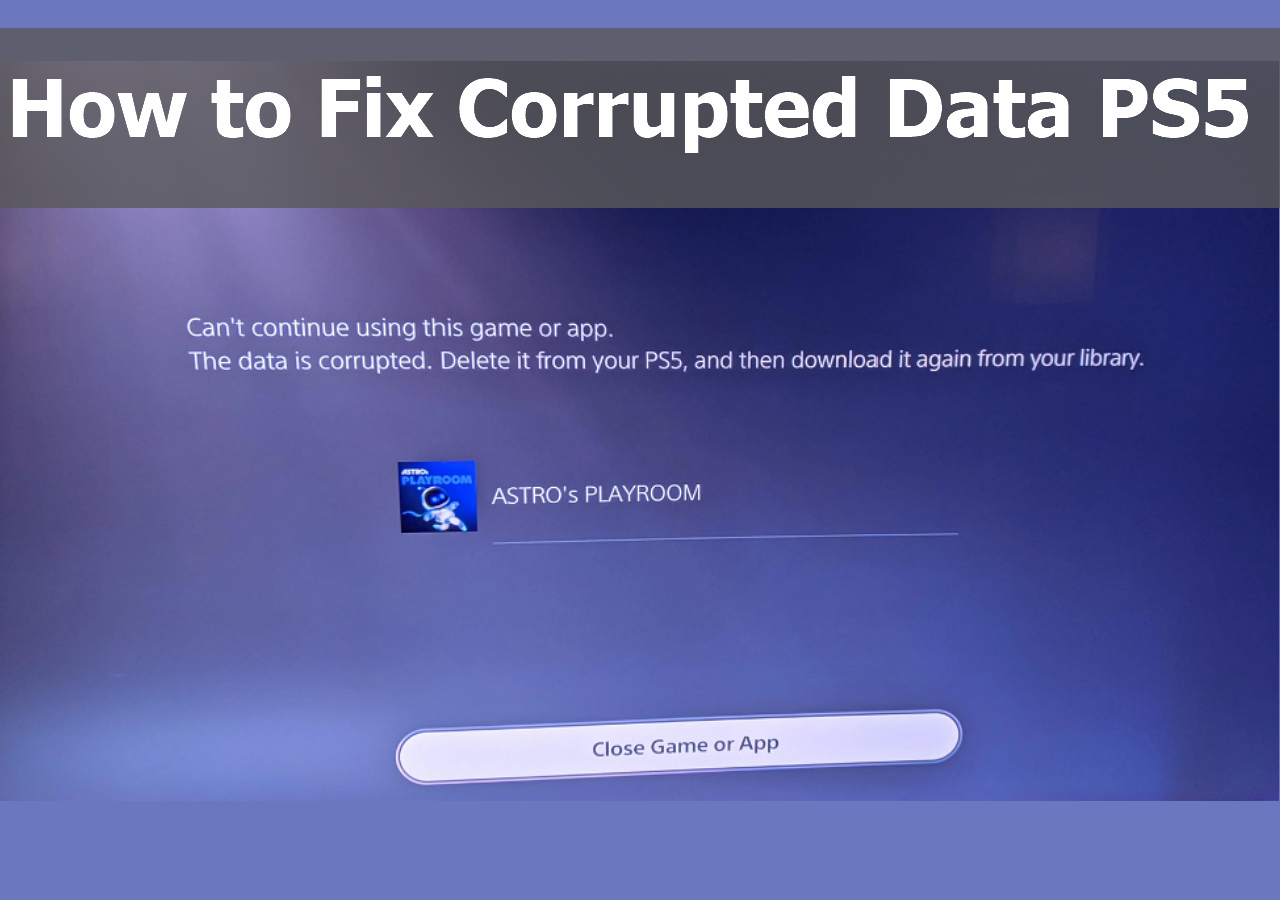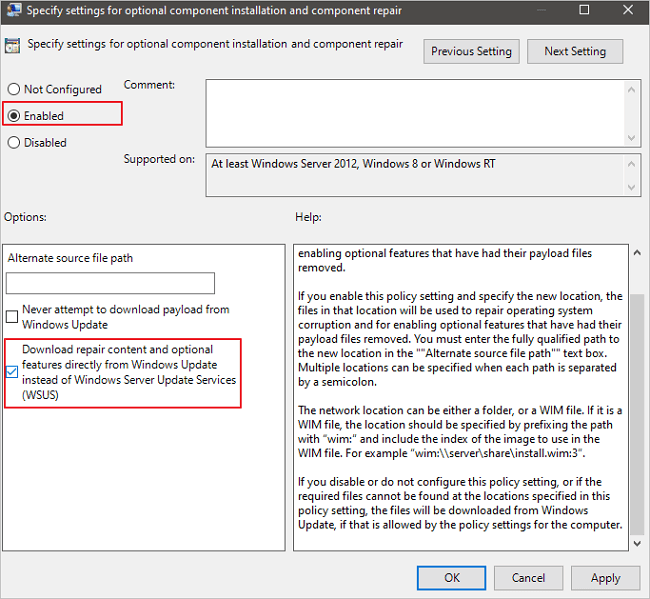-
![]() OneDrive Recycle Bin Retention | Recover Deleted Files in OneDrive
OneDrive Recycle Bin Retention | Recover Deleted Files in OneDrive July 24,2024
July 24,2024 6 min read
6 min read -
![]()
-
![]() Command Cannot Be Performed Because a Dialog Box is Open | How to Fix
Command Cannot Be Performed Because a Dialog Box is Open | How to Fix July 24,2024
July 24,2024 6 min read
6 min read -
![]()
-
![]()
-
![]() How to Restore Computer to Earlier Date [Windows 11/10]
How to Restore Computer to Earlier Date [Windows 11/10] October 25,2024
October 25,2024 6 min read
6 min read -
![]()
-
![]()
-
![]() How to Fix Corrupted Data PS5: Fix PS5 Corrupted Database [Easy]
How to Fix Corrupted Data PS5: Fix PS5 Corrupted Database [Easy] September 27,2024
September 27,2024 6 min read
6 min read -
![]()
Page Table of Contents
PAGE CONTENT:
What Is Windows Error Code 0x4005(16389)
Users have often faced this 0x4005(16389) error code during upgrading Windows 11/10, which states "unable to make changes to your software." This usually ensues on System Center Configuration Manager while conducting an in-place upgrade. SCCM offers top-notch OS deployment and remote-control characteristics that assist you in performing an in-place upgrade.
Otherwise, you may simultaneously use it to deploy brand-new OS on distinct devices. However, based on your situation, there might be a slew of reasons why this Windows Error Code 0x4005(16389) happens.
- 💻Distinct Windows versions
Some users' issues were generated by their decision to transform to a distinct Windows edition instead of their existing one. This might result in 0x4005(16389) error code, and you must upgrade to a similar edition to resolve this error.
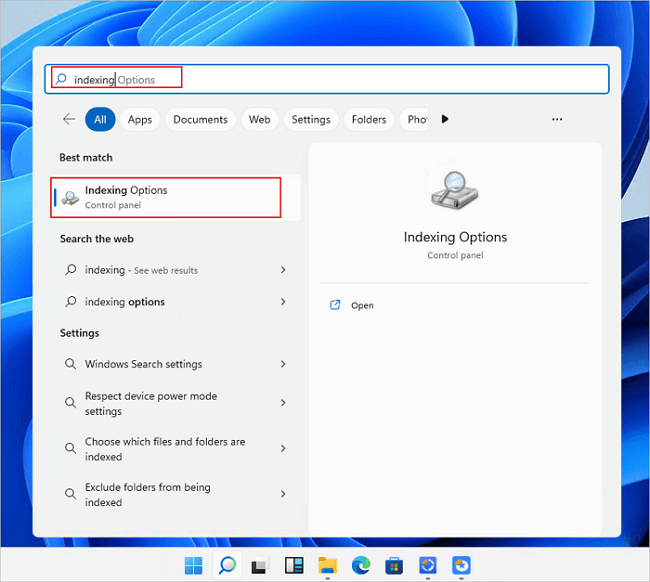
How to Recover Lost Files After Windows 11 Update (5 Best Ways)
If you lost files after Windows 11 update, don't worry. You can learn how to find or recover lost files with easy methods. Read more >>
- 💽Not sufficient available disk space
You don't have sufficient storage capacity for the upgrade, which is one of the main causes of this problem. If this occurs, you need to verify your storage capacities before starting the upgrading job cycle.
- 😈Third-party antivirus
Installing a third-party antivirus app might prevent the upgrade from being finished entirely, resulting in a 0x4005(16389) error. Consequently, you need to uninstall this product from your Windows PC.
How to fix the 0x4005(16389) error when upgrading your Windows? This article shows the top 6 methods to fix this error below.
How to Fix Windows Update Error Code 0x4005(16389)
As mentioned, this 0x4005(16389) error code was obtained while installing the Inplace upgrade from the Software Center. As you have collided with this issue, consider the below-mentioned fixes to eliminate it.
| 🔎Check and Free Up Disk Space | Checking and freeing up disk space can help resolve the error code 0x4005(16389) by ensuring that there is enough storage capacity for the update process. |
| 🖱️Restart Windows Update Services | Restarting Windows Update Services can fix any issues with the update service, potentially resolving the error code and allowing updates to install successfully. |
| 😈Disable Antivirus Software | Disabling antivirus software temporarily can prevent any interference with the update process, which may be causing the error code to occur. |
| 📋Change the PC Description Command | Changing the local computer description command may help resolve the error code, as it can address potential conflicts within the system configuration that are causing the issue. |
| ⚔️Run Windows Update Troubleshooter | Running the Windows Update Troubleshooter can automatically detect and fix common issues with the update process, potentially resolving the error code. |
| 🧩Remove the 32-bit Program | Removing a 32-bit program from a 64-bit PC can address compatibility issues that may be causing the error code, allowing the updates to install properly. |
1. Check and Free Up Disk Space
Microsoft has shown us that approx 20GB of disk space is required to upgrade to Windows 64-bit. If your PC has no disk space, you may fail to finish the upgrading procedure and encounter the error 0x4005(16389). So, follow the steps below to eliminate this error by running disk cleanup.
Step 1. Open the "Run" dialog with the Windows + R keys.
Step 2. Type "Cleanmgr.exe" in the blank text box, and hit "OK."

Step 3. Opt for the "target disk" in the prompted window, and hit "OK."
Step 4. Wait until the subsequent window pops up, verify the files you want to delete, and hit the "OK" button.
Step 5. Hit "Delete files" to confirm your preference.
2. Restart Windows Update Services
Windows update is a nifty component allowing the OS to install or download the patches, builds, and versions to protect your Windows PC. Often, a system can't obtain the updates due to service issues. Therefore, the vital solution is to use the services itself to restart Windows Update services. Follow the steps below:
Step 1. Type "Services" in the taskbar search box.
Step 2. Hit the "Open" button when the result pops up.

Step 2. Scroll down the services list on the next window and search for "Windows Update."
Step 3. Right-click on Windows update, and hit the "Restart" button.
6 Ways to Fix Windows Update Not Working Windows 11/10
Windows updates not working may lead you to get stuck with different errors. This post shows you a few ways to fix the Windows update not working problem without data loss.

3. Disable Antivirus Software
The 0x4005(16389) error code could appear if you use a third-party antivirus product configured on your Windows computer. Therefore, the solution is to turn off antivirus software and try updating Windows again. Follow the steps below:
Step 1. Opt for "Task Manager" after right-clicking a vacant space in your taskbar.

Step 2. Navigate to the "Startup" tab using the header option at the window's top side. Here, you may spot your antivirus app from the list and opt for it by hitting it once.
Step 3. Select the "Disable" button located at the bottom-right of the Window. It will turn off the app from starting when you commence your system.

Step 4. Your PC needs to be restarted, and check if you can upgrade to Windows now.
If you find this information helpful, please share it with others on social media to assist them in overcoming this common challenge.
4. Change the Local Computer Description Command
If you have encountered a 0x4005(16389) error, you may fix this by changing the command, which is used to establish the local computer description. The steps are the following:
Step 1. In the SCCM console, visit "Software Library"> "Operating Systems"> "Task Sequences."
Step 2. Choose "Edit" after choosing the task sequence you cannot finish from the list.
Step 3. Move to "Add"> "General"> "Run Command Line."

Step 4. The following command must be typed in the "Command line" section and hit "OK" to complete it.
cmd /c net config Server /SRVCOMMENT: "%OSDComputerDescription%"
5. Run Windows Update Troubleshooter
Windows update troubleshooter is an inbuilt tool of Windows 10. If you're dealing with the 0x4005(16389) issue in updating the device to the latest norm, follow the steps below to run Windows Update Troubleshooter. The steps are shown below:
Step 1. Hit the "Start" button, and click "Settings"> Opt for "Update & Security"> "Troubleshoot"> "Windows Update."

Step 2. Go through the on-screen prompts to finish the process.
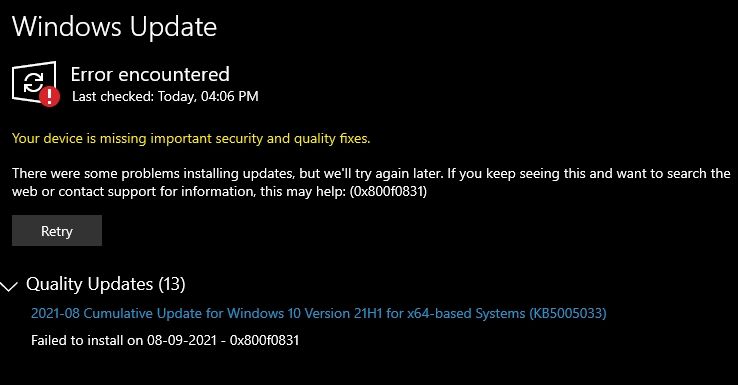
How to Fix Windows Update Error 0x800f0831 [5 Methods]
Are you receiving Windows update error 0x800f0831 when trying to download Windows Update on your PC? Read more >>
6. Remove the 32-bit Program from 64-bit PC
You can get the Windows 10 0x4005(16389) problem when attempting to set up the.NET framework throughout many PCs. It could be that a 32-bit application is running on a 64-bit system. Now, carry out the actions listed below to get rid of the error:
Step 1. Launch the "Installer Properties" for the .NET version you want to set up.
Step 2. Head over to the "Programs" section by scrolling the pop-up box. The choice to "Run installation and uninstall the program as a 32-bit process on 64-bit clients" has a checkbox beside it.
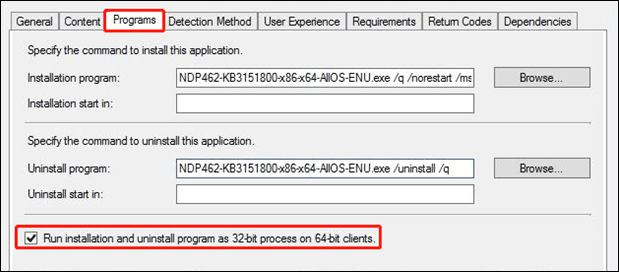
Step 3. Hit the "Apply" and "OK" buttons to confirm your changes.
How to Recover Data When Windows Update Fails
Did you know if you're a Windows user, you may lose data after fixing error code 0x4005(16389)? But you must not worry! With professional software at your service, you can retrieve all your data in just three steps with a 99.7% success rate.
EaseUS Data Recovery Wizard Pro was developed to help with data recovery from file system errors, system failures, and unintentional file deletions. The software's intuitive design allows inexperienced users to recover deleted files rapidly.
The main highlights of this top-notch data recovery software are the following:
- It helps recover 1000+ file types, and some of them include JPEG/JPG graphic files, DOC document files, EMLX email files, MP4 video files, etc.
- It recovers files from 2000+ storage devices, including internal hard disks, USB flash drives, cameras, and memory card recovery.
- Data recovery services, including individualized technical guidance that immediately assesses the likelihood of retrieving data.
- Auto data recovery facility means instead of always sitting in front of a laptop. You may automatically restore documents to a designated area after screening for huge disk recovery issues.
- File preview means it supports previewing files before restoration.
Download this professional data recovery software today!
Note: To guarantee a high data recovery chance, install EaseUS data recovery software on another disk instead of the original disk where you lost files.
Step 1. Launch EaseUS Data Recovery Wizard on your Windows 11, Windows 10, Windows 8, or Windows 7 computer. Select the disk partition or storage location where you lost data and click "Search for Lost Data".

Step 2. This recovery software will start scanning the disk to find all lost and deleted files. When the scan process completes, click "Filter" > "Type" to specify lost file types. If you remember the file name, you can also search in the search box, which is the fastest way to find the target file.

Step 3. Preview and restore lost Windows files. You can double-click to preview the scanned files. Then, select the target data and click the "Recover" button to save them to another safe spot in the PC or Cloud drive.

The Bottom Line
Although upgrading Microsoft Windows might sound complicated, updating the operating system is crucial. The error code 0x4005(16389) can be fixed by following the advice in this article while updating Windows or doing an in-place upgrade. We hope the remedies to the extensive error message given previously benefit you. If you have lost data while fixing this error code, count on EaseUS Data Recovery Wizard Pro to regain your lost files.
0x4005(16389) Error Code FAQs
Consider the below-mentioned FAQs to understand this 0x4005(16389) error code better:
1. How to fix 0x4005 16389?
The aforementioned 6 fixes are the best methods to eliminate 0x4005(16389) error codes. Head over to any of the fixes above to fix this.
2. What is error 0x4005 16389 on the Windows 10 update?
The error code 0x4005(16389) indicated that there was insufficient disk space, an external antivirus program was not installed, an authorized version of Windows needed to be upgraded, or the computer's hardware or software was incompatible.
3. What is error 0x4005 16389 in the software center?
You will encounter the issue 0x4005(16389) Windows 10 and be unable to finish the upgrading procedure if the machine does not have enough storage space. Thus, it is advised that you clear some storage space in order to fix this problem.
4. What is error 0x4005?
You can encounter the Windows 10 0x4005(16389) problem when attempting to set up the. NET framework throughout many PCs. This might be because a 64-bit computer runs a 32-bit program. The removal of such a program, in this instance, will remedy the
Was this page helpful?
-
Jaden is one of the editors of EaseUS, who focuses on topics concerning PCs and Mac data recovery. Jaden is committed to enhancing professional IT knowledge and writing abilities. She is always keen on new and intelligent products.…

20+
Years of experience

160+
Countries and regions

72 Million+
Downloads

4.8 +
Trustpilot Score
Hot Recovery Topics
Search