The Windows Task Manager is conducive to dealing with many problems on your computer, and it is a great Windows program. However, if you are not familiar with it, you will be caught in trouble when using it. To help all of you know what the Windows Task Manager is and how to use it, here we provide an overview.
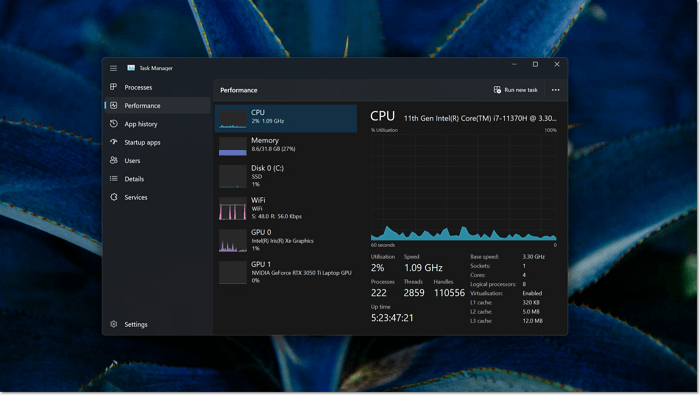
What Is the Windows Task Manager?
The Windows Task Manager now is called Task Manager. It is a monitoring tool for the Windows system, so it can help you manage all the programs and apps which are running on your computer. Additionally, when your computer's performance is not good, you can use Task Manager to turn off the software that takes up excessive resources on your PC to improve the running speed. Although it is not your only choice, it is the best utility for general management on your computer.
This is quite true, and the Windows Task Manager is the best answer for closing the excessive applications. To show you more detailed information about this perfect program, we will get into the nitty-gritty of how to open it, let's read until the end.
How to Use the Windows Task Manager?
As a well-design tool, the Windows Task Manager is essential to users. To open this perfect tool, you need to press Ctrl + Shift + Escape. Or you can press Ctrl + Alt + Delete to open the Graphical Identification and Authentication (GINA) screen, then you can open the Task Manager from here.
If you want more details about opening the Windows Task Manager, try the following tips:
- Press Windows + R to launch the Run Type taskmgr in the dialogue box and press Enter.
- Right-click on the Windows icon present at the bottom of the left side of the screen and select "Task Manager" from the list of options available.
- Press Ctrl+Alt+Del. A new screen will come forth consisting of few options. Click on "Task Manager" from the list of options to open it.
- At the start, type "Task Manager" in the dialogue box. Right-click on the result which comes forth. Select "Run as administrator".
It doesn't matter if you are unable to open Task Manager, and you may follow this guide for help:
Task Manager Not Opening or Responding in Windows
Here are few solutions to fix the Task Manager not responding issue. You can pick any of the ways selectively and use it.

Let's get to the point. There are seven tabs of the Task Manager, now we will introduce them each to make you know their function and how they work.
- The Processes Tab
- The Performance Tab
- The App History Tab
- The Startup Tab
- The Users Tab
- The Details Tab
- The Services Tab
The Processes Tab
On the Processes Tab, all the running programs on your PC are shown, including three sections: Apps, Background processes, and Windows processes. Apps are all the programs that are started; Background processes are those which you will ignore if you don't enter the Processes Tab; Windows processes are the indispensable system services that must be opened on the computer. On this tab, you can shoot down all the running programs you want and view how many resources each program has taken up.
The Performance Tab
On the Performance Tab, you can observe how the used resources change as there are charts where you can see all the conditions of your CPU, GPU, RAM, etc. You can also find detailed information about the areas on your PC. That means that you don't need to speed much time if want to see the CPU model and maximum speed, the usage of RAM, and your IP address.
The App History Tab
The App History can show you the historical data on how many resources the programs have used. Here you will see the time of CPU utilization and the network usage on each program. Of course, the time you can see is within a month. In addition, there is an important thing you should know, that is, the App history is only available in the Task Manager on Windows 11/10/8.
The Startup Tab
The Startup Tab is an indispensable tab of the Task Manager. When you log into your Windows account, you can see all the programs started automatically on your computer and the respective running condition of each app. Otherwise, this tab can help you find out and stop every program which is not necessary to be running. Then the performance of your computer will be improved.
The Users Tab
In general, this tab is not so much useful. Certainly, if there is just one administrator that signs in to your PC, it will be very helpful. On this tab, you can observe the resource utilization of each program, just like the Processes Tab. Apart from that, this tab is of great use to check the processes running on another account.
The Details Tab
The Details Tab is the favorite of advanced users, it provides users with detailed information about the processes. It helps a lot in advanced troubleshooting, especially when you must quickly know an executable's exact location, its PID, or anything you haven't found elsewhere in Task Manager.
The Services Tab
You can open this tab by typing services in the Start menu. This tab lets you know the details about the Windows system services installed on your PC. It serves as a quick and convenient tool to start and stop major Windows services. Advanced configuration of services is done from the Services module in Microsoft Management Console.
Conclusion
The Windows Task Manager is a perfect program for you to fix the issues on your computer and improve your productivity. With the Task Manager, you can know how many apps are running and how many resources they are taking up so that you can shut down these programs. Furthermore, you must be familiar with the Windows Task Manager and know how to use it. You can choose one according to different situations.
The Windows Task Manager FAQs
1. How to hide the Task Manager tasks?
Step 1. Hit the Windows button or press Win + X.
Step 2. The Processes tab will be hidden only if the Task Manager is started.
Step 3. Then hit fewer details to hide the tabs again.
2. How to decrease disk usage in the Windows Task Manager?
Method 1. Restart the Windows System.
Method 2. Update Windows.
Method 3. Disable Windows Search.
Method 4. Check For Malware.
Was This Page Helpful?
Updated by Tracy King
Tracy became a member of the EaseUS content team in 2013. Being a technical writer for over 10 years, she is enthusiastic about sharing tips to assist readers in resolving complex issues in disk management, file transfer, PC & Mac performance optimization, etc., like an expert.
Related Articles
-
What Is a Windows Key? [All You Need to Know]
 Tracy King/2024-01-11
Tracy King/2024-01-11 -
What Is The Difference Between Binary and Text Files? [Full Information]
 Daisy/2024-01-11
Daisy/2024-01-11 -
Windows 11 Taking Forever to Install? Get Complete Guide to Fix Windows 11 Slow to Install Issue
 Tracy King/2024-01-11
Tracy King/2024-01-11 -
What Is macOS Monterey? Detailed Information You Need to Know
 Jaden/2024-01-11
Jaden/2024-01-11
