Introduction
A Windows product key is something that most people who have used a Windows product in the last twenty years or so would be familiar with. You may have experienced extreme annoyance since your product key, and Windows refused to cooperate. It seems like a good moment to allow you to learn more about the 25 characters that control your system, so we're doing just that.
The Windows key on your keyboard opens the Start menu, launches system app shortcuts, and more. Losing this functionality can impede your workflow or make your system tougher to navigate. We've covered all you need to know about Windows key. Continue reading to learn more about the Key-related issues and the suggested fixes.
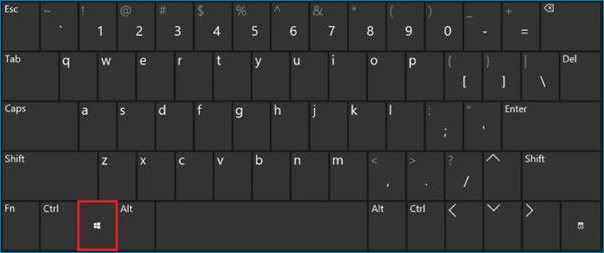
What Is a Windows Key?
The Windows key, also known as the Win-key, win, or WK, is a button on keyboards compatible with Microsoft Windows and designed to be used with the IBM operating system. Located between Ctrl and Alt on the left side of the keyboard, the Windows key has the Microsoft logo. When you hit your keyboard's Windows key will bring up a menu with a search bar.
The Windows key, when held down while pressing another key, activates a keyboard shortcut that can speed up frequently used functions. To launch Windows Explorer, press and hold the Windows key, press and hold the E key, and then release both buttons.
Where Is the Windows Key?
The Windows key, as shown below, is situated between the Alt keys and the Ctrl keys to the left and right of the space bar. The Windows logo may be replaced with a different image on some PC keyboards, but the key's functionality will remain the same. Some Linux users, for instance, may choose to cover the Windows key with a Tux sticker or even swap it out with a Tux-themed key.

Why Is the Windows Key Not Working?
The inability of the Windows key to function is a common concern, and there are several possible reasons behind it. Analyzing user data from various sources has made it possible to pinpoint a few standard Windows 10 core concerns. To find the problems, look over the list. To find the problems, look over the list.Identifying the problem can aid in troubleshooting.
Hardware issue Your keyboard may stop working if it sustains physical harm. The wire connecting the device to your computer is likely broken. This problem is less likely to occur with wireless keyboards.
- A new Windows 10 update arrived. Large Windows 10 updates may cause your machine to malfunction. If you use a gaming keyboard, you may need a new driver to get it working again.
- Game Mode on Windows 10 messes up your keyboard. Windows 10's Game Mode and some keyboard problems have been reported, including the Razer Blackwidow. Turning off the game mode is one solution to this problem.
- Windows key is disabled. Some users have discovered that the Windows key is now inactive, having been disabled in the software. It could have been disabled by software, a human, malware, or Game Mode.
- The Filter Key flaw in Windows 10. Windows 10's Filter Key has a known flaw that makes it difficult to type on the login screen.
How to Fix Windows Key Is Not Working?
The Windows logo key is a necessary feature of your keyboard because it can be used in various shortcuts and bring up the Start menu on your computer. If the Windows key suddenly stops functioning, you can remedy the problem by following the steps below:
Step 1: Right-click on the Start menu icon on your computer.
Step 2: From the menu, select the Settings option.
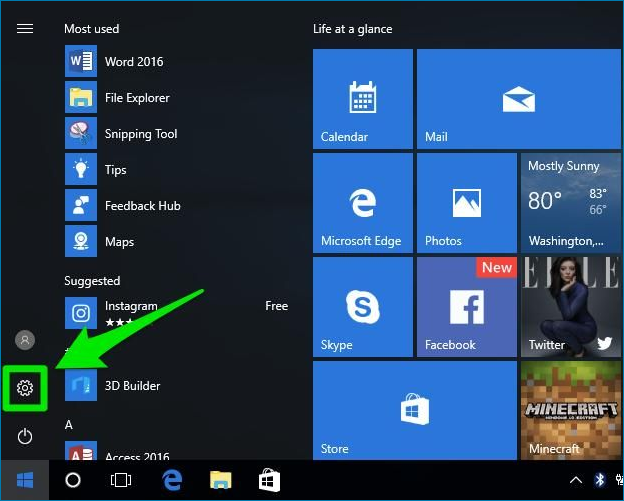
Step 3: Find the "Ease of Access" option and click on it.
Step 4: Click the Keyboard option located in the left pane.
Step 5: Find the feature that's called Filter Keys.
Step 6: Turn the switch off.
Step 7: Examine the situation to see if this strategy has fixed the problem.
Conclusion
A computer keyboard that is compatible with Microsoft Windows will have a key labeled "Windows" (or "Winkey"). Shortcuts can be accessed with the Windows key. For instance, tapping the key alone on Windows will bring up the Start menu. If you ever encounter similar problems with your system, our article will be a great resource for figuring out what's wrong. Read on!
FAQs
1. What do I do if I don't have a Windows key?
A product key identifies the Windows edition being installed. To use Windows, you must first enter an activation key. You can receive a Windows 11 activation key by leaving your credit card details at a Microsoft Store. At Microsoft, pick up the Media Creation Tool and create a Windows 11 installation USB drive.
2. How do I know if my Windows key is valid?
You need to check the activation settings first to see whether there is a warning. You can verify its activation status under Update & Security > Activation if that isn't present. A problem exists if you see an error that it does not state that Windows is active. In a nutshell, the Windows 11/10 keys are illegal and fake.
Was This Page Helpful?
Daisy is the Senior editor of the writing team for EaseUS. She has been working at EaseUS for over ten years, starting as a technical writer and moving on to being a team leader of the content group. As a professional author for over ten years, she writes a lot to help people overcome their tech troubles.
Written by Tracy King
Tracy became a member of the EaseUS content team in 2013. Being a technical writer for over 10 years, she is enthusiastic about sharing tips to assist readers in resolving complex issues in disk management, file transfer, PC & Mac performance optimization, etc., like an expert.
Related Articles
-
What Is Safe Mode on Windows and How to Enable It? [Full Guide]
 Tracy King/2024-05-06
Tracy King/2024-05-06 -
RAM vs. Hard Drive: The Key Differences You Need to Know
 Cedric/2024-01-11
Cedric/2024-01-11 -
[Solved] What Happens If I Interrupt System Restore Windows 10?
 Brithny/2024-03-15
Brithny/2024-03-15 -
What Is System Data on Mac | All You Should Know
 Brithny/2024-01-11
Brithny/2024-01-11
