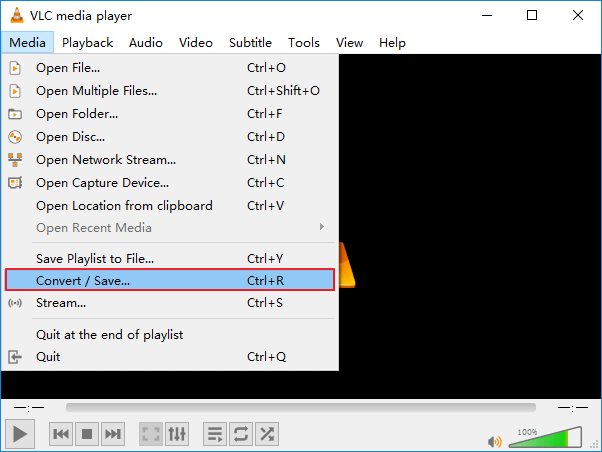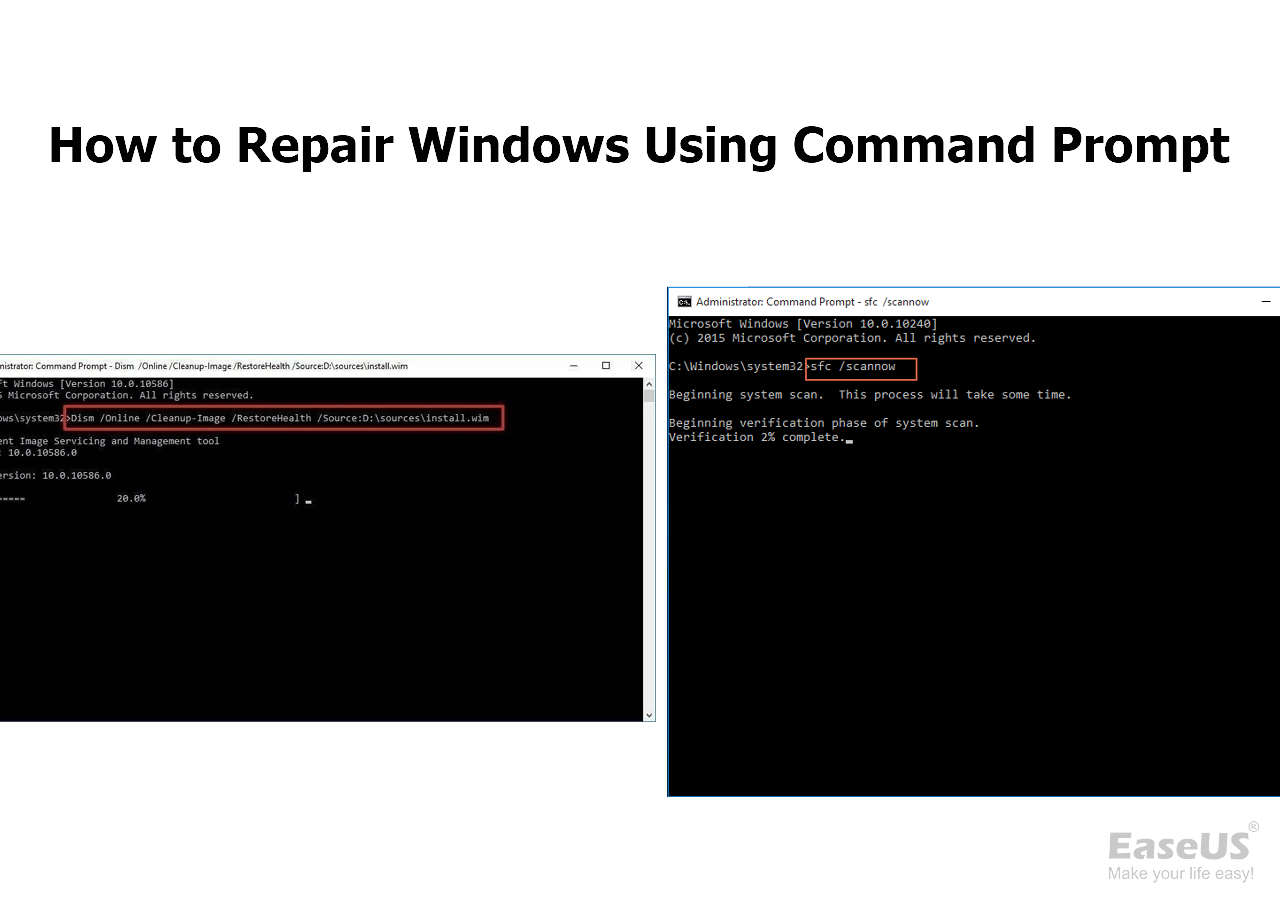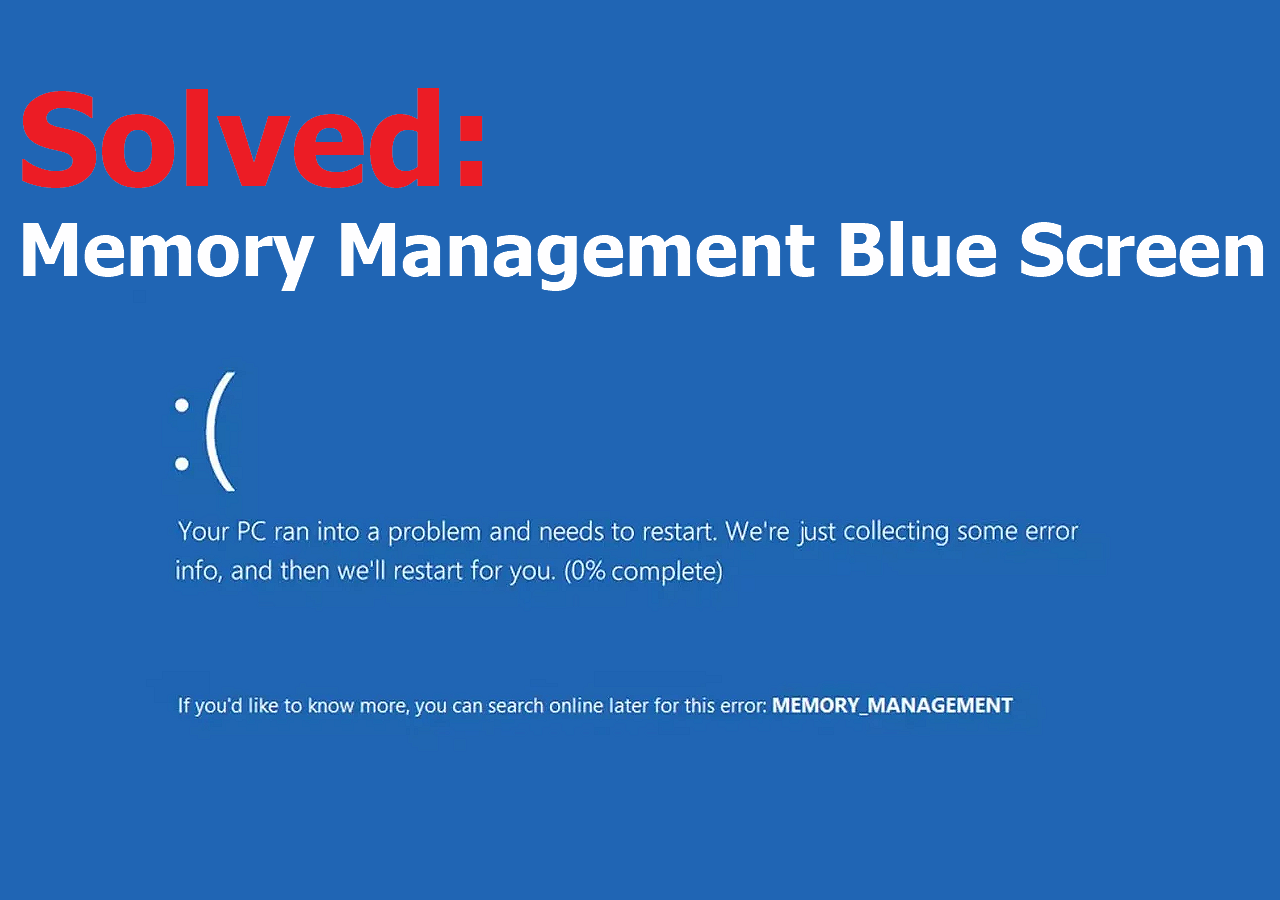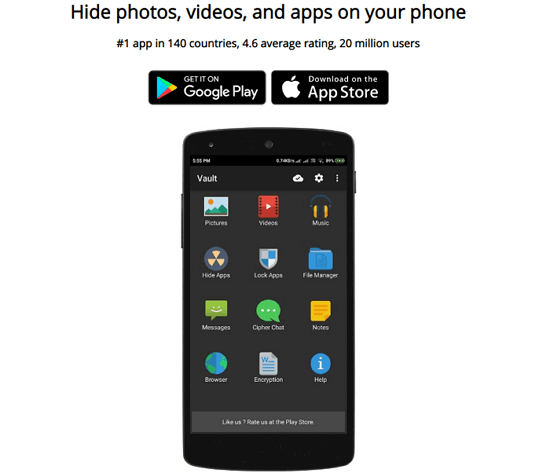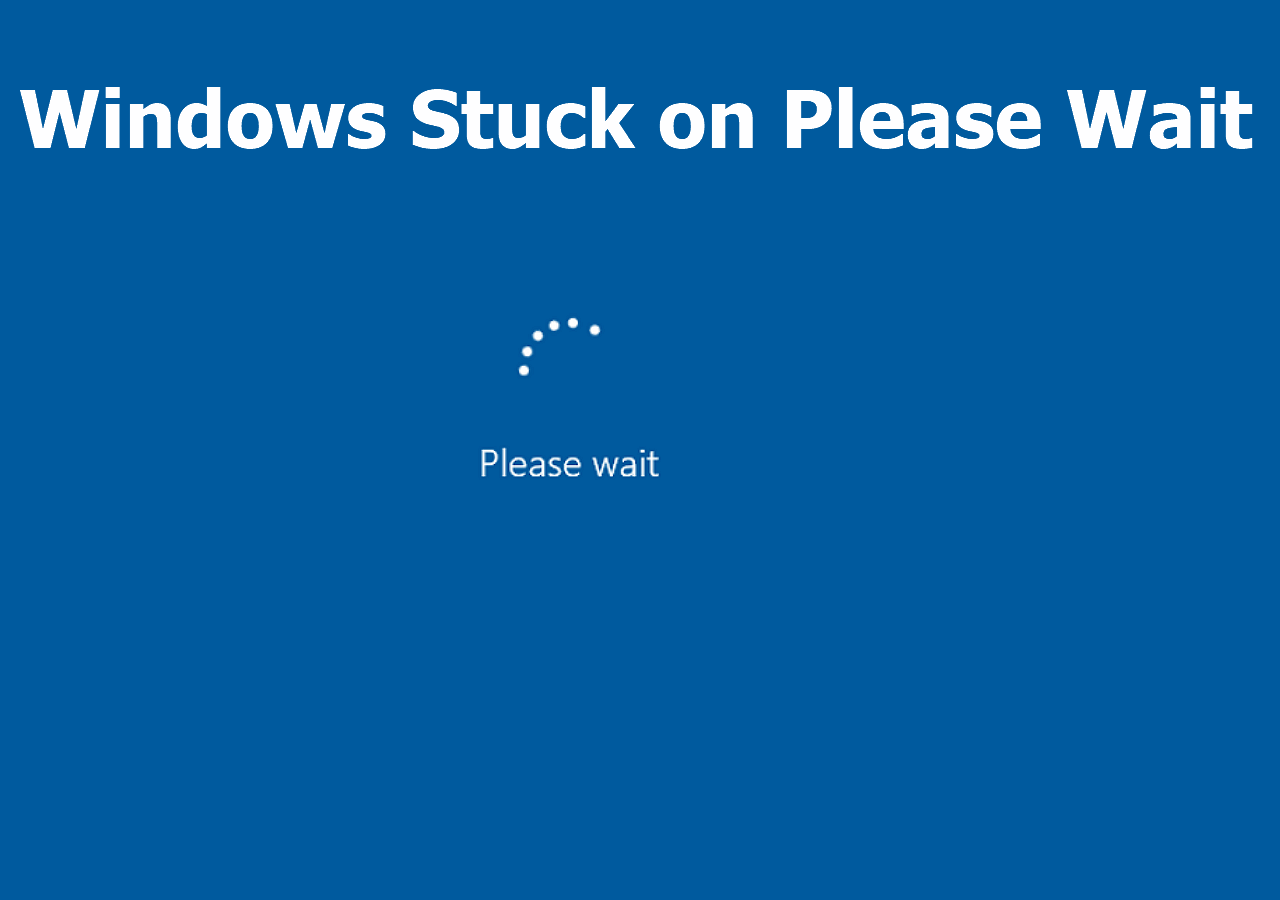-
![]()
-
![]()
-
![]() GoPro Support: How to Fix Corrupted GoPro Video Files
GoPro Support: How to Fix Corrupted GoPro Video Files January 23,2025
January 23,2025 6 min read
6 min read -
![]() How to Repair Windows 10 Using Command Prompt [SFC and DISM Commands]
How to Repair Windows 10 Using Command Prompt [SFC and DISM Commands] January 23,2025
January 23,2025 6 min read
6 min read -
![]()
-
![]()
-
![]()
-
![]()
-
![]() Recover Deleted Files/Photos on Phone from Hide it Pro
Recover Deleted Files/Photos on Phone from Hide it Pro January 23,2025
January 23,2025 6 min read
6 min read -
![]() Solve Windows Stuck on Please Wait with Top 6 Methods
Solve Windows Stuck on Please Wait with Top 6 Methods January 23,2025
January 23,2025 6 min read
6 min read
Page Table of Contents
In this article, you'll learn:
- What Causes Drive Is Not Accessible Windows 11
- Fix Drive Is Not Accessible Access Is Denied Windows 11
- Recover Data from Inaccessible Drive Windows 11
Are you having issues accessing particular directories, files, and folders on your Windows 11? You have probably removed the external drive several times from different PCs to use audio, text, images, and other files.
As you have done it repeatedly, the drive might get corrupted or inaccessible. Still wondering what it means by the drive is not accessible, access is denied Windows 11? It implies that your Windows 11 PC has restricted the external hard drive. This "Access denied" pop-up while browsing your system may ensue at times.
What Causes Drive Is Not Accessible Windows 11
These are the probable reasons for inaccessible drives on Windows 11:
- 🔌Corrupted or broken cable. Cables often go through excessive wear & tear, mainly adjacent to the connector area where they’re bent at diverted angles.
- 🖱️Malfunctioning USB port. Another reason is poor-performing USB ports, which might malfunction due to dirt & grime, software or a hardware bug.
- ❌Improper privilege settings. When your hard drive shows the "Drive isn't accessible, Access is denied" error text, you don't possess the correct privilege settings in Windows.
- 🔑No administrator permissions. If your Windows user account doesn’t have administrator permission to access the external HDD, you will get the error message "access denied."
These are the top 4 reasons for "drive is not accessible; access is denied Windows 11." Without further ado, let's see the probable fixes below.
Fix Drive Is Not Accessible Access Is Denied Windows 11
If you get this error message, there's nothing unfortunate about it, as this article explains the best fixes to protect you from this situation. All you need to do is ensure that you use the disk appropriately.
- Fix 1. Switch to USB Different Ports
- Fix 2. Turn Off USB Power Saving and Setting
- Fix 3. Change the Setting in the Device Manager
- Fix 4. Disable the Default Boot Process
- Fix 5. Update Drivers on Windows 11
Fix 1. Update Driver Software on Windows 11
Updating or uninstalling an outdated driver is the best strategy to fix the "drive is not accessible, access is denied Windows 11" error. The common reason for failed recognition of the external drive is that your Windows 11 PC might be older and require some updating. Follow the steps below to update driver software on Windows 11:
Step 1. Open the "Run" window by searching in the search bar, or you may do this by pressing Win + R together.
Step 2. Type devmgmt. msc on the Run box.
Step 3. Look for an external drive from the massive list on the window.
Step 4. Hit the uninstall option. In case there's any update available, you may choose that. Once you perform these steps, you need to restart your PC simply.

Fix 2. Change Bitlocker Encryption Service
"Access is denied" error message can be displayed because of BitLocker encryption in the drive. If the protection is permitted or the BitLocker faces some errors, the user might not gain quick access to the external drive. Users need to change or disable BitLocker Encryption Service to solve this error. Follow the steps below:
Step 1. Open Run, and type Control into the Control Panel.

Step 2. Opt for "System & Security".

Step 3. Scroll down, and opt for BitLocker Drive Encryption.
Step 4. Hit the drive you intend to disable the BitLocker.
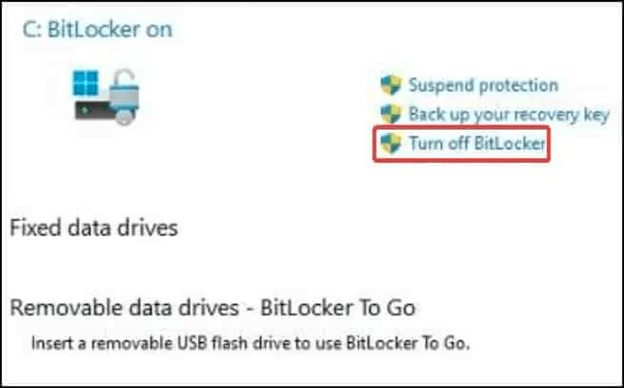
Step 5. Select "Turn off BitLocker"; opt for Turn off BitLocker on the other window.
Step 6. See if the approach works by attempting to access the drive once more.

How to Recover Formatted BitLocker Encrypted Hard Drive
BitLocker recovery tutorial guide aims to help recover data from formatted BitLocker encrypted hard drive. Read more >>
Fix 3. Take Ownership of the Inaccessible External Hard Drive
As mentioned above, the "drive is not accessible; access is denied Windows 11" error stems from ownership issues. If this is the leading cause of the issue, taking ownership of the HDD can give you the instant access you require. Go through the steps below:
Step 1. Spot the folder you intend to access, and right-click on the file. After that, opt for Properties from the menu.
Step 2. The Security tab must be visited, and the Advanced button must be clicked.
Step 3. Search for the Owner section, and hit the Change button. It will open a fresh dialogue box.

Step 4. In the chosen Group or User window, provide your Administrators or username in the Type the object name area.

Step 5. After that, hit the Check Names and OK buttons to save the changes.

Step 6. Tick the box next to All inheritable permission entries from this object should be used instead of all child object permission entries. Skip this step if it's not permitted.
Step 7. Hit the Apply button and OK to save changes.
Many Windows 10/11 users have proved the efficacy of the tool. If you are interested in resolving the data recovery, share it on Facebook, Twitter, Instagram, and other social media platforms!
Fix 4. Change Drive Letter on Windows 11
Windows allocates an alphabet to every drive on your PC. For instance, the OS is kept safely in the C drive. Modifying the drive letter on Windows 11 can often help fix the access denied error. These are the steps to change the drive letter:
Step 1. Hit the Windows + S to launch Windows search. Type Disk Management, and open "Create & format HDD partitions from the search results."

Step 2. The external HDD needs to be right-clicked, and opt for "Change Drive Letters and Paths."
Step 3. Hit the Change button in the pop-up that follows.
Step 4. You may opt for a brand-new drive letter from the drop-down option in another pop-up. You have to opt for a drive that isn't used by another drive. Hit the "OK" button to save changes.
If you notice a warning pop-up notification, such as "some programs" that count on that drive letter might not run efficiently, hit the OK button to proceed.
Fix 5. Fix Errors on the External Hard Drive With the Command Line
The error-identifying tool will function similarly to the CHKDSK command in the Command Prompt. Examine disk command as it provides more choices if you are skilled and experienced with command-line tools. The tool will examine the disk's functionality and try to fix any mistakes it discovers. Follow the steps below to resolve errors on the external hard drive with the command line:
Step 1. The external drive folder in the File Explorer needs to be right-clicked, and opt for Properties.
Step 2. Hit the Check button in the pop-up that follows under the Tools tab.
Step 3. Windows will recommend you scan the external HDD in case of no errors. Scanning the HDD will help identify the root cause of the access denied error.
Fixes for The Type of the File System Is RAW, CHKDSK Is Not Available for RAW Drives
Getting error message 'The type of file system is RAW. Chkdsk is not available for RAW drives? This page tells you how to recover data from the raw file system.

Recover Data from Inaccessible Drive Windows 11
Inaccessible drive Windows 11 is a serious hassle, and you may have lost data while accessing the HDD. Then, how do you retrieve the data stored on your corrupted HDD? A professional data recovery tool, EaseUS Data Recovery Wizard is the most renowned solution for those who have lost their data due to a mishap.
This one-stop data retrieval software helps users restore accidentally deleted files. It's a robust data retrieval software that can restore every file type, image, audio, video, and document. This powerful software can:
- ✅Retrieve files from formatted HDD, memory card, emptied recycle bin, flash drive, camcorders, and system crash
- ✅Restore deleted or lost files, photos, music, documents, and emails efficiently
- ✅Support data retrieval for accidental deletion, hard drive corruption, formatting, malware attacks, and system crashes under several situations
Download this professional data retrieval software today and try the steps:
Step 1. Choose and scan the external hard drive
- Download and install EaseUS Data Recovery on your PC or laptop.
- Connect the external hard drive to your computer.
- Run EaseUS Data Recovery Wizard and choose the external drive from External drives list. Then, click "Search for Lost Data".

Step 2. Check the scan results
- EaseUS data recovery software will immediately scan the selected drive for all data, including deleted, corrupted, and existing data.
- You can use the Filter feature to quickly locate the files of one kind, such as Pictures, Word, Excel, PDF, videos, emails, etc.

Step 3. Preview and recover data
- Double-clicking a file from the scanned results to preview.
- Choose the files you want and click "Recover".
- Select a different drive to save the recovered files instead of the original one.
💡Tip: You can restore data on the local disks, external hard drives, and also the cloud storage.

To Wrap It Up
It can be annoying to get the Windows "Drive is Not Accessible" error. To get back ownership of your hard drive and prevent data loss, use the 5 fixes offered. It is particularly crucial to remember that using data recovery software like EaseUS Data Recovery Wizard is strongly advised before wiping your drive to protect sensitive information. Using these fixes, you can effectively fix the "Windows cannot access the disk" error and use your hard drive as planned.
Drive Is Not Accessible Access Is Denied Windows 11 FAQs
These are the FAQs mentioned below to understand the topic better:
1. Why is my hard drive denied Windows 11?
Because of technical glitches, such as improper connection or hardware issues with the external drive, Windows refuses to identify the device upon connection. If the external HDD file system has become corrupted, Windows 11 may not permit access to the drive.
2. How do I enable denied USB drives in Windows 11?
With the disk error checking tool, you can enable or fix denied USB drives in Windows 11. Suppose you're having trouble accessing files on your hard drive, USB, SD card, or other storage device. In that case, you can connect an inaccessible device, open This PC & right-click on the inaccessible device, and opt for Properties. Finally, hit the Tools tab, and click Check Now.
3. How do I fix the hard drive access denied?
You can fix the hard drive access denied error by changing the drive letter on Windows 11. Go through the steps mentioned above in Fix 4.
4. How do I unlock a locked drive in Windows 11?
All you need to do is type & look for [Manage BitLocker] in the search bar of the Windows PC and then hit the Open button. After that, hit the Turn off BitLocker on the drive you want to decode. Finally, confirm your preference if you intend to decode the drive and opt for Turn off BitLocker.
Was this page helpful?
-
Jaden is one of the editors of EaseUS, who focuses on topics concerning PCs and Mac data recovery. Jaden is committed to enhancing professional IT knowledge and writing abilities. She is always keen on new and intelligent products.…

20+
Years of experience

160+
Countries and regions

72 Million+
Downloads

4.8 +
Trustpilot Score
Hot Recovery Topics
Search