Windows update not working on Windows 10 or Windows 11 computer? Here are six effective ways to help you out.
| Workable Solutions | Step-by-step Troubleshooting |
|---|---|
| Fix 1. Restart Windows Update Service | The initial method to fix this issue is to restart the Windows Update service. You need to...Full steps |
| Fix 2. Run Windows Update troubleshooter | Windows 10/11 has an in-built troubleshooter to fix any issue related to Windows Update...Full steps |
| Fix 3. Reset Windows Update Registry Keys | In your Windows system, there are chances that the registry keys are corrupted or modified. So, resetting...Full steps |
| Fix 4. Run a DISM and SFC Commands | DISM and SFC can fix corrupted system files that may be the reason for the Windows update not working...Full steps |
| Fix 5. Perform System Restore |
Go to the Start Menu and select Settings. click "Update & Security" and select "View Update History"...Full steps |
| Fix 6. Clean Install Windows 10 or Windows 11 | If the issue is not fixed after applying all the methods, a clean installation of Windows might...Full steps |
Every month Microsoft regularly releases various updates for Windows 10 and Windows 11. Every update enhances the performance of your operating system, including the latest features and different security exposures. When the update notification appears on your computer, you download and install them through the Windows update option.

However, you may experience issues like Windows update not working on Windows 10 or Windows 11. It may lead you to get stuck with different errors that occur during an update, such as Windows update taking forever, showing downloading errors, Windows installation failure, and many more. If you are dealing with such errors, then follow this guide. It will help you to comprehend and fix the most common problems of Windows Update.
Why Is the Windows Update Not Working Windows 10/11
There can be different reasons for the windows update not working Windows 11/10 error. The following are the most prominent ones causing the issue worldwide:
Incorrect registry keys - If you recently used or modified the registry keys, this can be the reason for experiencing errors in the Windows update. It may break the Windows Update service in the background as the registry values are responsible for downloading and installing Windows updates.
Stopped Windows update service - It can be another leading culprit for preventing the system from receiving updates. For some reason, if the Windows Update service is stopped or disabled, the computer may be unable to update the operating system.
Temporary files - If you tried different times to update Windows 10/11 by downloading, you encounter this error, and the Windows updates are not working. The system may be unable to install the updates under the software distribution folder due to corrupted files. These temporary update files are restored in the folder that is causing the error.
Corrupt system files - Another prominent reason is corrupted system files, as each file is crucial to updating Windows. Make sure your system files are not corrupted.
Third-party antivirus - In some case, third-party antivirus or security applications causes issues while updating the Windows operating system. You can uninstall such software to remove any Windows updating errors.
How to Fix Windows Update Not Working in 6 Ways
This section will guide different methods to fix the Windows update not working issue. For some reason, if the update process meets any unexpected error or your system fails to boot, it may lead to data loss and security risks. So, we suggest you restore all important files using a professional data recovery tool.
Secure Your Computer Data Is the Most Important Thing
You can use EaseUS Data Recovery Wizard to recover all the data from your Windows computer. It is a reliable and user-friendly data recovery software to get your data back by following a few simple steps. This upgraded software can help you in any data loss situation, even when your computer won't turn on.
Although this is an advanced program, it has an intuitive user interface that sets it apart from many others, and even a beginner can operate it effortlessly. It facilitates users to restore deleted files in any format, including images, documents, videos, etc.
You can click here to download this incredible data recovery software and follow the step-by-step guide to help you recover data in Windows 10/11.
Step 1. Run EaseUS Data Recovery Wizard. Choose the drive where you lost files and start scanning by clicking "Search for Lost Data". This software allows you to recover lost data from all devices, including HDD, SSD, USB drive, SD card, pen drive, camera, etc.

Step 2. Browse the full scan results. You can choose the file type you need by clicking on the file type filter. EaseUS data recovery software supports 1000+ file types like photos, videos, documents, emails, audio files, and many more.

Step 3. Select the files you want to preview. Click "Recover" and set a storage location or Cloud drive to save the recovered data.

Once you successfully recover all the crucial data, let us explain six ways to fix the Windows update not working in Windows 11/10. They are:
- Fix 1. Restart Windows Update Service
- Fix 2. Run Windows Update troubleshooter
- Fix 3. Reset Windows Update Registry Keys
- Fix 4. Run a DISM and SFC Commands
- Fix 5. Perform System Restore
- Fix 6. Clean Install Windows 10 or Windows 11
Fix 1. Restart Windows Update Service
The initial method to fix this issue is to restart the Windows Update service. You need to check if it is running as it is accountable to update the operating system.
Step 1. Use Windows + R key to open the Run Window.
Step 2. Type services.msc and click "OK", or press Enter.

Step 3. In the Services Window, press the W key to navigate the Windows update service.
Step 4. Once you find Windows Update Service, right-click on it and select "Properties".
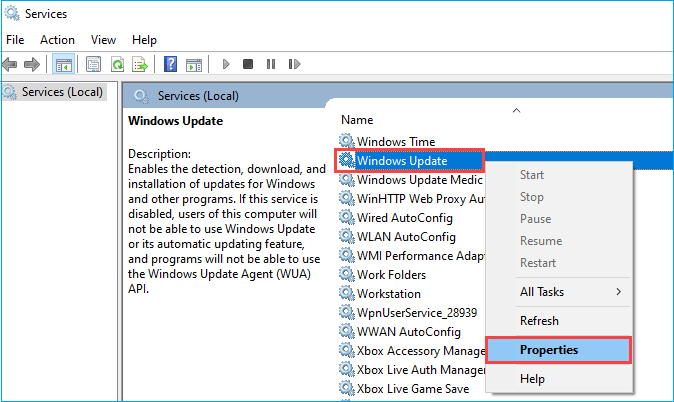
Step 5. Under the Startup type menu, Select "Automatic".
Step 6. Click "OK", then select "Start" if the service is stopped.
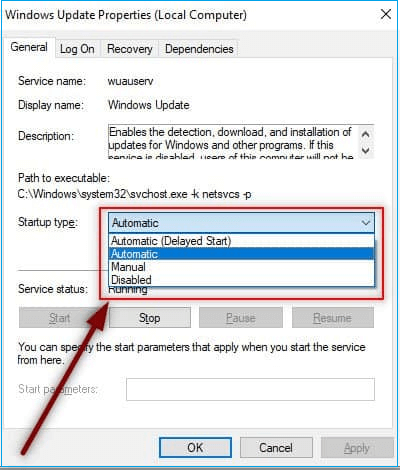
Step 7. Click "Apply" and check if the Windows update is working.
Fix 2. Run Windows Update troubleshooter
Windows 10/11 has an in-built troubleshooter to fix any issue related to Windows Update. If you have no idea what causing the problem, it's a good way to find out. Simply can run this Windows Update troubleshooter and let fix the Windows 10/11 update not working issue.
Step 1. Go to the Start button and type troubleshoot, click "Troubleshoot settings".

Step 2. Select "Additional troubleshooter".

Step 3. Scroll down the list and select "Windows Update".

Step 4. Click the "Run the troubleshooter" button to launch it.

Wait until the troubleshooting process is finished. It will provide valuable details about the issue and try to fix it. If the Windows update troubleshooter not working and does not fix the issue, head down to the next method.
Fix 3. Reset Windows Update Registry Keys
In your Windows system, there are chances that the registry keys are corrupted or modified. So, resetting the windows update registry keys to their defaults is a convenient way to solve the issue. Here are the steps to do it.
Step 1. Click the link to download the Windows Update Reset file.
Step 2. Once downloaded, open the file and click "Run".

Step 3. Select "Yes" to confirm.
Step 4. Once the process is over, check if the error is fixed.
Fix 4. Run a DISM and SFC Commands
DISM is known as Deployment Image Servicing and Management, and SFC stands for System File Checker. Both these systems work to repair Windows images and system files. If the Windows update is not working due to any corrupted file, the following commands can resolve it. Follow these steps:
Step 1. Go to the Start Menu and type the command prompt in the search bar.
Step 2. Right-click the app and select "Run as Administrator".

Copy and paste the following commands one by one by pressing Enter:
DISM /Online /Cleanup-Image /RestoreHealth
sfc /scannow

Step 3. Once the running process is complete, close Command Prompt and check if the problem is resolved. In case the issue is still there, use the coming method.
Fix 5. Perform System Restore
Step 1. Go to the Start menu and select "Settings".
Step 2. At the bottom, click "Update & Security".

Step 3. Select the "View Update History" option.

Step 4. The next window will show you the list of recently installed updates on your system.
Step 5. Click "Uninstall Updates" at the top.

Step 6. Select the latest update and uninstall it by clicking the "Uninstall" option next to it.
This system restoration process will revert your Windows Operating System into the past and enable it to work suitably. If something goes wrong with system restore, try to undo system restore without data loss.
Fix 6. Clean Install Windows 10 or Windows 11
If the issue is not fixed after applying all the methods, a clean installation of Windows might be a wise decision.
Step 1. Click any link to download a valid version of Windows 10 or Windows 11.
- Notice:
- Please make sure you have a valid product key written in a safe place.
Step 2. Scroll down the page to find the Download Now option under Create Windows 11 Installation Media.

Step 3. Install the new version of Windows 10/11 and enjoy working on your Windows Computer.
Final Verdicts
We hope the guide helps you to comprehend the reasons and solutions to fix the issue of the Windows update not working on Windows 11/10. There are a bunch of methods to resolve this problem and enable you to enjoy operating the latest version of your Windows 10/11.
In addition, If you are at risk of any data loss or your computer won't start because of an Windows upgrade problem, use EaseUS data recovery software to get data back.
Windows Update Not Working FAQs
If you still have any queries on the Windows update not working, this section will answer some of the Frequently Asked Questions on the issue.
1. How to fix Windows 11 not updating?
You need to fix this issue by installing and updating the system manually. To do so, ensure that your computer is connected to the internet. Follow these steps: Start Menu > Settings > Update & Security > Windows Update, and then click Check for updates.
2. How do I force Windows 11 to update?
The most recent version of Windows 11 is 22H2, also known as the Windows 11 2022 Update. To check for Windows 11 updates on your computer, go to the Start Menu, and select Settings. Open Windows Update, and then click Check for updates. If updates are available, you can choose to install them. In addition, you can also see the specific hardware requirements to update your Windows 10 to Windows 11.
3. How to delete Windows 10 updates that won't install?
Corrupted Windows Updates are one of the possible reasons to prevent you from installing new updates. You can delete such Windows 10 updates in two ways:
1) In the search bar, type Disk Cleanup and pick the first option from the results list. Under Files to delete, choose the file types to delete, and click OK.
2) Click this link to download and run the Windows update troubleshooter to fix the issue effortlessly.
4. How to fix Windows Update not working on Windows 11?
- Reset Windows update registry keys
- Check the Windows update utility manually.
- Keep all services about Windows update running.
- Uninstall third-party security software.
- Use Windows update troubleshooter.
Was This Page Helpful?
Brithny is a technology enthusiast, aiming to make readers' tech lives easy and enjoyable. She loves exploring new technologies and writing technical how-to tips. In her spare time, she loves sharing things about her game experience on Facebook or Twitter.
Cedric Grantham is a senior editor and data recovery specialist of EaseUS. He mainly writes articles and how-to tips about data recovery on PC and Mac. He has handled 10,000+ data recovery cases and is good at data recovery of NTFS, FAT (FAT32 and ExFAT) file systems, and RAID structure reorganization.
Related Articles
-
How Do I Update My Mac When It Says No Update | 8 Tested Methods for Mac
![author icon]() Dany/2025-01-24
Dany/2025-01-24 -
What Happens If an SD Card Is Corrupted [Full Guide on 10 Fixes]
![author icon]() Sherly/2025-01-24
Sherly/2025-01-24 -
How to Factory Reset Dell Laptop [Step-by-Step Guide]
![author icon]() Brithny/2025-01-24
Brithny/2025-01-24 -
Not Enough Free Space for macOS Ventura Update/Installing/Downloading macOS 13
![author icon]() Dany/2025-01-24
Dany/2025-01-24
EaseUS Data Recovery Services
EaseUS data recovery experts have uneaqualed expertise to repair disks/systems and salvage data from all devices like RAID, HDD, SSD, USB, etc.