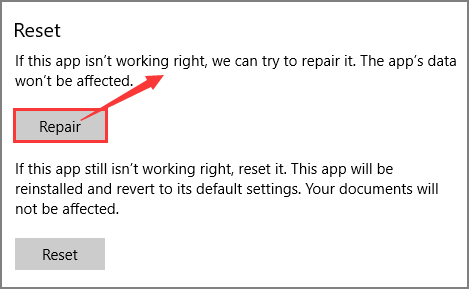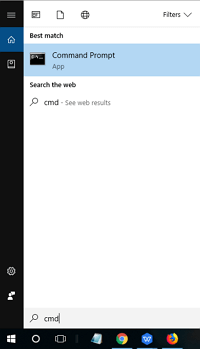-
![]() EaseUS Free Trial Code: Get EaseUS Data Recovery Wizard License Code Free
EaseUS Free Trial Code: Get EaseUS Data Recovery Wizard License Code Free July 31,2024
July 31,2024 6 min read
6 min read -
![]()
-
![]() Look! 5 Methods to Fix PNG Files Not Opening in Windows 10/11
Look! 5 Methods to Fix PNG Files Not Opening in Windows 10/11 July 24,2024
July 24,2024 6 min read
6 min read -
![]()
-
![]() Free Download Professional Data Recovery Software with Crack
Free Download Professional Data Recovery Software with Crack July 24,2024
July 24,2024 6 min read
6 min read -
![]() How to Empty Recycle Bin Synology NAS? Manual and Automatic Ways
How to Empty Recycle Bin Synology NAS? Manual and Automatic Ways July 24,2024
July 24,2024 6 min read
6 min read -
![]()
-
![]()
-
![]()
-
![]() Reliable Solution on How to Recover 2GB Data for Free
Reliable Solution on How to Recover 2GB Data for Free August 01,2024
August 01,2024 6 min read
6 min read
Page Table of Contents
PAGE CONTENT:
Can I Undo System Restore in Windows 11/10/8/7
"Is it possible to undo the latest System Restore in Windows? I recently performed System Restore on my computer, but it turned out that the Windows OS didn’t work well. I want to cancel this operation and bring my Windows OS back to its last healthy state. How to undo the operation in Windows 10/8/7 or even Windows XP? "
When you feel regretful for having done the System Restore, relax and be patient. Here, by following provided tips and methods on this page, you will be able to undo the operation, bringing the Windows OS to the previous state without losing any data on Windows 10/8/7/XP computers.
No matter you are using Windows 10, Windows 8, 7, or XP, here is a list of crucial information that you should be aware of:
- A data backup is highly necessary before undoing a System Restore.
- A System Restore cannot be canceled if you did it in Safe Mode.
- A System Restore cannot be canceled if you did it from System Recovery Options.
Part 1. Restore Lost Data and Back-Up Valuable Files In Advance
Although we know that performing a System Restore will not cause data loss issues in the %UserProfile% folder. It only removes apps, drivers, and updates while restoring the Windows system from the previously created restore point. However, sometimes, due to unknown reasons, the OS restoring process gets stuck or even fails to complete the restoring process. If it's so, how to restore the lost files?
If you have finished the whole restoring process, how to avoid unnecessary data loss issues on your computer while undoing the System Restore? Follow tips here to protect your data:
# 1. Restore Lost Data
If you lost files after restoring OS from the restore point, stop using your computer and turn to EaseUS Data Recovery Wizard Pro for help. You can refer to Part 3 for a detailed guide.
# 2. Back-Up Essential Files In Advance
You can either choose to manually copy and paste or use free backup software to back up multiple files to another partition or an external storage device at one time. No matter which method you'd like to choose, it's all necessary and useful.
After restoring and backing up your precious data, you can move to Part 2 and find specific methods for undoing Windows System Restore on your computer.
Part 2. Undo System Restore in Windows 11/10/8/7/XP
According to different Windows Operating Systems, the ways to undo it are variable. And here you can follow the specific methods on your Windows OS for a guide now.
# 1. Undo System Restore on Windows 10/8.1/8
Here you'll have two options in Windows 10, Windows 8.1/8, and accomplish the process on your own:
Option 1. Undo System Restore at Boot (in Windows 10/8.1/8)
For Windows 10 users:
Step 1: Reboot your Windows 10 PC into Advanced Startup, and click "Troubleshoot".

Step 2: Select Advanced options, choose "System Restore".

Step 3: Click on the Administrator Account and enter your password, click "Continue" to move on.

Step 4: Click "Next" on the System Restore window, select the restore point which as Undo under Type column, click "Next".
Click "Scan" for affected programs to see what will be changed by undoing your current restore point.

Step 5: Click "Finish".
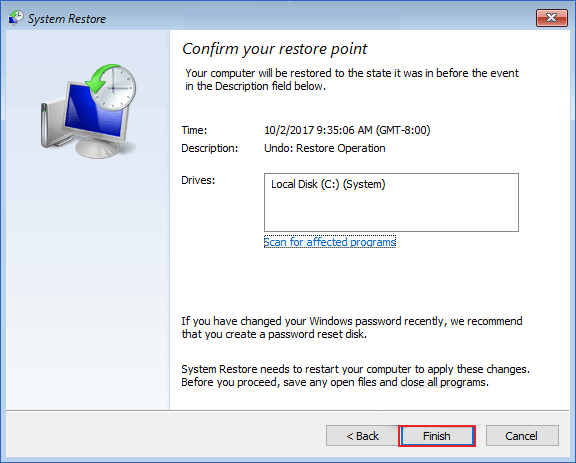
Step 6: Click "Yes" to restart and bring back your system to the state before you did the System Restore.

Step 7: Finally, click "Restart" to complete.
After this, you can close the window, and you’ll get back to the wanted system state by then.
For Windows 8/8.1 users:
Step 1: Press Windows + R keys to bring up Run dialog and type: shutdown /r /o /t 00 to bring up the Advanced Boot option

Step 2: Select System Restore, and check Undo System Restore on the window, click "Next" to continue.
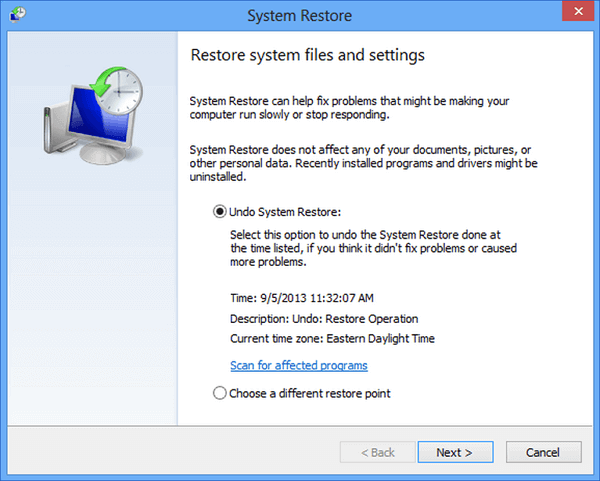
After this, you can directly follow the on-screen guidelines to complete the process. Restart your computer, and you'll get your computer back to the previous system restate.
Method 2. Undo System Restore in Windows 11/10/8.1/8
Step 1: Go to Control Panel and click Recovery, select "Open System Restore".
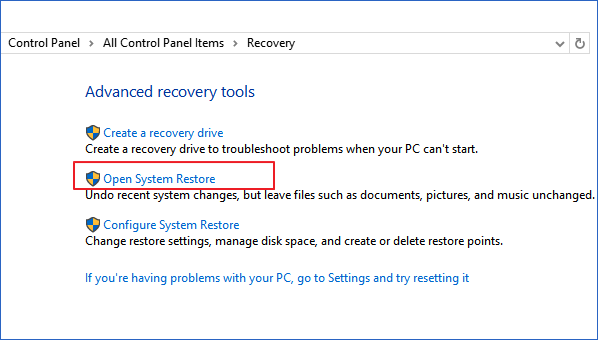
Step 2: Select "Undo System Restore" and click "Next".
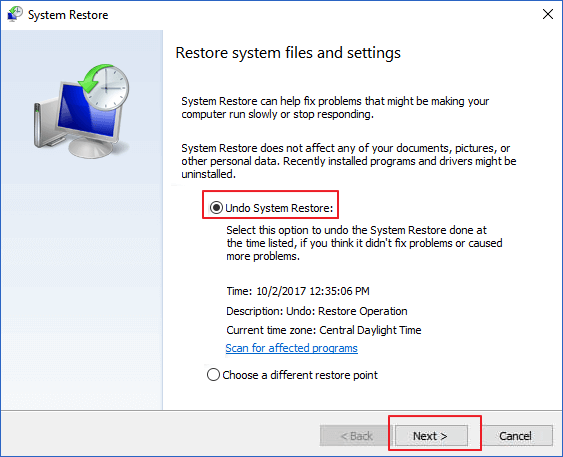
You can click "Scan for affected programs" to see what will be changed after undoing the System Restore.

Step 3: Click "Finish" to complete.

Step 4: Click "Yes" to start and wait until the process ends.
Step 5: Finally, when the process completes, click "Close" to finish.
Restart your computer and sign in to Windows 10 or Windows 8.1/8.
# 2. Undo System Restore in Windows 7
- Click Start and type System Restore in the search box.
- And click "System Restore" on the result list.
- Click "Undo my last restoration" on the System Restore window and click "Next".
- Then click "Finish" to undo the System Restore on Windows 7.
Your computer will restart once the process is complete. Log on to the computer, and you should be able to use your PC at the earlier state by then.
# 3. Undo System Restore in Windows XP
If you are using a very old Windows Operating System such as XP, and you may not be able to find a way for undoing Windows XP System Restore on your own. Fortunately, EaseUS Software has gathered a way for you to follow and give it a try to do this job on your XP computer:
Step 1: Click on the Start button, choose "All Programs" > "Accessories" > "System Tools" > "System Restore".
Step 2: Choose the option - Undo My Last Restoration, and click the Next button.
Step 3: Click "Next" which is relabeled to the Undo button.
Windows system will undo the System Restore operation, and your computer restarts automatically. You can log in to your PC.
Step 4: Click the OK button in the System Restore window after the computer restarts.
Part 3. Recover Lost Files after System Restore Undo
After bringing the computer back to the last state, some Windows users may have failed to create a backup or extract essential files in advance and are now facing a severe data loss problem. Some of them may even discover that the undoing process deleted files on your PC without asking you for permission.
So how to effectively restore deleted files and data becomes a new task. Stop using your computer and turn to EaseUS Data Recovery Wizard Pro for a try. It will assist you in scanning and restoring disappeared files as much as it can.
Follow the guides below to restore your lost files now:
Step 1. Run EaseUS Data Recovery Wizard on your computer. Choose the drive where you lost files and click "Search for Lost Data". If your lost files were on an external storage device, connect it to your computer firstly.

Step 2. The software will quickly scan the deleted files immediately, and then automatically perform a deep scan to find more lost files. After the scan is completed, you can use "Filter" or "Search box" to quickly locate specific file types.

Step 3. Click the "Preview" button or double-click on a file for a full preview. Finally, select the desired files, click "Recover" and choose another safe location or Cloud drive to save all the files at once.

Was this page helpful?
-
Jaden is one of the editors of EaseUS, who focuses on topics concerning PCs and Mac data recovery. Jaden is committed to enhancing professional IT knowledge and writing abilities. She is always keen on new and intelligent products.…
-
Tracy became a member of the EaseUS content team in 2013. Being a technical writer for over 10 years, she is enthusiastic about sharing tips to assist readers in resolving complex issues in disk management, file transfer, PC & Mac performance optimization, etc., like an expert.…

20+
Years of experience

160+
Countries and regions

72 Million+
Downloads

4.8 +
Trustpilot Score
Hot Recovery Topics
Search